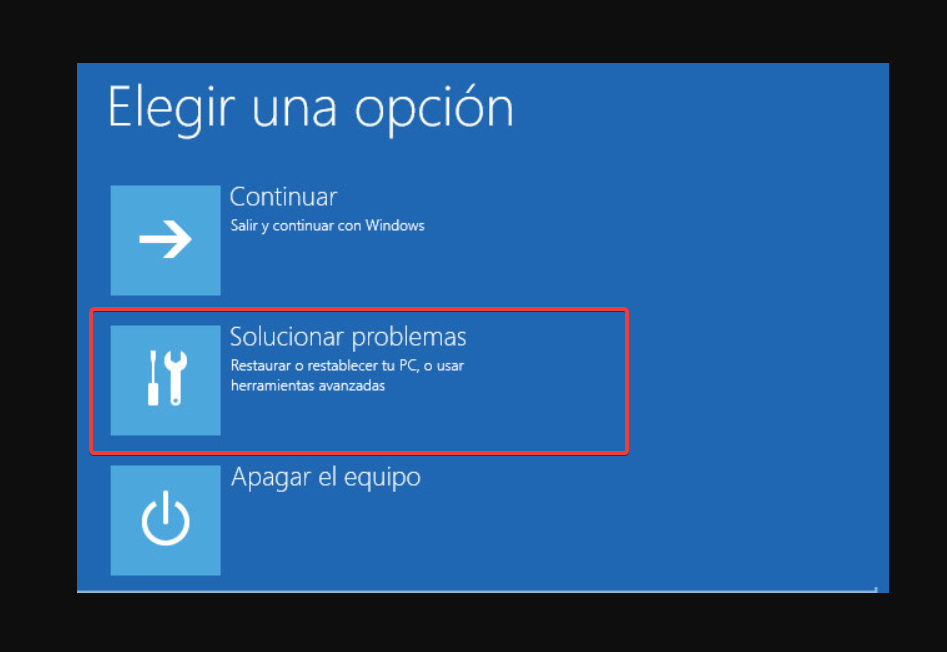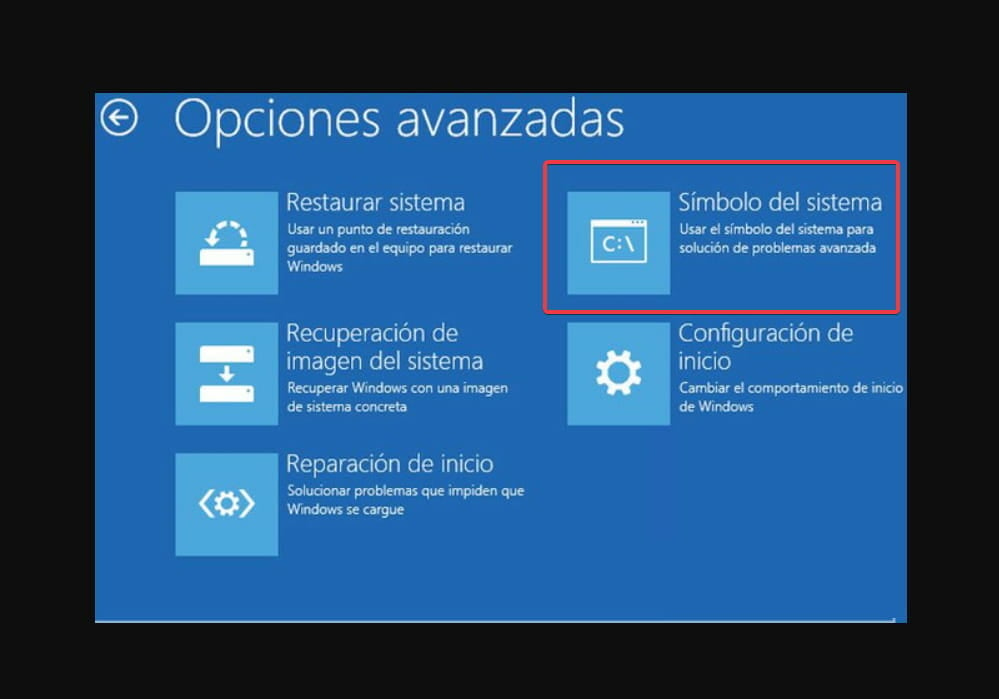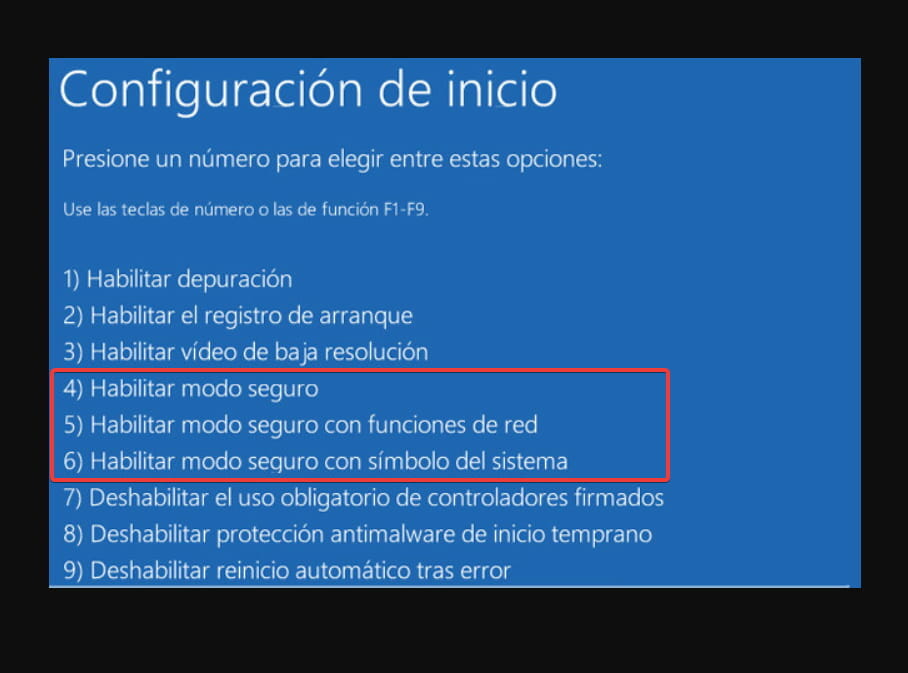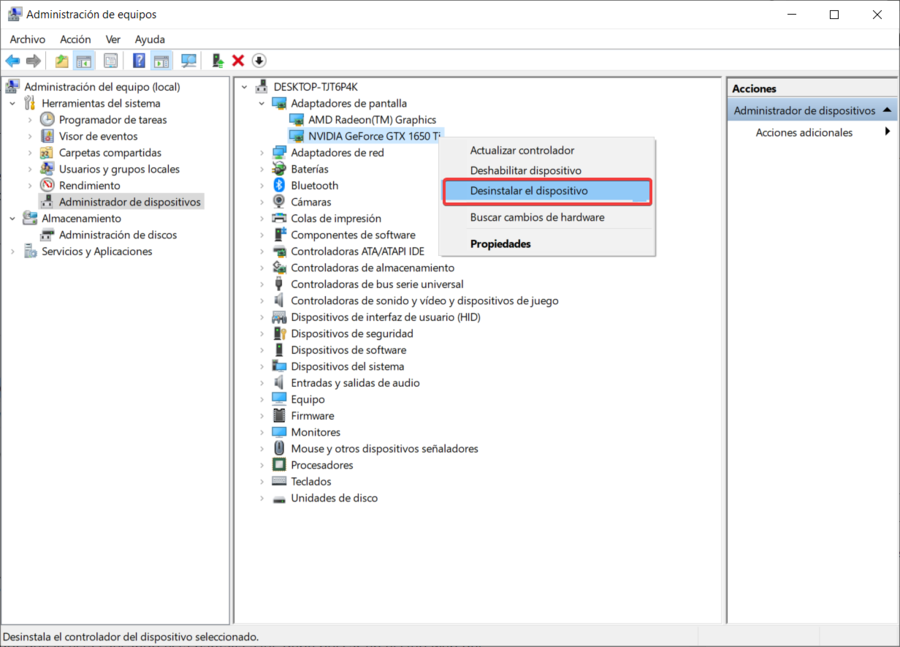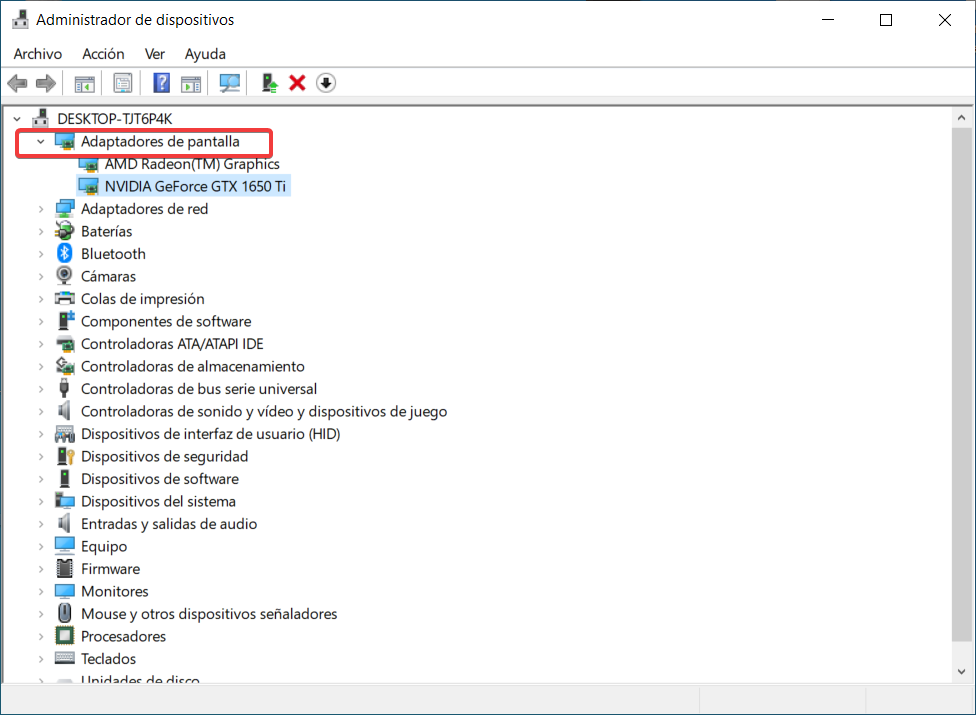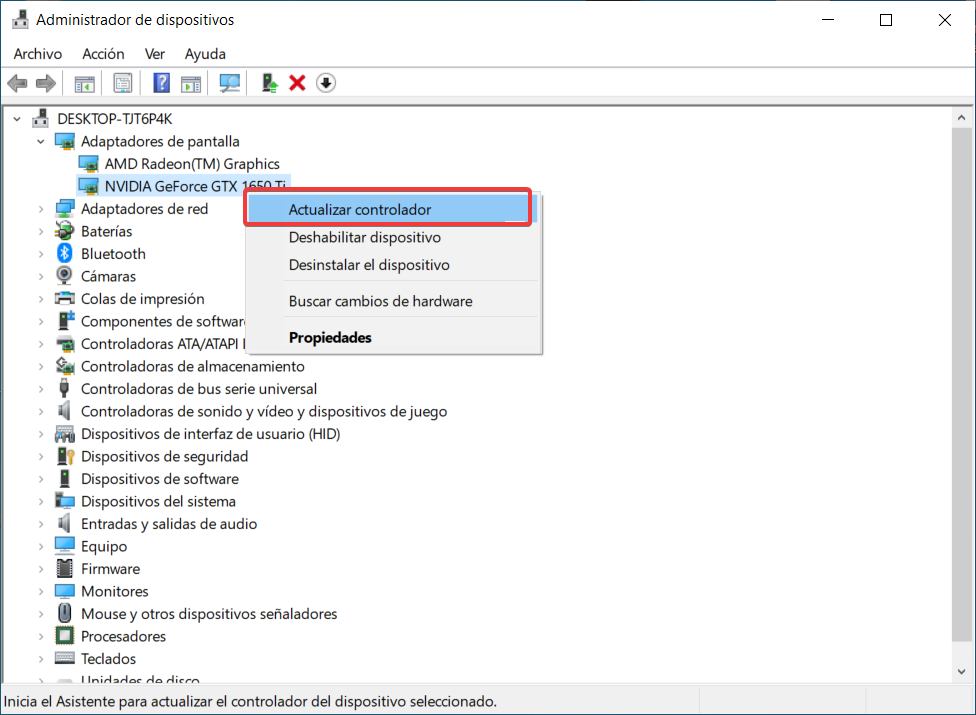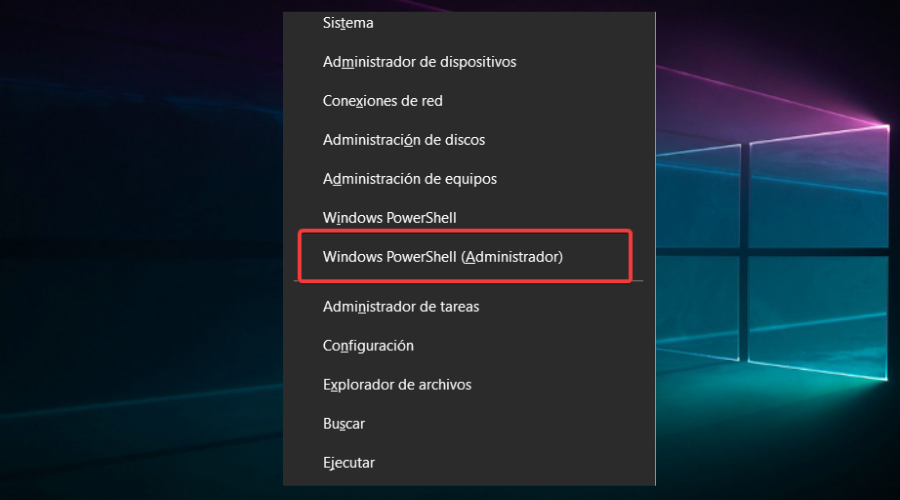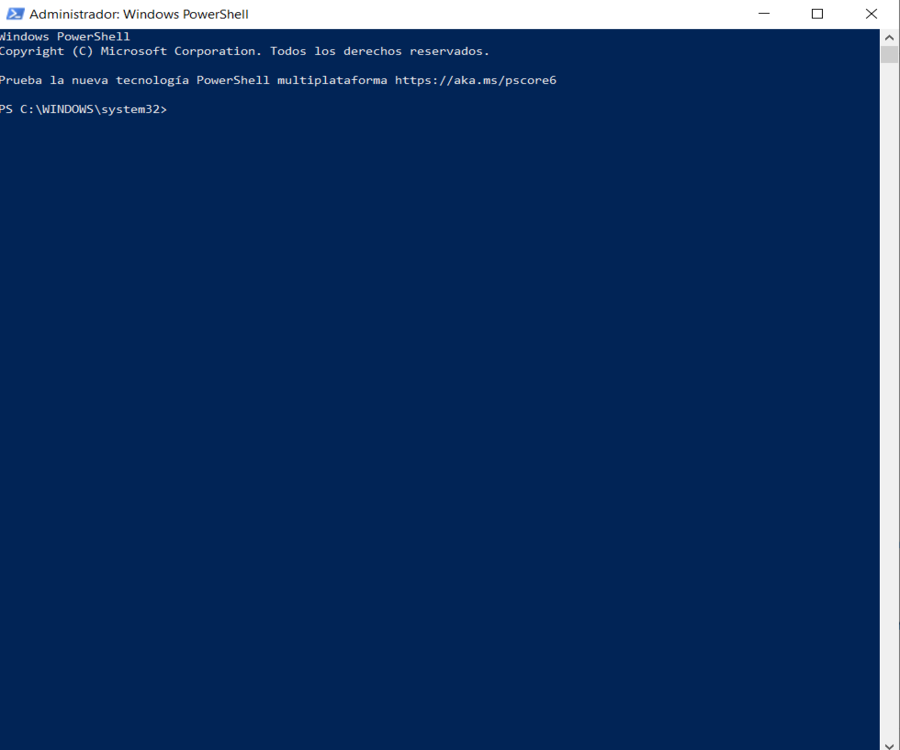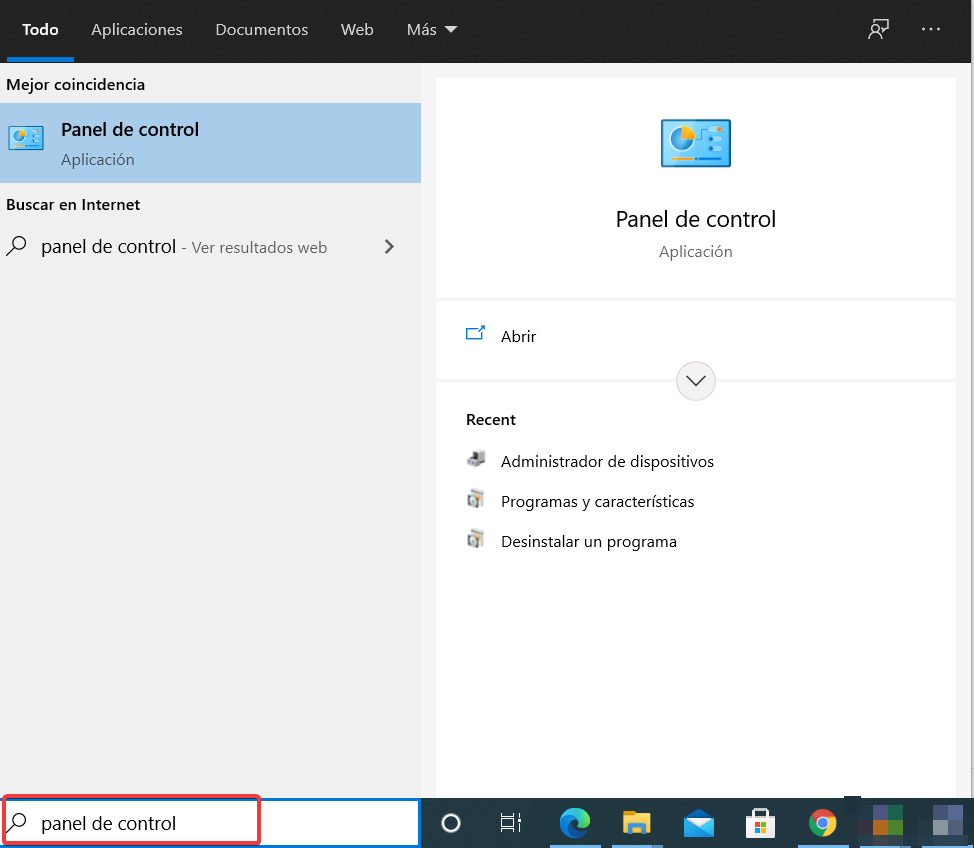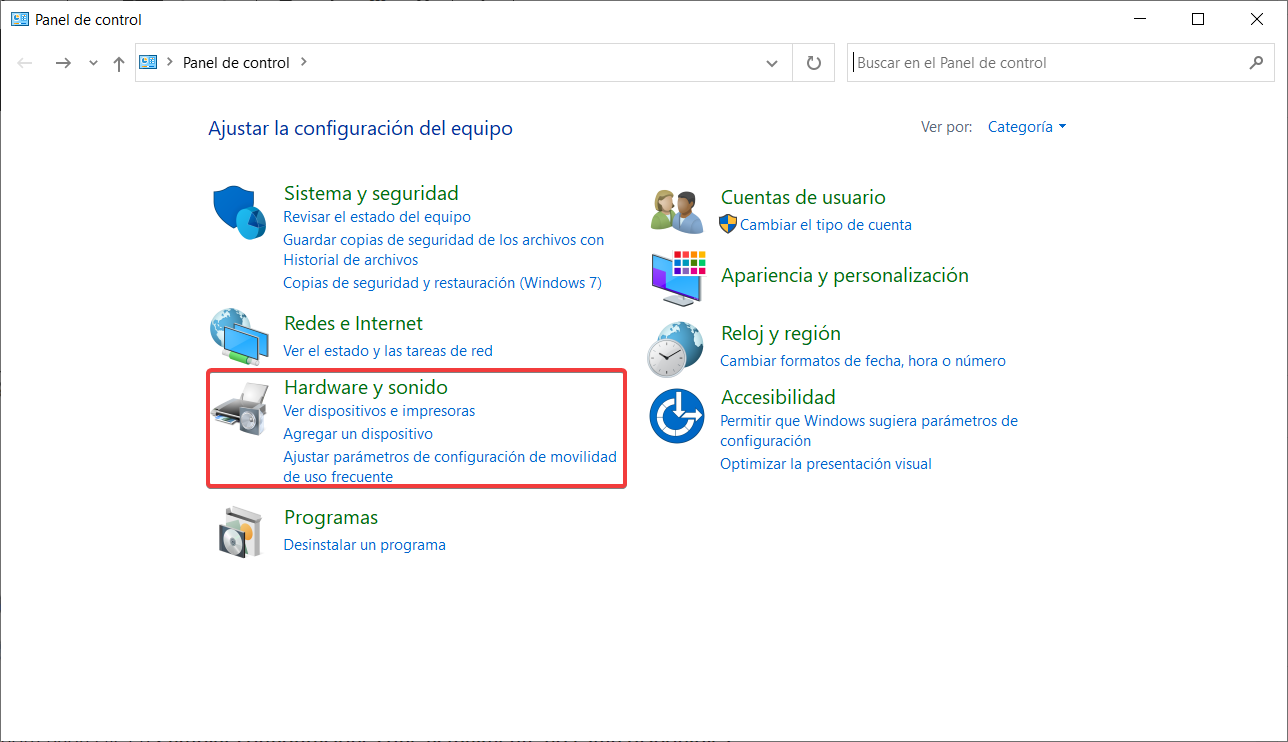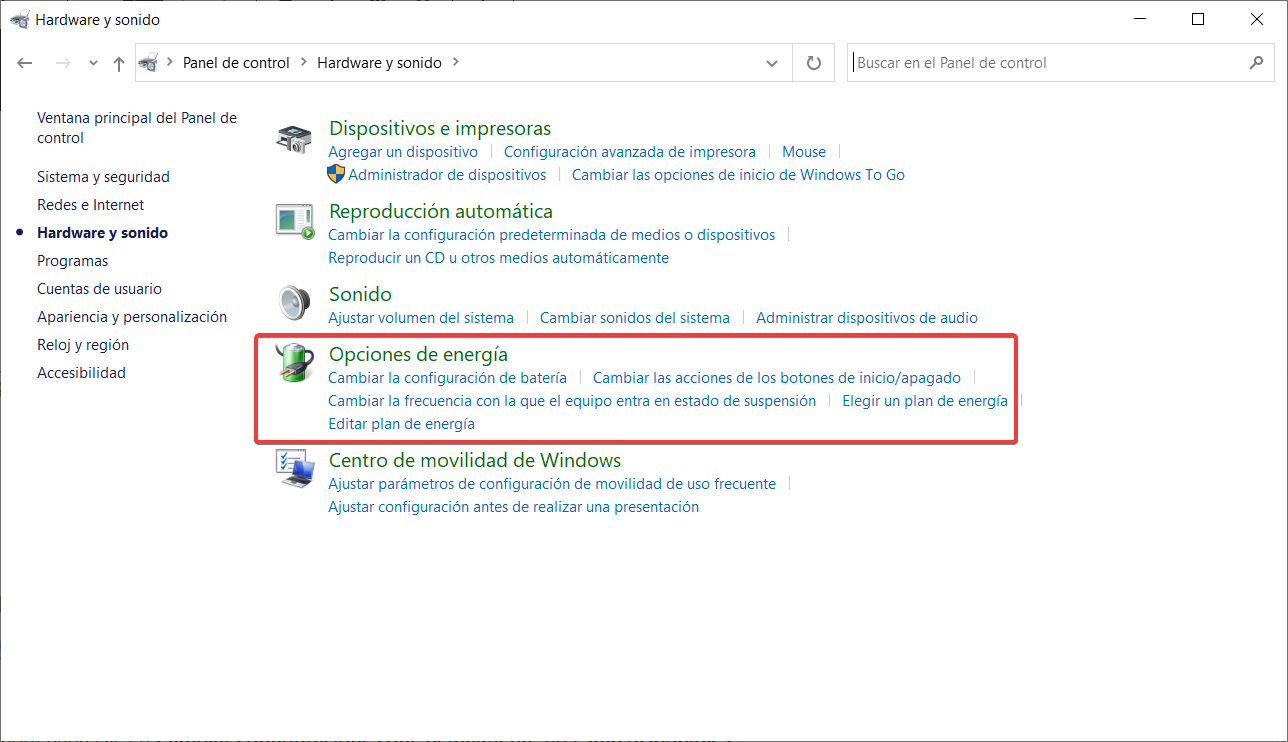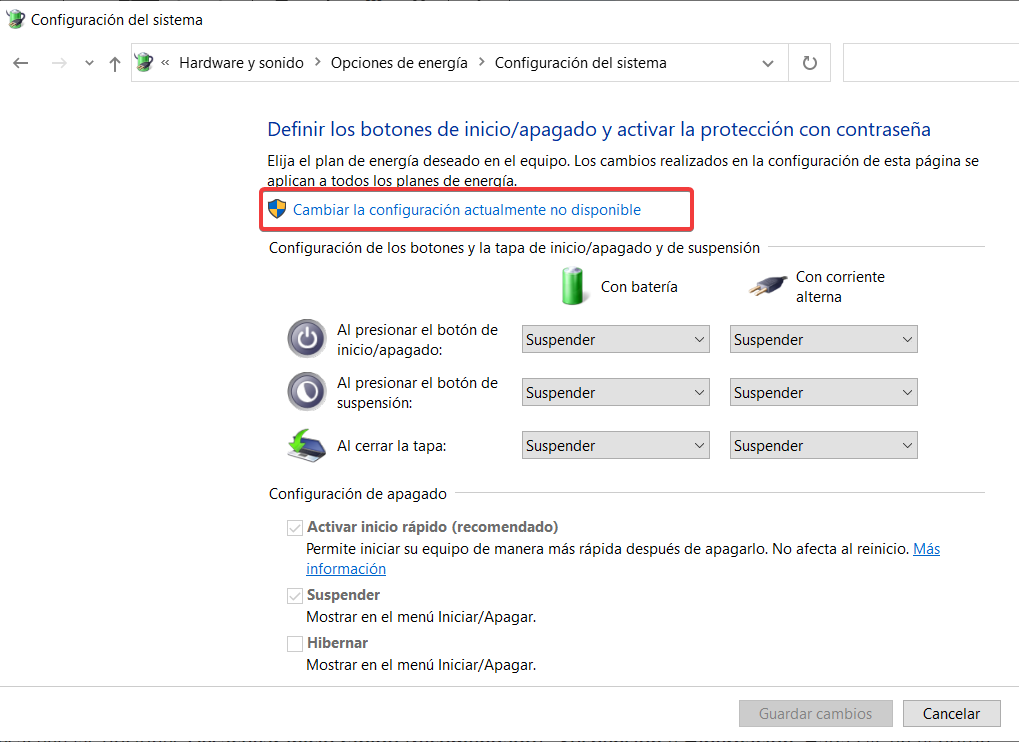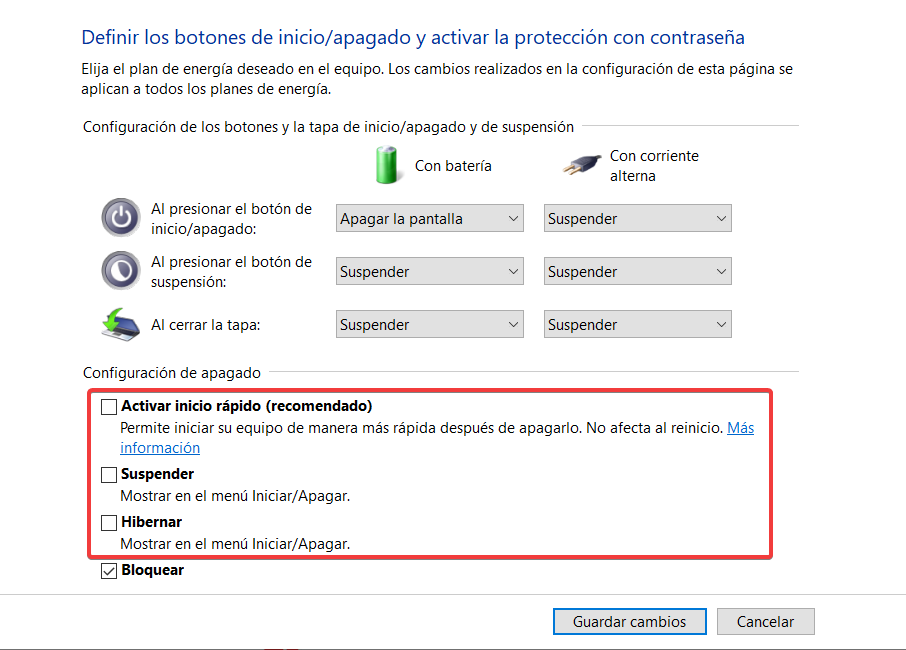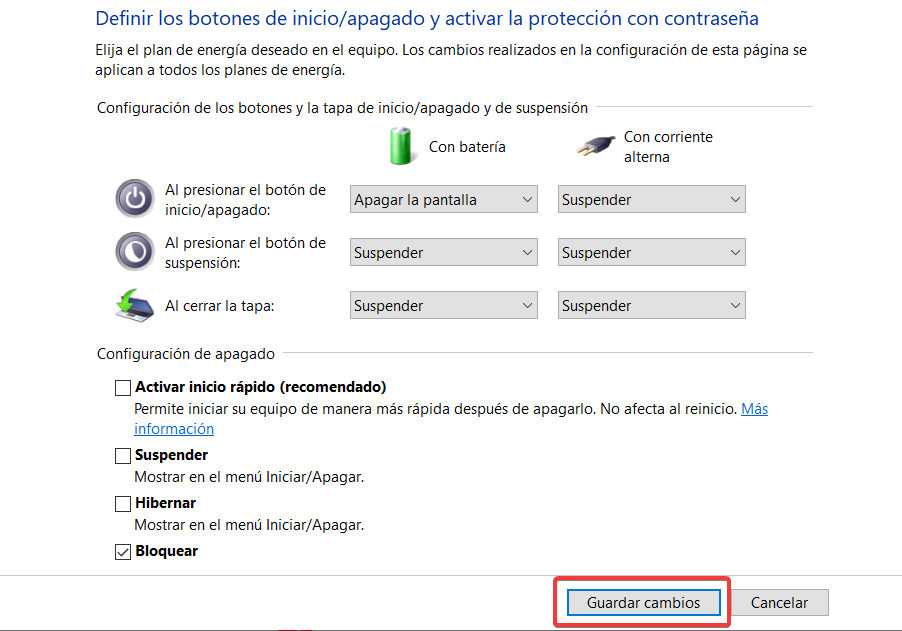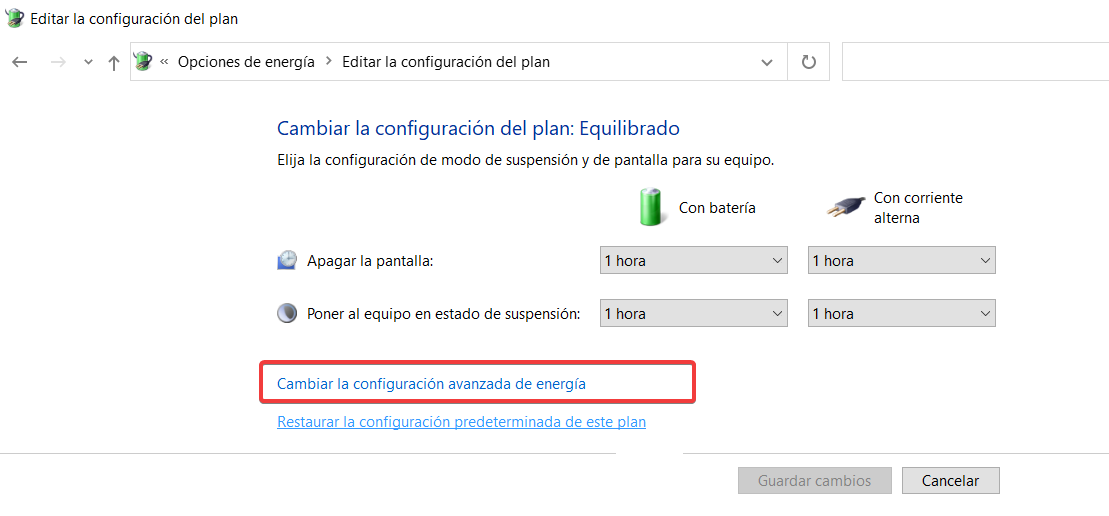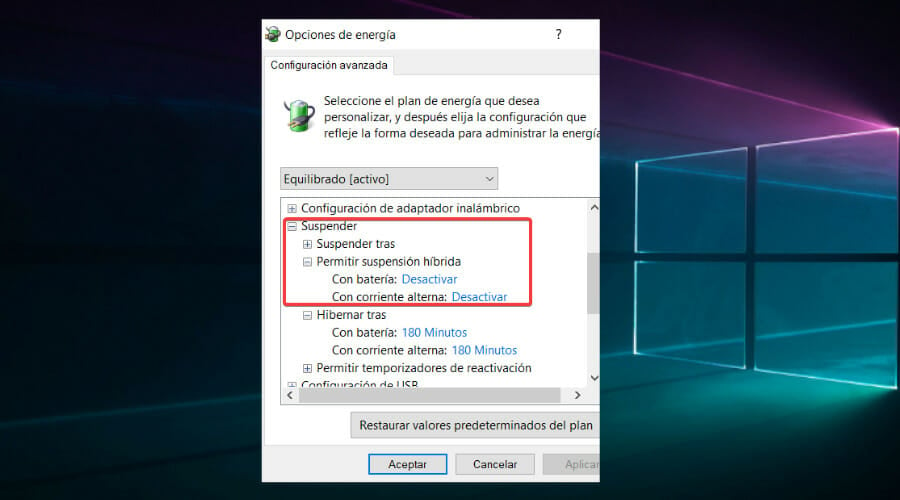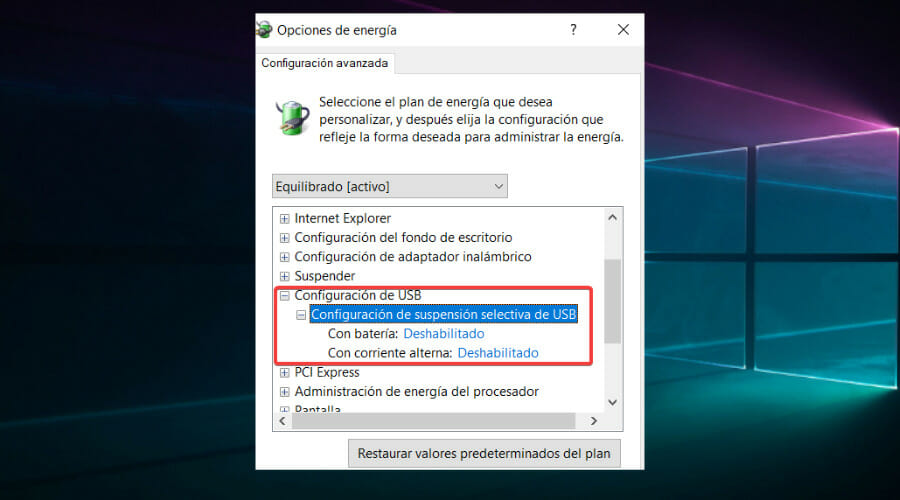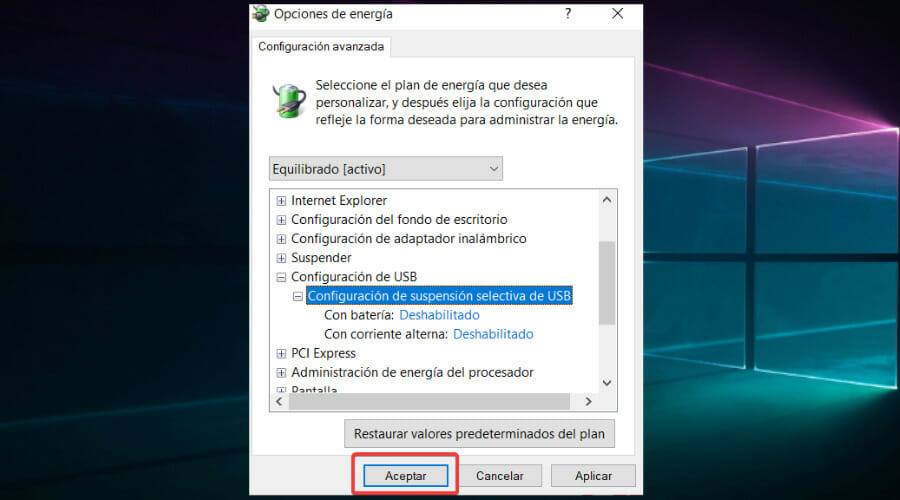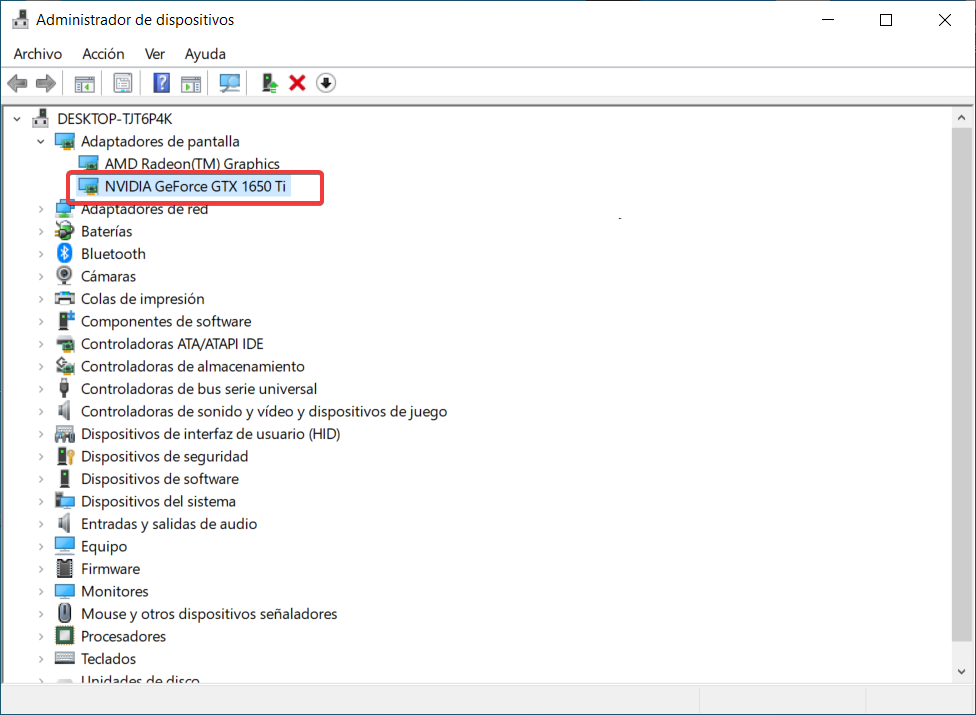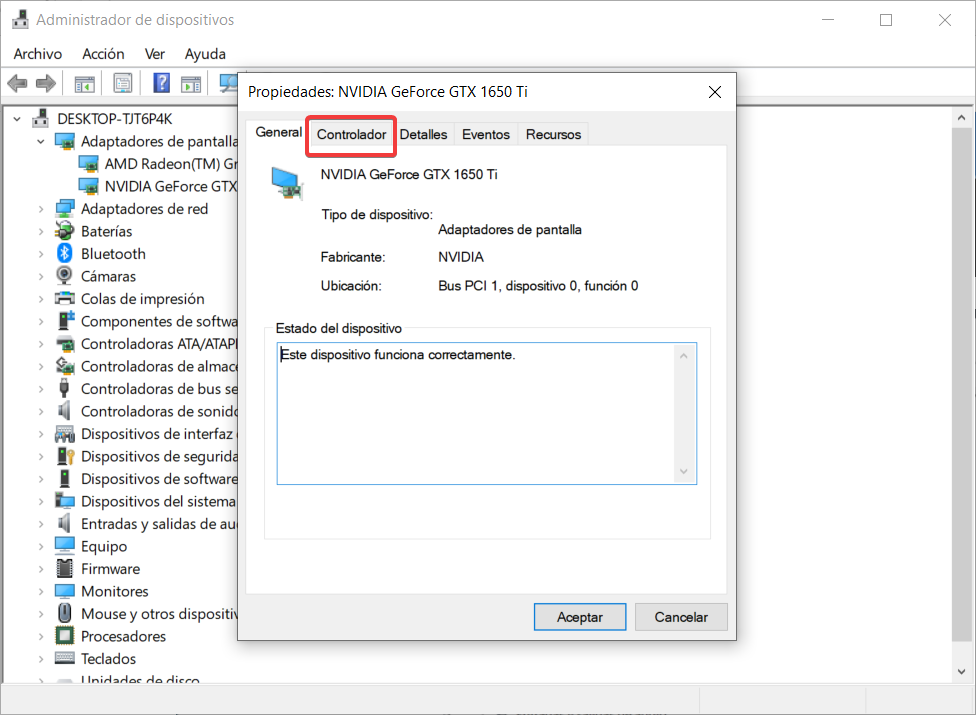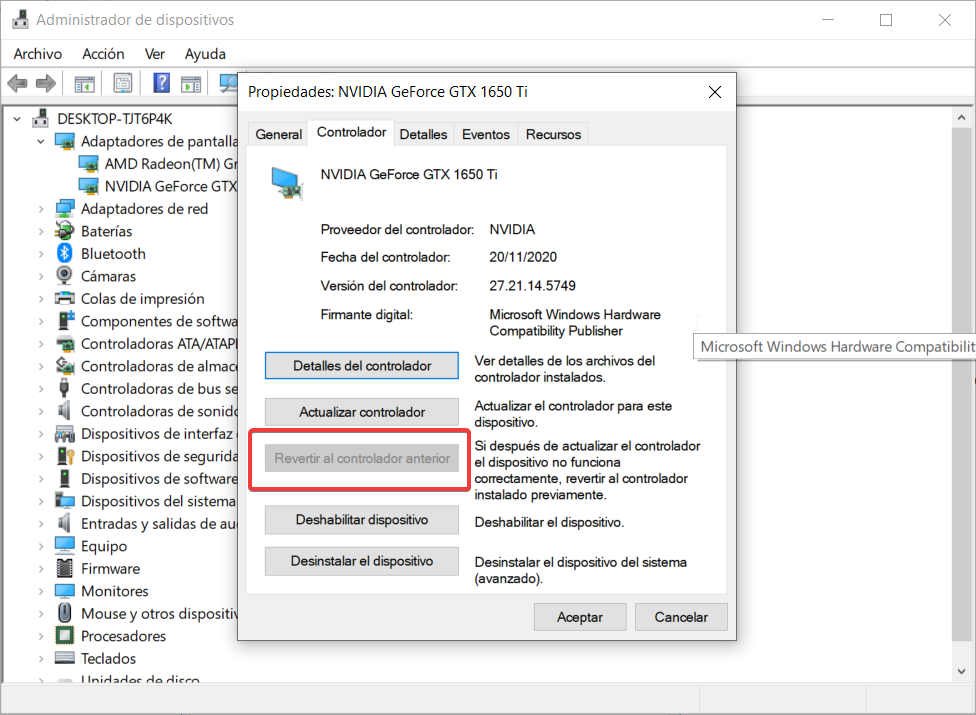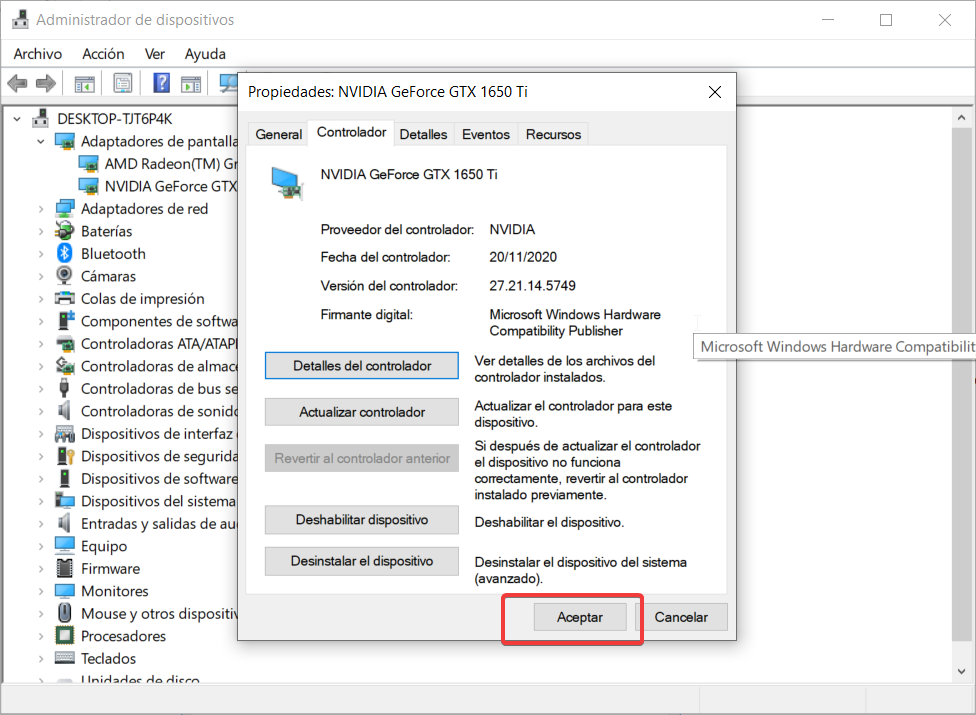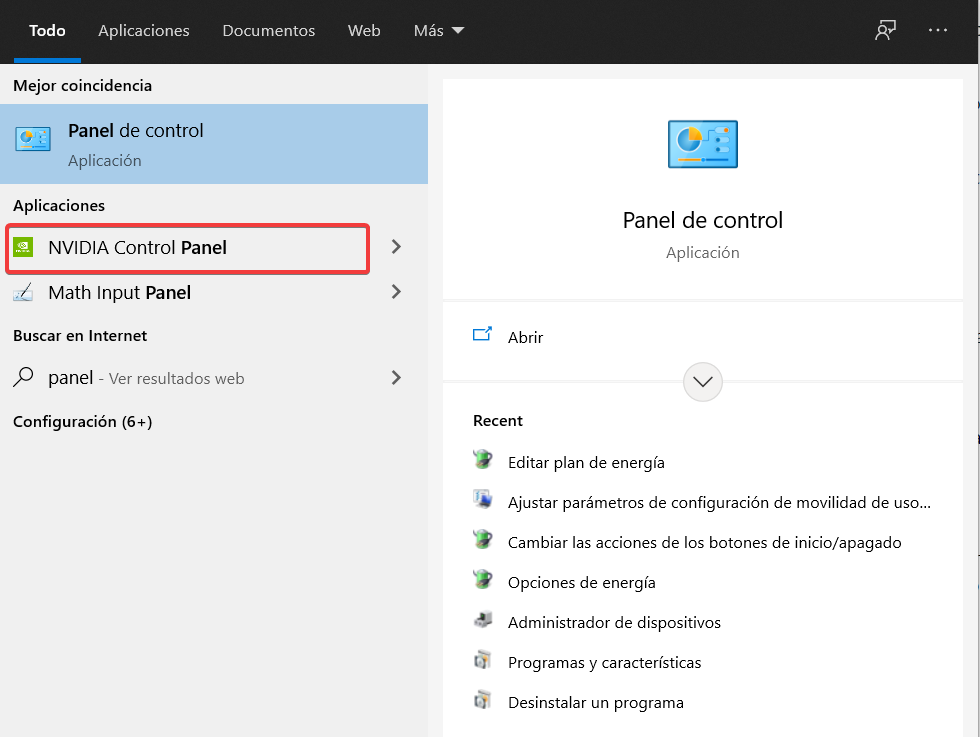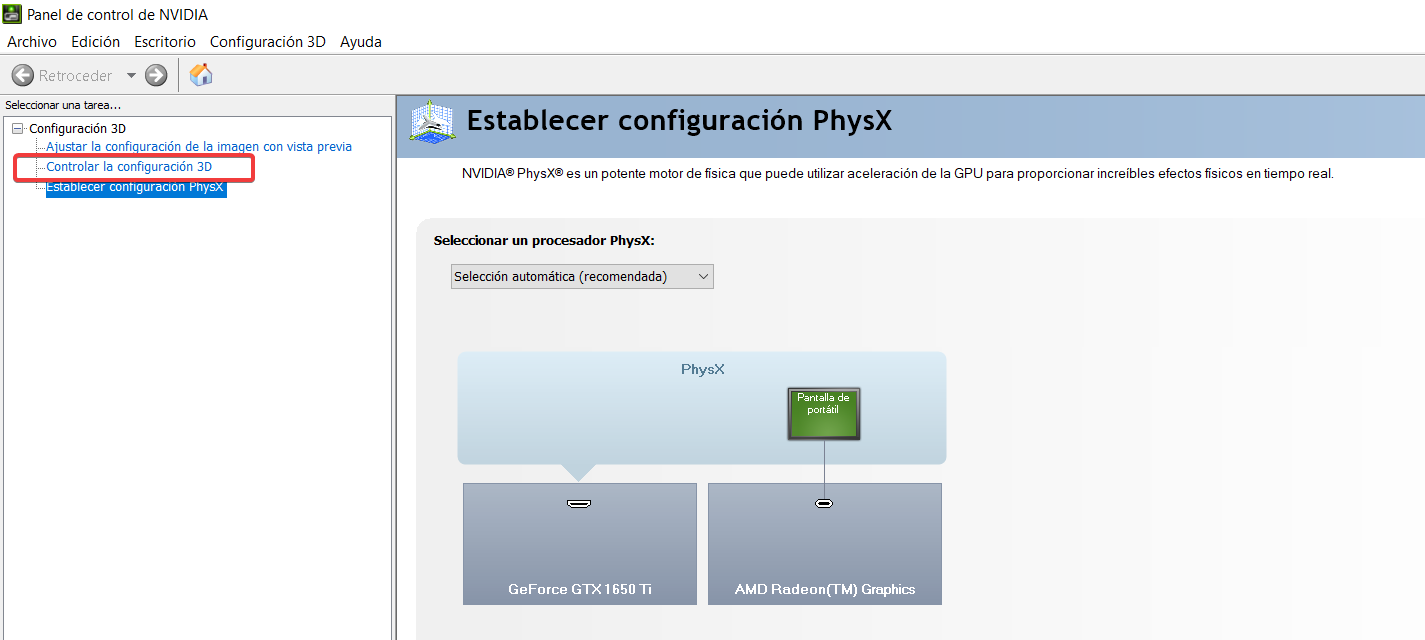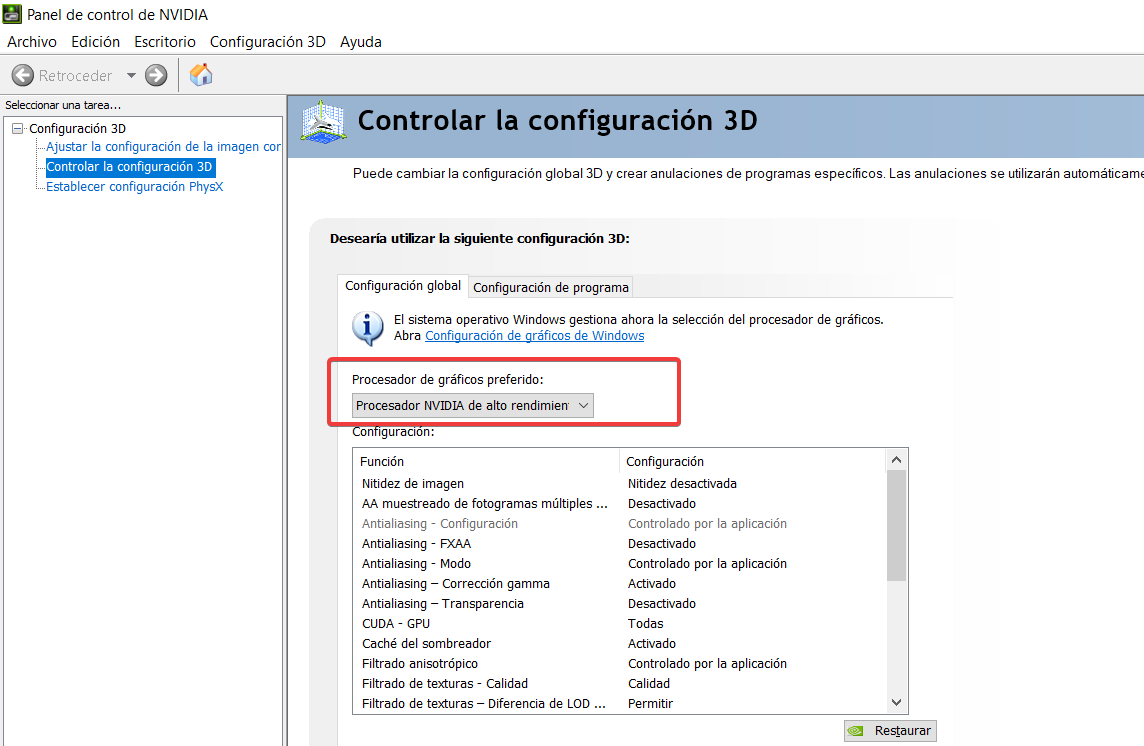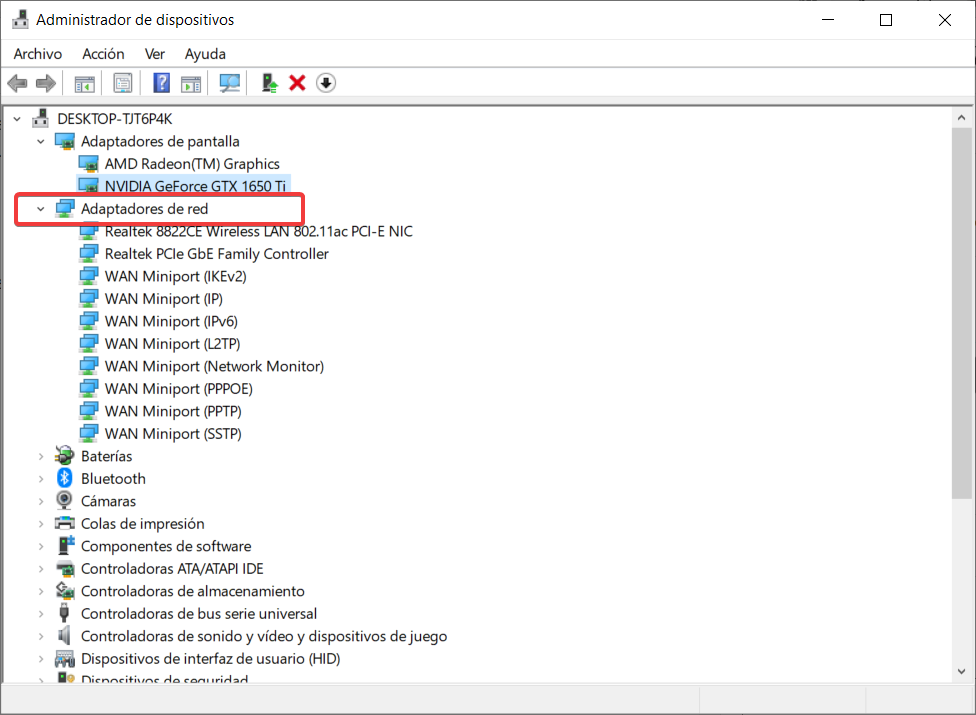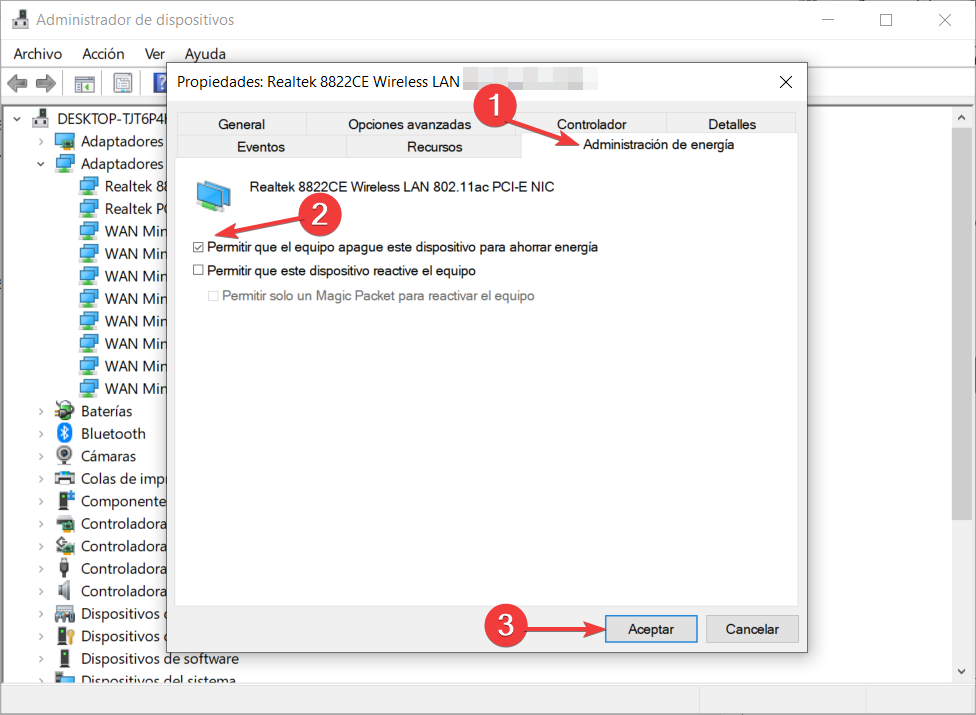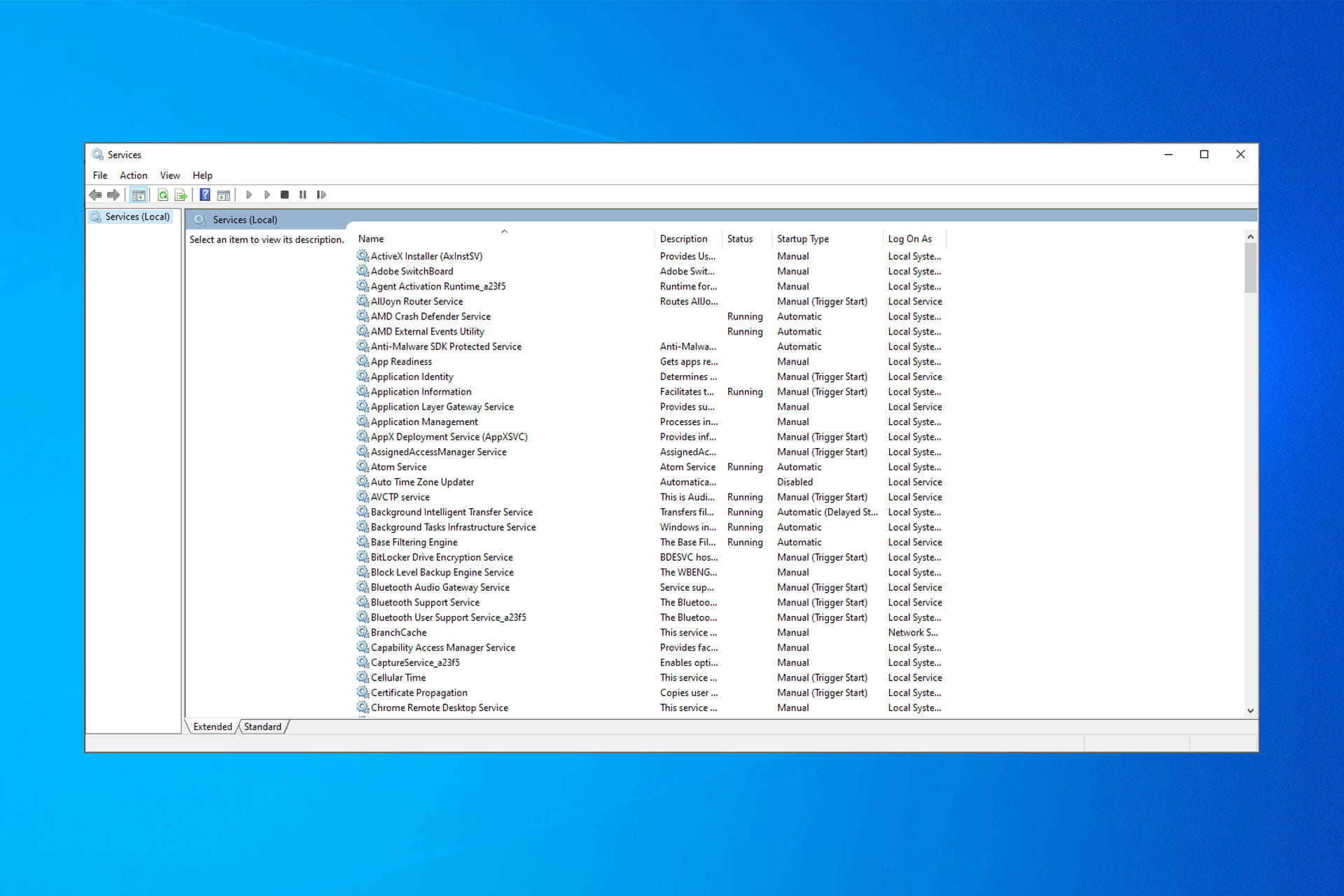Solución: Fallo de Energía del Controlador NVIDIA en Windows
12 min. read
Updated on

Un fallo del estado de energía del controlador es un error de pantalla azul de la muerte y se produce principalmente como resultado de la instalación de un controlador incompatible.
Dependiendo de la causa del error, puedes solucionarlo con un simple reinicio o utilizando una de las siguientes soluciones.
Por lo general, los usuarios de Windows entran en pánico cuando ven la pantalla azul de la muerte. Afortunadamente, en este caso, hay una serie de pasos sencillos para corregir la falla de energía del controlador en Windows 10.
El 99% de las veces, la falla del estado de alimentación del controlador se debe a que el sistema operativo se coloca en el modo de suspensión. Es decir, probablemente encontrarás este mensaje de error cuando intentes iniciar sesión en el dispositivo.
¿Cuáles son las causas del fallo de energía del controlador NVIDIA en Windows 10?
El error es causado por la configuración de energía o porque algunos controladores tienen problemas de incompatibilidad en el sistema.
La falla de energía del controlador NVIDIA puede causar muchos problemas en tu PC. Específicamente, los usuarios reportaron los siguientes problemas:
- Código de parada por falla de energía del controlador NVIDIA: Este mensaje de error es uno de los errores más típicos de BSoD (Pantalla Azul de la Muerte, por sus siglas en inglés).
- Fallo de energía del controlador Windows 10 Toshiba, HP, Dell, Acer, Alienware, Samsung, Sony, Lenovo: Este problema afecta a casi todos los dispositivos y es relativamente común.
- Driver Power State Failure NVIDIA: Este problema suele estar relacionado con los gráficos de NVIDIA. Si estás utilizando una tarjeta gráfica NVIDIA, asegúrate de probar algunas de nuestras soluciones.
- Driver Power State Failure USB: Este error puede ocurrir al usar un dispositivo USB específico. Probablemente deberás desconectar todos los dispositivos USB hasta encontrar el causante.
- Fallo del estado de energía del controlador al arranque: Según los usuarios, este problema puede aparecer mientras tu computadora se está iniciando. En ese caso, no podrás usar tu PC en absoluto.
- Driver Power State Failure Photoshop, Autocad : Este error puede afectar a varias aplicaciones. Muchos usuarios lo reportan al usar Photoshop o Autocad.
- Driver Power State Failure SSD, disco duro: A veces, este error puede deberse a un nuevo disco duro o SSD. Si eso sucede, es posible que debas actualizar tus controladores y verificar si todo está en orden.
- Driver Power State Failure Kaspersky, McAfee: Las aplicaciones de terceros son comúnmente la causa de este problema, especialmente los antivirus. Según los usuarios, este problema suele ocurrir si estás utilizando Kaspersky o McAfee.
- Pantalla azul de falla de energía del controlador: La pantalla de error 0x0000009f al inicio generalmente se desencadena por un problema relacionado con el controlador. Microsoft ha resuelto el problema en el archivo de actualización KB 2983336.
- Driver Power State Failure ntoskrnl.exe: Este mensaje de error a veces puede mostrarle el nombre del archivo que está causando el error. Los usuarios informaron que ntoskrnl.exe es la causa más común de este problema.
Por otro lado, sabemos que NVIDIA GeForce Experience es una de las mejores experiencias de juego. Si has presenciado el Error 0x0001 de NVIDIA GeForce Experience, puedes solucionarlo con esta guía.
¿Cómo puedo solucionar el fallo de energía del controlador NVIDIA?
1. Ingresa al modo seguro y elimina los controladores instalados recientemente.
- Ingresa al BIOS y asegúrate de que el primer dispositivo de arranque esté configurado en su unidad USB.
- Coloca el DVD de arranque de Microsoft Windows 10 en la unidad de CD / DVD.
- Reinicia tu sistema operativo Windows 10.
- Cuando aparezca el mensaje, presiona cualquier tecla para iniciar desde un CD o DVD.
- En la primera ventana que aparece después de arrancar, haz clic en el botón Siguiente.
- Finalmente, en la ventana Elegir una opción, haz clic en Solucionar problemas.
- En Opciones avanzadas, selecciona Símbolo del sistema.
- En la ventana negra (símbolo del sistema), escribe «C:» (sin las comillas) y presiona Enter.
- A continuación, escribe «
BCDEDIT /SET {DEFAULT} BOOTMENUPOLICY LEGACY» y presiona Enter. - Ahora escribe «EXIT» y presiona la tecla Enter.
- Retira el disco de Windows y reinicia tu PC.
Después, ingresa al Modo Seguro y elimina los controladores instalados recientemente. Para hacerlo, sigue estos pasos:
- Cuando la computadora se reinicie, sigue presionando el botón F8 en el teclado.
- Aparecerá una lista de opciones de Configuración de inicio. Selecciona Modo seguro en el menú.
- Cuando se inicie, abre el Administrador de dispositivos.
- Desinstala los últimos controladores haciendo clic derecho sobre ellos y eligiendo la opción Desinstalar el dispositivo.
- Reinicia Windows 10 normalmente y vea si todavía tiene la pantalla azul con el mismo mensaje de error.
Esta es una solución simple que podría ayudarte a corregir el error de falla del estado de energía del controlador de Windows, así que ¿por qué no probarlo?
Nota: Después de encontrar el controlador que te está causando esta pantalla azul, busca en el sitio web del fabricante una versión actualizada que sea compatible con tu sistema operativo Windows para evitar que vuelva a aparecer el error.
2. Actualiza tus controladores.
Para solucionar el código de detención Driver Power State Failure en tu PC, se recomienda que actualices tus controladores. Hacerlo manualmente puede ser complicado, pero hay herramientas que pueden ayudarte.
A veces, los controladores defectuosos pueden causar múltiples errores en el sistema. Si esto sucede en tu PC, es posible que necesites actualizar o reinstalar ciertos controladores por completo. Dado que el proceso no es muy sencillo, te recomendamos utilizar una herramienta confiable de actualización de controladores para el trabajo. Así es cómo hacerlo:
- Descarga e Instala Outbyte Driver Updater en su PC.
- Inicia el software.
- Espera a que se detecten los controladores defectuosos.
- Ahora te mostrará todos los controladores defectuosos listados para que selecciones aquellos que deseas actualizar o ignorar.
- Haz clic en Actualizar y Aplicar seleccionados para descargar e instalar las versiones más recientes.
- Reinicia tu PC para asegurarte de que los cambios aplicados surtan efecto.

Outbyte Driver Updater
Un programa excepcional que escanea exhaustivamente su dispositivo y actualiza sus controladores al instante.Descargo de responsabilidad: La versión gratuita de este programa no puede realizar ciertas tareas.
- Presiona la tecla de Windows + X y selecciona Administrador de dispositivos.
- Amplía Adaptadores de pantalla.
- Selecciona el controlador y, con el botón derecho del mouse, haz click en Actualizar controlador.
Para corregir el código de falla en la energía del controlador en tu PC, se recomienda que actualices tus controladores. Si no quieres hacerlo manualmente, una excelente opción es hacerlo con Driver Fix.
3. Realiza un escaneo SFC.
- Presiona la tecla de Windows + X y elige Símbolo del sistema (Administrador) de la lista.
- Cuando se abra el símbolo del sistema, ingresa sfc / scannow y presiona Enter para ejecutarlo.
El proceso de escaneo comenzará. Ten en cuenta que el escaneo SFC puede tardar unos 10 minutos, así que no lo interrumpas.
Si no puedes ejecutar el escaneo SFC o si el escaneo no puede solucionar el problema, los usuarios recomiendan usar el escaneo DISM en su lugar. Para hacerlo, sigue estos pasos:
- Abre el símbolo del sistema como administrador (como se mostró anteriormente)
- Ejecuta los siguientes comandos:
DISM.exe /Online /Cleanup-image /scanhealth
DISM.exe /Online /Cleanup-image /Restorehealth - Después de ejecutar ambos comandos, revisa si el problema está resuelto.
Si no pudiste ejecutar el escaneo SFC antes, asegúrate de ejecutarlo después de que se complete el escaneo DISM. Una vez que ejecutes ambos escaneos, el problema debería estar completamente resuelto y el mensaje de error dejará de aparecer.
4. Cambia la configuración de energía.
- Presiona la tecla de Windows + S e ingresa al panel de control.
- Cuando se abra el Panel de control, haz clic en Hardware y sonido.
- Haz clic en Opciones de energía y selecciona Cambiar las acciones de los botones de inicio/apagado.
- Ahora, da clic en Cambiar la configuración actualmente no disponible.
- Desactiva las opciones Activar inicio rápido (recomendado), Suspender e Hibernar.
- Luego, selecciona Guardar los cambios.
A veces, la falla del estado de energía del controlador puede aparecer en los dispositivos Dell debido a su configuración de energía.
Según los usuarios, es posible que puedas solucionar este problema simplemente deshabilitando ciertas configuraciones de energía, como te mostramos anteriormente.
5. Cambia la configuración de tu plan de energía.
- Ve a Opciones de energía (como se indicó antes) y selecciona Editar plan de energía.
- Haz clic en Cambiar la configuración avanzada de energía.
- Ahora verás una lista de configuraciones. Abre la sección Suspender y selecciona desactivar suspensión híbrida.
- En los botones de Configuración de suspension selectiva de USB, selecciona Deshabilitado.
- Guarda los cambios efectuados presionando Aceptar.
Opcional: Establece la configuración de gráficos o PCI Express y Lnk State Power Management al máximo rendimiento. Haz lo mismo con la configuración del adaptador inalámbrico.
Si estás utilizando una computadora portátil, los usuarios recomiendan quitar la batería y conectarla a la toma de corriente.
Después de realizar estos cambios, las funciones de suspensión e hibernación se desactivarán por completo y el problema debería resolverse.
Si utilizas estas funciones con frecuencia, deberías probar una solución diferente.
6. Deshabilita o elimina tu software antivirus.

Consejo de experto:
PATROCINADO
Los controladores obsoletos son la principal causa de errores y problemas del sistema. Si algunos de tus controladores están ausentes o necesitan actualización, una herramienta automizada como OutByte Driver Updater puede resolver estos problemas con solo un par de clics. Además es liviano para tu sistema.
El software antivirus es muy importante, pero a veces puede interferir con Windows y hacer que aparezca el error de falla de energía en el controlador.
Para solucionar este problema, te recomendamos que desactives temporalmente tu antivirus y compruebes si eso resuelve el problema. De lo contrario, es posible que debas desinstalar tu antivirus por completo.
Muchas compañías de antivirus ofrecen herramientas de eliminación para su software, así que asegúrate de descargar una para tu antivirus.
Después de eliminar completamente tu antivirus, verifica si el problema persiste. De lo contrario, instala la última versión de tu software antivirus o utiliza a una solución antivirus diferente.
Muchos usuarios informaron problemas con el antivirus Avast, pero otros antivirus también pueden hacer que aparezca este problema.
Para eliminar tu software antivirus y todos los archivos asociados con él, se recomienda utilizar una herramienta de eliminación dedicada, como IOBit Uninstaller.
7. Revierte los controladores de tu tarjeta gráfica a la versión anterior.
- Abre el Administrador de dispositivos (como se mostró en los pasos anteriores).
- Ve a la sección Adaptadores de pantalla y haz doble clic en su tarjeta gráfica.
- Cuando se abra la ventana Propiedades, ve a la pestaña Controlador.
- Haz clic en el botón Revertir controlador.
- Presiona Aceptar y espera a que finalice el proceso.
Si la opción Retroceder no está disponible, deberás desinstalar el controlador de la tarjeta gráfica del Administrador de dispositivos.
Alternativamente, puedes usar Display Driver Uninstaller (DDU) para eliminar completamente todos los archivos asociados con tu tarjeta gráfica.
Después de eliminar el controlador, visita el sitio web del fabricante de la tarjeta gráfica y descarga la versión anterior del controlador. Después de instalarla, comprueba si el problema está resuelto.
Este problema generalmente afecta a las tarjetas gráficas NVIDIA, pero siéntete libre de probar esta solución también con otras tarjetas gráficas.
A veces puede aparecer un error de error de estado de energía del controlador de código de detención debido a los controladores de su tarjeta gráfica.
Para solucionar este problema, se recomienda volver al controlador anterior, como te mostramos antes.
8. Cambia la configuración de energía en el Panel de control de NVIDIA.
- Abre el Panel de control de NVIDIA.
- En el panel izquierdo, selecciona Controlar la configuración 3D.
- Selecciona tu tarjeta gráfica dedicada como Procesador gráficos preferido. Busca en la lista de configuraciones y selecciona Procesador NVIDIA de alto rendimiento.
- Guarda los cambios y comprueba si eso resuelve tu problema.
Según los usuarios, cambiar al rendimiento máximo les solucionó este problema, así que asegúrate de probar esta solución.
Este modo utilizará más energía de la batería, así que tenlo en cuenta si estás usando una computadora portátil.
Según los usuarios, este error puede aparecer debido a la configuración de energía. Aparece a menudo al usar gráficos NVIDIA, pero puedes solucionarlo siguiendo los pasos anteriores.
9. Cambia las opciones de energía de su dispositivo.
- Abre el Administrador de dispositivos (como se indicó antes).
- Busca tu adaptador en Adaptadores de red y haz doble clic en él para abrir sus propiedades.
- Ve a la pestaña Administración de energía, desmarca la casilla Permitir que la computadora apague este dispositivo para ahorrar energía y luego haz click en Aceptar.
Después de hacer eso, el problema debería resolverse por completo. Ten en cuenta que tu PC tiene varios dispositivos que admiten esta función, por lo que debes desactivarla para todos los dispositivos problemáticos.
A veces el error de estado de energía del controlador de Windows puede ocurrir debido a la configuración de energía. Muchos dispositivos se pueden apagar para ahorrar energía, pero a veces esta opción puede hacer que aparezca este problema.
Esto es todo, amigos.
Después de realizar los pasos anteriores, deberías poder iniciar sesión en Windows 10 normalmente.
Recuerda que siempre es buena idea reiniciar tu PC antes de intentar las soluciones sugeridas. Reiniciar el ordenador reestablece el sistema y puede limpiar cualquier error que se encuentre allí.
Escríbenos a continuación si tienes preguntas adicionales sobre este artículo.
¿Todavía estás experimentando problemas? Resuélvelos con esta herramienta:
PATROCINADO
Algunos problemas relacionados con los controladores pueden resolverse más rápidamente utilizando una solución de controladores personalizada. Si aún tienes problemas con tus controladores, simplemente instala OutByte Driver Updater y ponlo en funcionamiento de inmediato. ¡Deja que actualice todos los controladores y solucione otros problemas en tu PC en poco tiempo!