Error: Otra Instalación Ya Está en Curso en Windows 10 [Guía]
13 min. read
Updated on
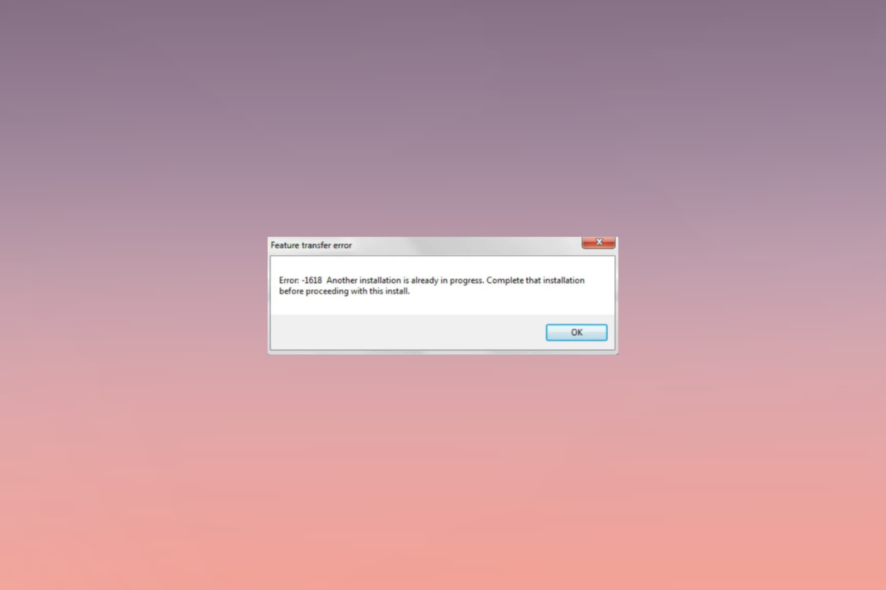
Para solucionar errores como los de Otra Instalación ya está en curso en Windows 10, necesitarás una herramienta dedicada.
El software de reparación es una herramienta que no solo limpia tu PC, sino que también cuenta con un repositorio que almacena millones de archivos del sistema de Windows en sus versiones iniciales. Cuando tu PC encuentra un problema, este software lo solucionará reemplazando los archivos dañados con versiones nuevas.
Probablemente estabas intentando instalar una aplicación de terceros cuando apareció el error de que otra instalación ya está en curso en tu dispositivo con Windows 10.
Esto significa que algo más se está instalando en segundo plano.
¿Hay alguna solución?
Más de una, en realidad.
¿Qué es la instalación en curso?
Como sugiere claramente el mensaje, aunque es posible que ni siquiera lo vea, probablemente se esté instalando otro programa o actualización al mismo tiempo.
Este problema generalmente ocurre en Microsoft Office, pero puede ocurrir con cualquier otro software. Aquí hay algunos otros ejemplos del error:
- La instalación falló, ya hay otra instalación en curso
- Otra instalación ya está en progreso en Veeam
- Otra instalación ya está en progreso en Microsoft Office, Adobe, Google
- Ya hay otra instalación en curso en AutoCAD
- Otra instalación está en progreso Epic Games
- Ya hay otra instalación en progreso en Python, Java, Node JS, SCCM
- Autodesk: hay otra instalación en curso
- Error 1500/1618: Hay otra instalación en curso. Debe completar: ya hay otra instalación en curso. Complete esa instalación antes de continuar (0x80070652)
- Sophos otra instalación ya está en curso
- SCCM hay otra instalación en curso
- La configuración de Windows no se puede iniciar mientras ya se está ejecutando otra instancia de configuración
- Hay otra instalación en curso Windows 11, Windows 10, Windows 7
- No se puede iniciar otra instancia del instalador mientras se ejecuta esta instancia
- Su máquina está ocupada instalando un programa que no es Visual Studio
Para todos estos errores, encontrará una solución adecuada a continuación y las cosas volverán a la normalidad.
Justo debajo, en nuestra primera solución, aprenderá cómo hacerlo e incluso reiniciará el servicio para solucionar este problema.
Pero no se preocupe porque aquí le mostraremos cómo solucionar ese error en Windows 10.
¿Cómo soluciono el error otra instalación ya está en curso en Windows 10?
[wr_toc]
1. Reinicie el servicio de instalación de Windows
- Presione la tecla Windows + R para iniciar Ejecutar, escriba services.msc y presione Enter o haga clic en Aceptar.
- Desplácese hacia abajo, busque Windows Installer y haga doble clic en él.
- Mire el estado del servicio y si dice En ejecución, simplemente haga clic en el botón Detener a continuación.
- Luego, espere unos segundos y presione el botón Inicio nuevamente.
- Cierre la ventana Servicios y verifique si el problema está resuelto.
Windows depende de sus servicios para funcionar correctamente, y existe un servicio llamado Windows Installer que se encarga de instalar el nuevo software.
Siempre que intente instalar una nueva aplicación, este servicio se iniciará y le ayudará a instalarla.
A veces, ciertos procesos de reparación o desinstalación pueden iniciarse automáticamente en segundo plano y pueden requerir el servicio de Windows Installer para ejecutarse.
Si intenta instalar otro software mientras se ejecuta Windows Installer, encontrará este error.
Una de las formas más sencillas de solucionar este problema es abrir la ventana Servicios y reiniciar el servicio de Windows Installer tal como lo describimos en la solución anterior.
2. Finalice el proceso de instalación de Windows
- Presione Ctrl + Shift + Esc en su teclado para abrir el Administrador de tareas.
- Vaya a la pestaña Procesos y localice Windows Installer.
- Haga clic con el botón derecho y elija Finalizar tarea en el menú. A menudo, verá una versión de Windows Installer de 32 y 64 bits ejecutándose. Si tiene varios procesos de Windows Installer ejecutándose, asegúrese de detenerlos a ambos.
- Cierre el Administrador de tareas e intente instalar la aplicación nuevamente.
Como mencionamos anteriormente, el servicio Windows Installer se encarga de instalar nuevas aplicaciones en tu PC.
El proceso de Windows Installer está relacionado con este servicio y, según algunos usuarios, puede solucionar este problema simplemente finalizando el proceso de Msiexec mediante el Administrador de tareas.
3. Deshabilite el servicio de Windows Installer y reinicie su PC
- Presione la tecla Windows + R para abrir la consola Ejecutar, ingrese services.msc y presione Enter o haga clic en Aceptar.
- Desplácese hacia abajo y haga doble clic en Windows Installer.
- Establezca el Tipo de inicio en Deshabilitado y haga clic en Aplicar y Aceptar para guardar los cambios.
- Después de hacer eso, reinicie su PC.
- Después de que su PC se reinicie, abra la ventana Servicios nuevamente.
- Localice el servicio de Windows Installer y abra sus propiedades.
- Establezca el Tipo de inicio en Manual y haga clic en Aceptar y Aplicar para guardar los cambios.
- Cierre la ventana Servicios e intente realizar la instalación nuevamente.
El servicio Windows Installer comúnmente está detrás del error otra instalación ya está en curso en Windows 10; si reiniciar el servicio no ayuda, es posible que desee deshabilitarlo temporalmente.
Algunos de nuestros lectores también informaron que solucionaron el problema simplemente cambiando el Tipo de inicio del servicio Windows Installer a Automático, tal como se describe en nuestra solución anterior.
4. Realizar limpieza de disco
- Haga clic en Inicio, ingrese Liberador de espacio en disco en la ventana de búsqueda y seleccione Liberador de espacio en disco en el menú.
- Seleccione la unidad del sistema, por defecto debería ser C: y haga clic en Aceptar. Espere mientras Disk Cleanup escanea su PC.
- Seleccione todas las opciones y haga clic en el botón Aceptar para limpiar su disco.
- Espere a que finalice el proceso e intente instalar el software nuevamente.
Pocos de nuestros lectores informaron que realizar el liberador de espacio en disco solucionó el problema para ellos. Parece que el error Otra instalación ya está en curso en Windows 10 es causado por archivos temporales dejados por instalaciones anteriores.
Al ejecutar el Liberador de espacio en disco, eliminará fácilmente cualquier archivo temporal dejado por instalaciones anteriores.
Para una limpieza más avanzada, le recomendamos que consulte algunas de las mejores herramientas para eliminar archivos basura que seleccionamos.
A veces, pueden aparecer errores como este debido a archivos corruptos, como los instaladores en nuestro caso. Esto solo se puede resolver encontrando una buena versión sin problemas.
Para este tipo de situaciones, utilizamos un software de reparación de DLL, un programa de terceros que busca en su sistema archivos corruptos y los reemplaza con archivos originales de Windows de su base de datos de más de 25 millones de carpetas.
Este software es una herramienta de terceros confiable que arregla DLL. Utiliza un sistema automático integrado y una biblioteca digital llena de DLLs funcionales para reemplazar y reparar cualquier archivo corrupto o dañado en tu computadora.
Lo único que necesitas para resolver los problemas de tu PC es abrirlo y seguir las instrucciones en pantalla para iniciar el proceso; de todo lo demás se encarga el programa automáticamente.
Después de que el proceso finalice, tu PC quedará como nueva y ya no tendrás que lidiar con errores de BSoD, tiempos de respuesta lentos u otros problemas similares.
5. Realice un inicio limpio
- Presione la tecla de Windows + R e ingrese msconfig. Pulse Enter o haga clic en Aceptar.
- Vaya a la pestaña Servicios y marque la opción Ocultar todos los servicios de Microsoft y luego haga clic en Deshabilitar todo.
- Ahora vaya a la pestaña Inicio y haga clic en Abrir Administrador de Tareas.
- Aparecerá una lista de todos los elementos de inicio disponibles. Haga clic con el botón derecho en cada elemento de la lista y elija Deshabilitar en el menú.
- Después de deshabilitar todos los elementos de inicio, cierre el Administrador de tareas.
- Vuelva a la ventana Configuración del sistema y haga clic en Aplicar y Aceptar para guardar los cambios.
- Reinicie su PC.
Cuando su PC se reinicie, compruebe si el problema persiste. Si el problema se resuelve, significa que una aplicación o servicio de terceros estaba causando el problema.
Para identificar el problema, abra la ventana Configuración del sistema y active los servicios deshabilitados uno por uno.
Tenga en cuenta que deberá reiniciar su PC después de habilitar un servicio para aplicar los cambios. Asegúrese de repetir el mismo proceso en el Administrador de tareas para aplicaciones de inicio.
6. Revisa tu Registro
- Presione la tecla Windows + R e ingrese regedit, luego haga clic en Aceptar o presione Enter.
- En el panel izquierdo, navegue hasta la siguiente clave:
HKEY_LOCAL_MACHINESOFTWAREMicrosoftWindowsInstallerInProgress - Si no puede encontrar esta clave, vaya a
HKEY_LOCAL_MACHINESOFTWAREMicrosoftWindowsCurrentVersionInstaller - En el panel derecho, busque el valor predeterminado y haga doble clic en él. Elimine los valores del campo Valor de datos y haga clic en Aceptar para guardar los cambios.
- Cierre el Editor del Registro.
- Establezca el tipo de inicio del servicio de Windows Installer en Deshabilitado como en la Solución #3.
- Reinicie su PC y establezca el Tipo de inicio para Windows Installer en Manual.
A veces, este problema puede deberse a ciertos valores en su registro, por lo que deberá editar manualmente esos valores.
Editar su registro puede ser un proceso peligroso, por lo que le recomendamos que exporte su registro y lo use como respaldo en caso de que algo salga mal.
7. Desinstalar y reinstalar Office
- Descargue el Asistente de soporte y recuperación de Microsoft.
- Una vez finalizada la descarga, ejecute la herramienta y siga las instrucciones para eliminar Office de su PC.
- Una vez que finalice el proceso de desinstalación, reinicie su computadora.
- Después de eso, intente instalar Office nuevamente y verifique si el problema está resuelto.
Los usuarios informaron que se toparon con el mensaje de error otra instalación ya está en curso al instalar Microsoft Office en Windows 10. Esto puede ocurrir porque otra instalación o actualización de Office se estaba ejecutando en segundo plano cuando inició la instalación.
Para solucionar este problema, busque el icono de Office en la bandeja del sistema para ver si la instalación se está ejecutando. En caso de que así sea, deberá esperar a que finalice el proceso. Por otro lado, si no hay un ícono de Office en la bandeja del sistema, debe desinstalar y reinstalar Office.
Si el problema persiste, considere usar una herramienta de nivel profesional. Desafortunadamente, algunas aplicaciones son realmente difíciles de desinstalar por completo.
Dejan archivos residuales que interferirán con la funcionalidad de su sistema, de una forma u otra.
Recomendamos probar uno de los mejores programas de desinstalación disponibles porque están equipados con tecnologías actualizadas que detectan y eliminan de forma segura los rastros más pequeños de cualquier aplicación.
8. Desinstale Java y descargue el instalador fuera de línea
- Presione la tecla Windows + I para abrir la aplicación Configuración.
- Elige Aplicaciones.
- Localice Java en la lista y haga clic en el botón Desinstalar para eliminarlo.
Los usuarios reportaron este mensaje de error mientras instalaban Java en su PC. Para solucionar este problema, debe desinstalar su versión actual de Java.
Después de desinstalar Java de su PC, debe descargar la instalación sin conexión de Java. Después de descargarlo, inícielo y siga las instrucciones en pantalla.
9. Vuelva a registrar el instalador de Windows
- Presione el botón Inicio, escriba cmd y seleccione Ejecutar como administrador de la lista.
- Cuando se inicia el símbolo del sistema, debe ingresar las siguientes líneas:
-
msiexec.exe /unregister
msiexec /regserver
-
- Después de ejecutar ambos comandos, cierre el símbolo del sistema y verifique si el problema está resuelto.
En la mayoría de los casos, este error es causado por Windows Installer y una posible solución es volver a registrar Windows Installer.
10. Cree un nuevo usuario de Windows
- Presione la tecla Windows + I para abrir la aplicación Configuración.
- Seleccione Cuentas, luego haga clic en Familia y otros usuarios.
- En la sección Otras personas, seleccione Agregar a otra persona a esta PC.
- Seleccione No tengo la información de inicio de sesión de esta persona.
- Seleccione Agregar un usuario sin una cuenta de Microsoft.
- Establezca el nombre de usuario para la nueva cuenta de usuario y haga clic en Siguiente. También puede proteger la nueva cuenta con una contraseña.
Si ninguna de las soluciones anteriores funciona, es posible que su perfil de usuario de Windows esté dañado. En ese caso, deberá crear un nuevo perfil de usuario y usarlo en su lugar.
Después de crear una nueva cuenta de usuario, cierre sesión en nuestra cuenta actual y cambie a la nueva. Compruebe si el mensaje de error aparece en una nueva cuenta de usuario.
Si todo está en orden, es posible que desee mover sus archivos personales a una nueva cuenta y comenzar a usarla como su cuenta principal.
11. Solucione el error Otra instalación está en curso para Visual Studio 2015
- Presione la tecla Windows + R, escriba regedit y presione Enter o haga clic en Aceptar.
- Cuando se inicie el Editor del registro, vaya a la siguiente clave:
HKEY_LOCAL_MACHINESYSTEMCurrentControlSetControlSession Manager - En el panel derecho, busque el valor PendingFileRenameOperations. Haga clic con el botón derecho en él y elija Eliminar en el menú. Tenemos que mencionar que eliminar valores del registro puede generar ciertos problemas, por lo que le recomendamos que cree una copia de seguridad de su registro por si acaso.
- Después de eliminar este valor, cierre el Editor del Registro.
- Intente instalar Visual Studio 2015 nuevamente.
Puede aparecer otro error de instalación que ya está en curso al instalar cualquier aplicación en Windows 10, y los usuarios informaron que aparece al instalar Visual Studio 2015.
Para solucionar este problema, debe eliminar un solo valor de su registro. Esto es relativamente simple, pero antes de realizar cualquier cambio en su registro, le recomendamos encarecidamente que cree una copia de seguridad.
Al hacerlo, puede solucionar cualquier problema potencial que pueda ocurrir después de modificar el registro.
¿Cómo detengo la instalación en segundo plano?
La forma más rápida y sencilla de detener una instalación en segundo plano es detener el servicio Windows Installer.
Tienes las indicaciones completas sobre cómo hacerlo bien en la Solución #1 de esta guía.
Ya hay otra instalación en curso. El error le impedirá instalar software nuevo. Este puede ser un problema tedioso, pero esperamos que lo haya resuelto utilizando una de nuestras soluciones.
También debe consultar nuestra guía sobre qué hacer si desaparece el Asistente de Instalación de Windows 11.
Si tiene alguna sugerencia sobre cómo solucionar este problema, estamos esperando sus comentarios en la sección de comentarios a continuación.

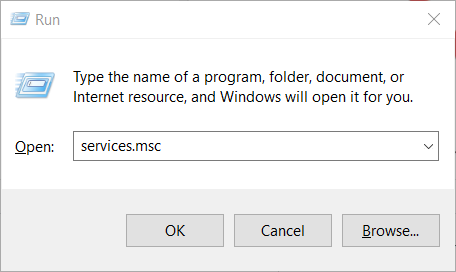
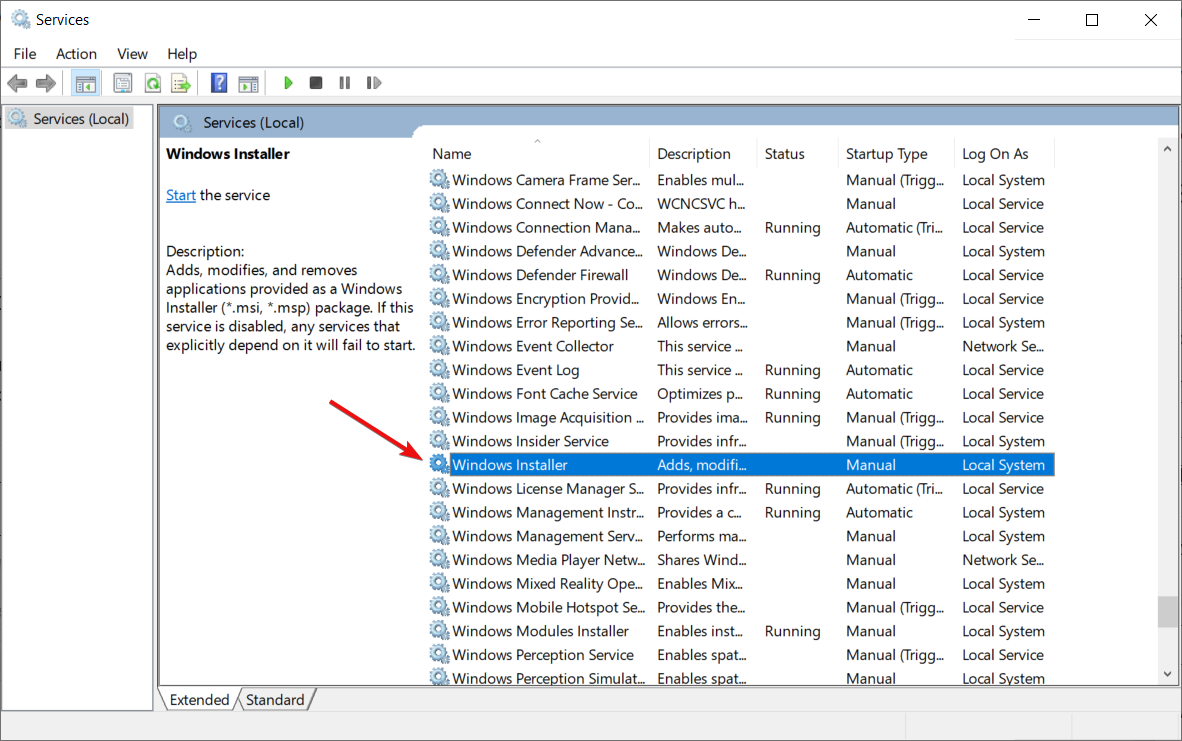
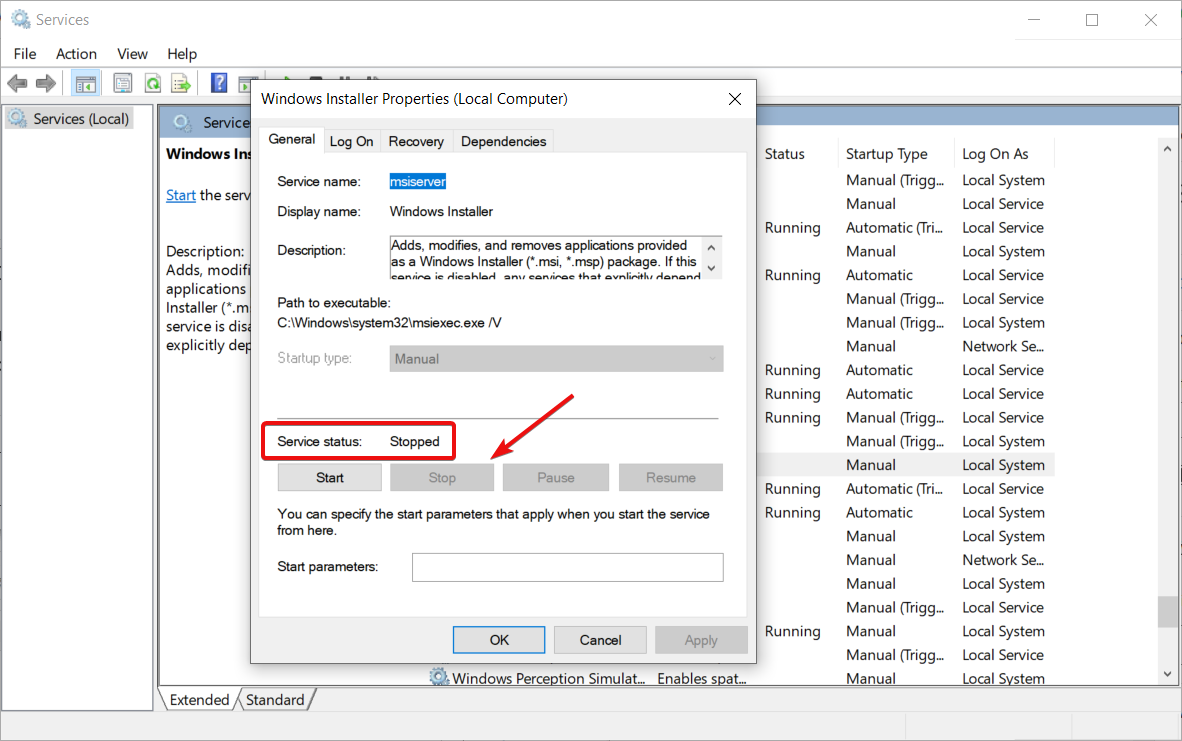
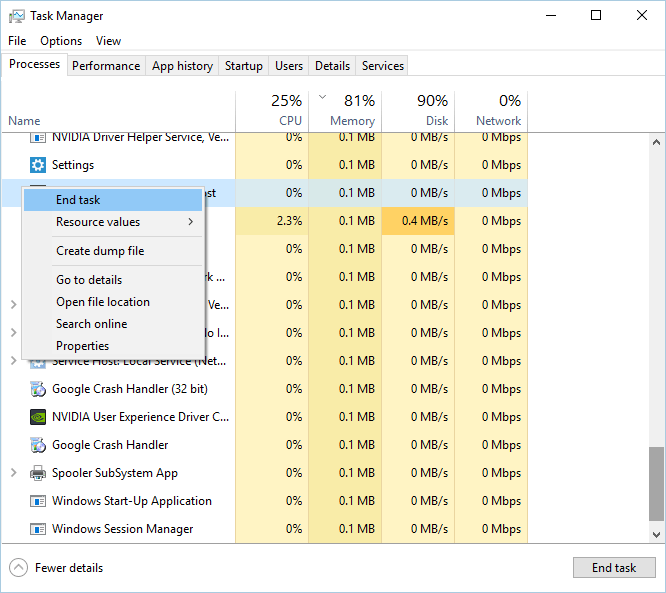
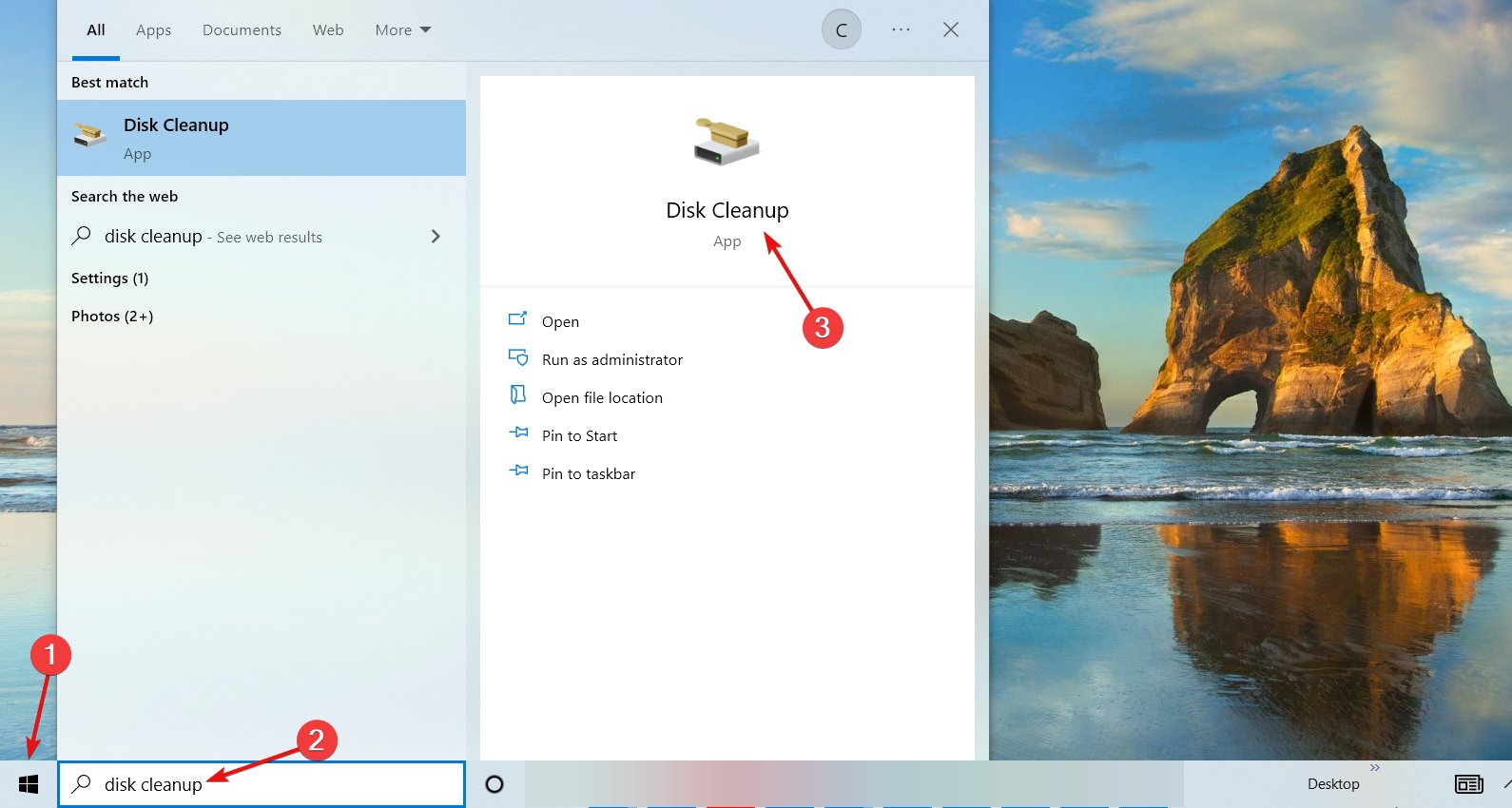
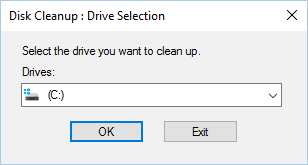
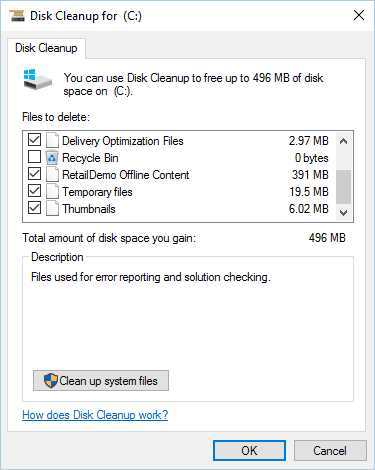
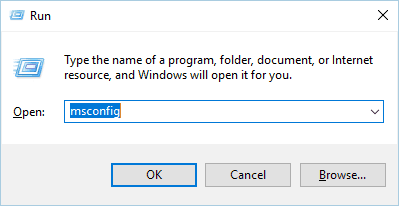
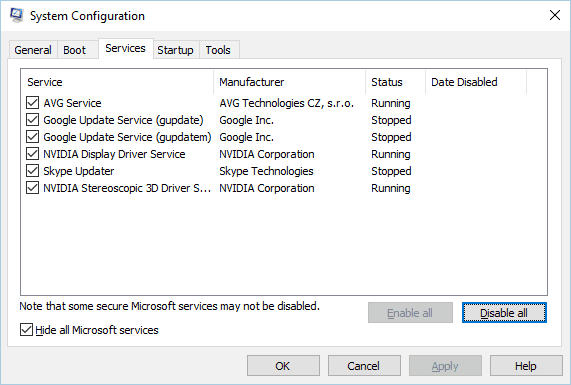
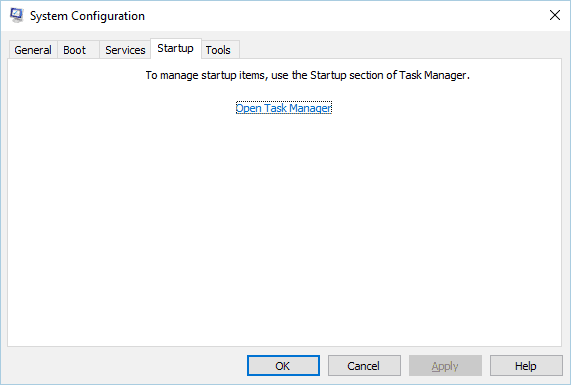
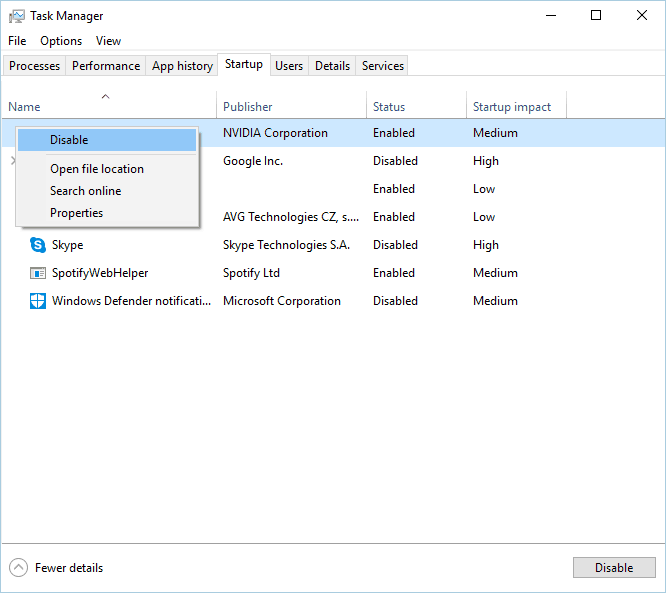
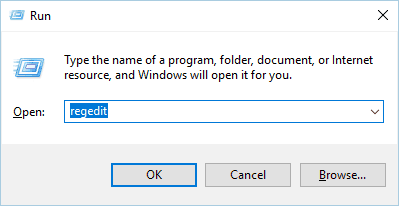
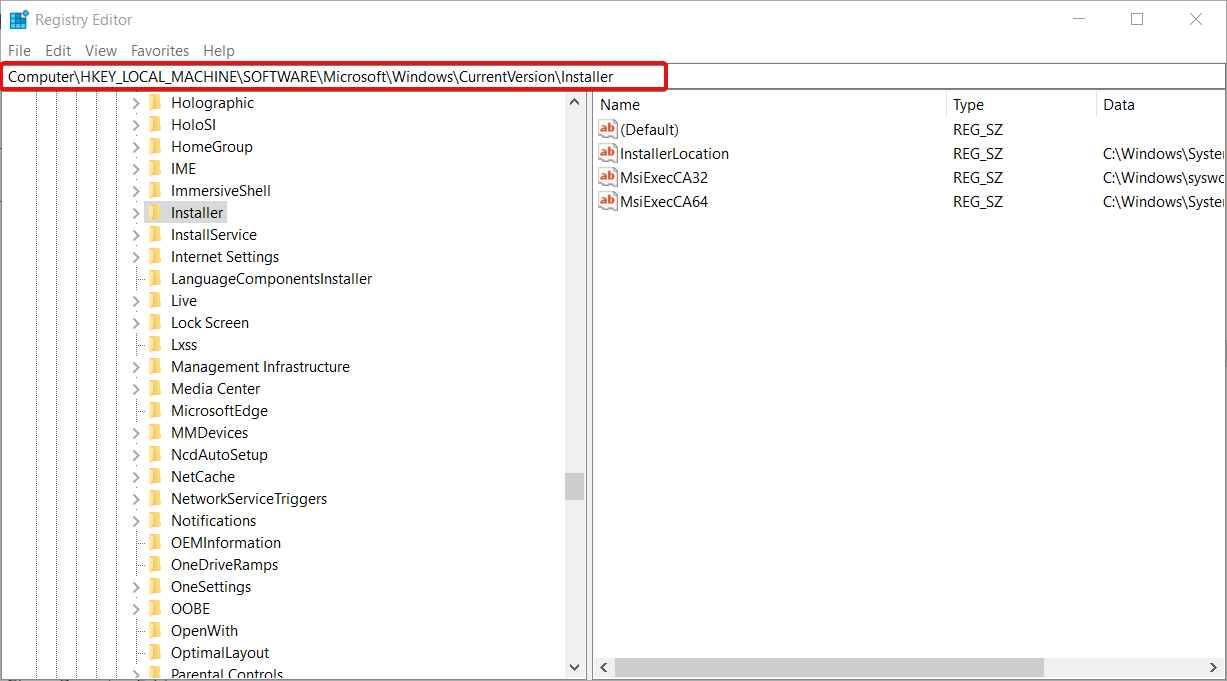


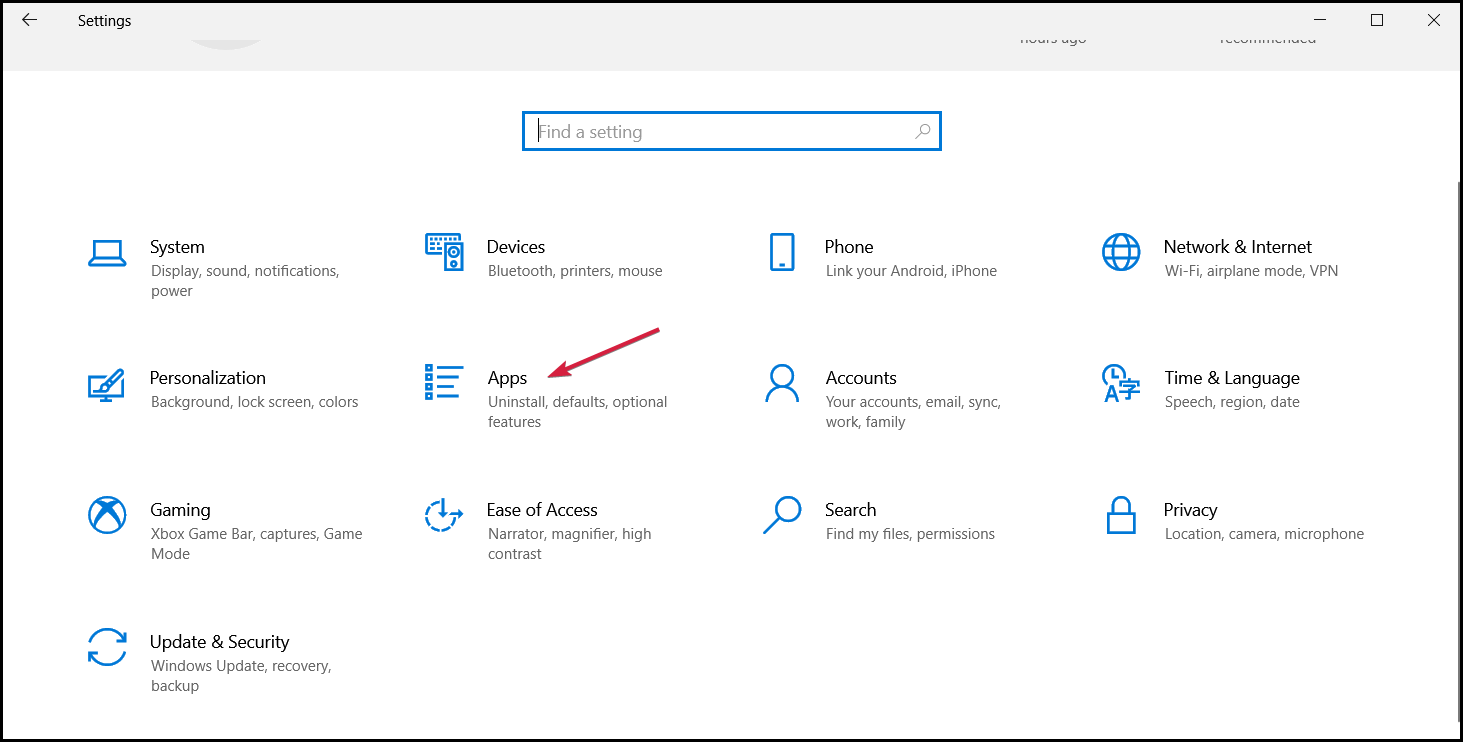
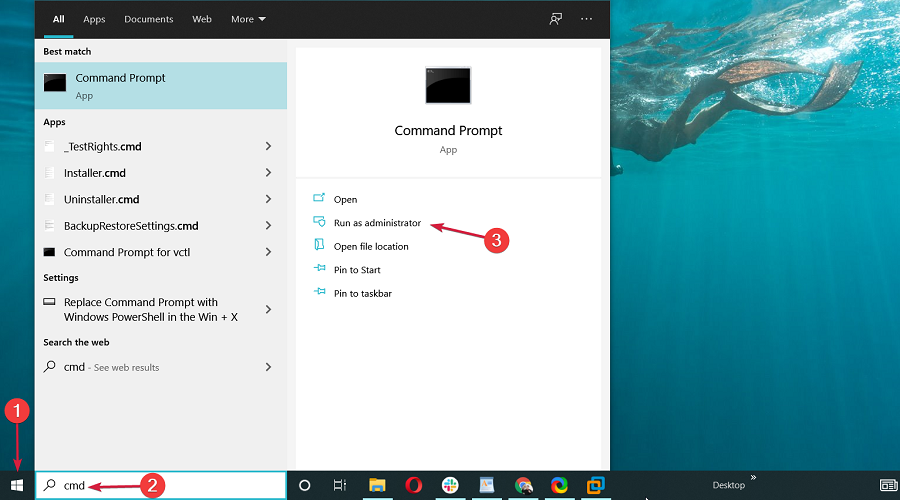

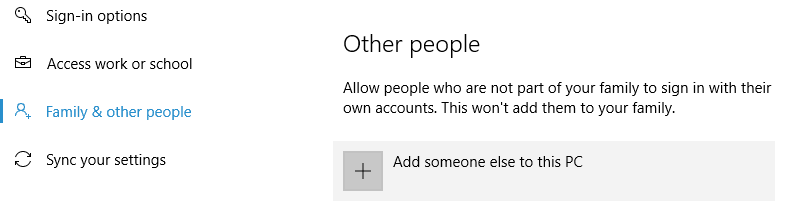
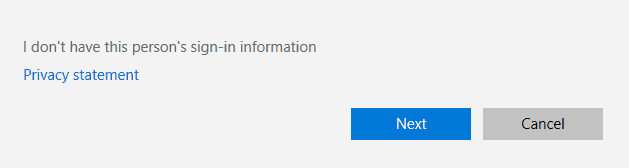
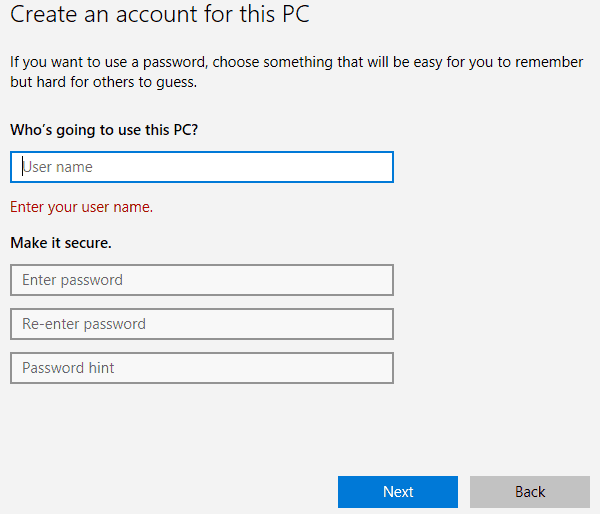
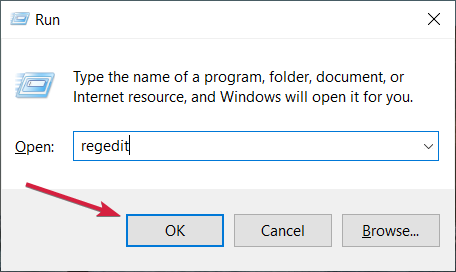
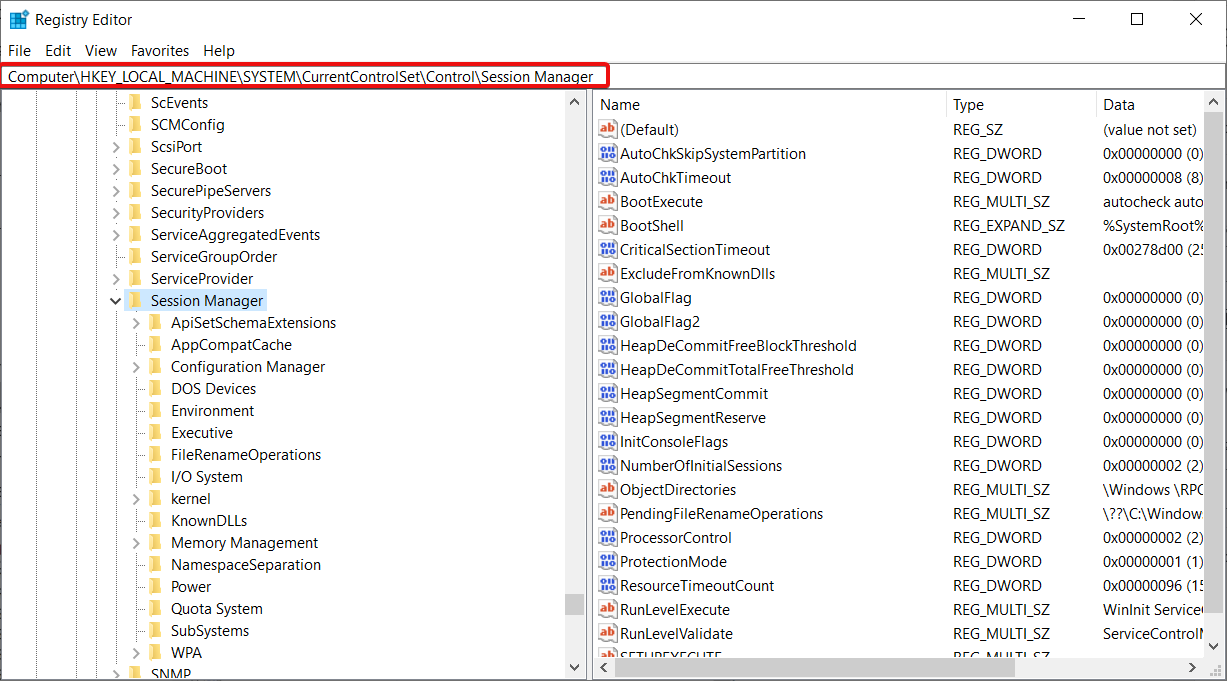
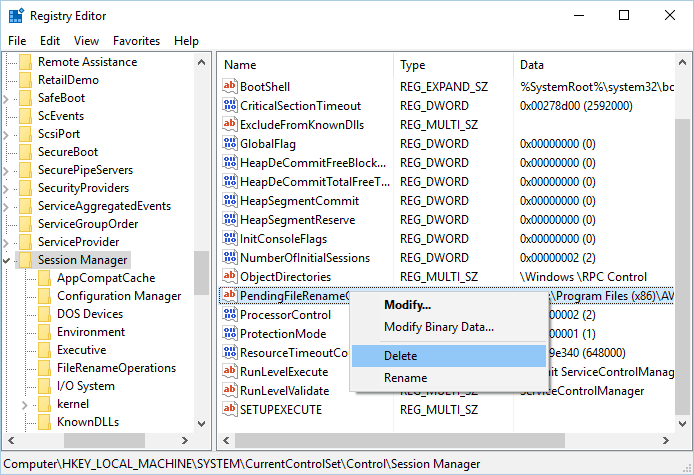









User forum
0 messages