How to fix outdated Java messages on Windows 10/11
7 min. read
Updated on
Read our disclosure page to find out how can you help Windows Report sustain the editorial team. Read more
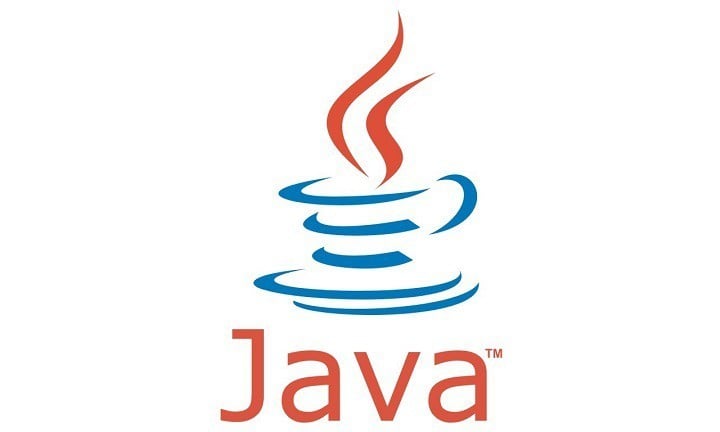
Millions of Windows 10 PCs use Java, and although Java has its benefits, it’s also prone to security vulnerabilities. Users reported Outdated Java message on their PCs, and today we’re going to show you how to deal with that message on Windows 10.
What to do if Java is out of date
Many web pages use Java to deliver content to its users, but since Java is vulnerable, it’s necessary that you have the latest version of Java installed on your PC. When you get Outdated Java message, you’ll see three options available: Update (recommended), Block and Later.
If you see this message it’s highly recommended that you select the Update option and download the latest version of Java from Oracle’s website. If you want, you can choose Later option and you won’t see this message until you try to access this website again.
By using this option you’ll view the website content by using an older version of Java which isn’t always the safest option.
Lastly, if the currently installed version of Java is vulnerable, you might want to choose Block option and disable Java on your browser during this browsing session.
By disabling Java, you’ll prevent any Java exploits from affecting your PC. While Java is disabled, you can download the latest update for it and use it to patch security vulnerabilities. If you want, you can also check Do not ask again until the next update is available option.
This option will keep this message from appearing until a new update is released. This might not be the best solution because you’ll leave your system somewhat vulnerable, and certain website won’t work properly unless you have the latest version of Java installed.
We already mentioned that Java is prone to security vulnerabilities, and many malicious users are trying to exploit Java in order to get access to your PC. This is why it’s crucial that you have the latest version of Java installed at all times.
If you want, you can uninstall outdated version of Java from your system simply by downloading the Java uninstall tool. You don’t have to use Java Uninstall tool to remove your Java installation, you can simply remove it by using the Settings app.
To do that, follow these steps:
- Press Windows Key + I to open Settings app.
- Go to System > Apps & features.
- List of all installed applications will now appear. Locate Java, select it and choose the Uninstall button.
After you uninstall Java, be sure to download the latest version.
Since Java is installed on millions of PCs and since it’s common target for malicious users, some users decided to use that for their personal gain. There are reports of Outdated Java Plugin Detected message, and we need to mention that this error message is a complete scam.
While it’s true that you’ll get messages that your version of Java is out of date, you’ll usually have an option to install the update, block Java content or simply skip the download.
A fake Outdated Java message doesn’t have any of these options and it will only offer you to download and install a new version of Java for free.
Of course, this is a complete scam, and you’re being tricked by malicious users to download and install their software on your PC. Outdated Java message can be annoying, but there are few ways to deal with this message on your Windows 10 PC.
Steps to fix outdated Java errors
Solution 1 – Remove any suspicious software from your PC
Sometimes installed software will hijack your browser and show you this error message. If that happens, it’s possible that you already have an adware application installed on your PC, and the easiest way to fix this issue is to remove it from your PC by using the Settings app.
Keep in mind that these adware applications try to disguise themselves as real applications and they will use all sorts of normal-looking names, so it might be hard to find them. While searching for these apps keep an eye for any unknown apps available in Apps & features section.
If you see any suspicious or unknown apps installed, be sure to remove them from your PC. After removing these apps, check if the problem is resolved.
Solution 2 – Use malware removal software
If you’re getting Outdated Java message frequently, it’s possible that you have certain malware installed on your PC that is causing this message to appear. If you can’t find and remove this malware by yourself, you can alway use malware removal tools such as Malwarebytes and similar.
In fact, it might not be a bad idea to use several different tools to scan your PC for malware. If malware scanner finds any suspicious files, be sure to remove them and check if that fixes the problem.
Solution 3 – Reset your browser
Sometimes this error message can be caused by malicious browser extension, and in order to fix this problem it’s recommended that you reset your browser.
Resetting your browser will remove all browsing history, list of downloaded files, cache, settings and installed extensions. To reset Google Chrome, do the following:
- Click the Menu button in the top right corner and choose Settings.
- When Settings tab opens, scroll all the way down and choose Show advanced settings.
- Locate Reset settings section and click on Reset settings button.
- Confirmation message will now appear. Click the Reset button and wait while your browser is being reset.
To reset Firefox, you need to follow these steps:
- In the top right corner click the Menu button.
- Now click Question mark icon.
- Now choose Troubleshooting information.
- Troubleshooting Information tab will now appear. On the right side click the Refresh Firefox button.
- Now select Refresh Firefox option and wait while the reset process is finished.
To reset Internet Explorer / Microsoft Edge, do the following:
- Press Windows Key + S and enter internet options. Select Internet Options from the menu.
- When Internet Properties window opens, go to Advanced tab and click the Reset button.
- Select Delete personal settings option and click the Reset button.
After resetting your browser, check if the problem is resolved.
Solution 4 – Use Adblock addons
Few users reported that they were able to solve this issue simply by using an Adblock extension in their browser, so you might want to try that. All major browsers support extensions, so if you have this problem, you might want to consider downloading an Adblock addon for your browser and check if that solves the issue.
Using outdated Java can be a security concern, and you should always update it to the latest version, but keep in mind that malicious users might try trick you into installing malicious software or adware to your PC.
If you keep getting Outdated Java Plugin message on your PC, be sure to try some of our solutions.
READ ALSO:
- How to protect your Windows from win32k.sys security flaw
- Firefox and Chrome can’t match Microsoft Edge security standards
- ESET releases new Internet Security 10 and Smart Security Premium 10 products
- Avira Free Security Suite 2017 bundle comes with antiphising, VPN and protection
- Hackers can exploit Safe mode in Windows to launch security attacks
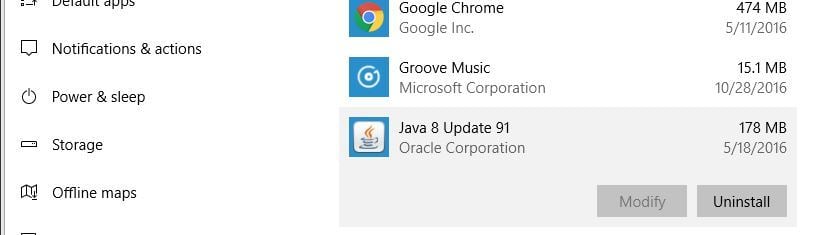
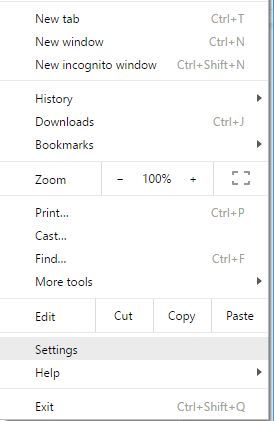
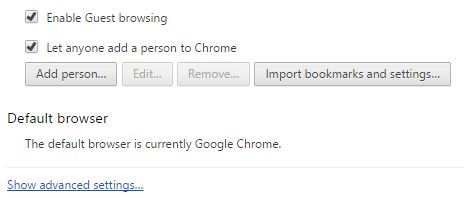
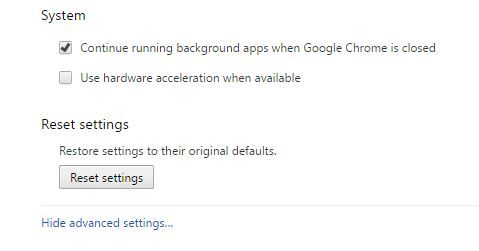
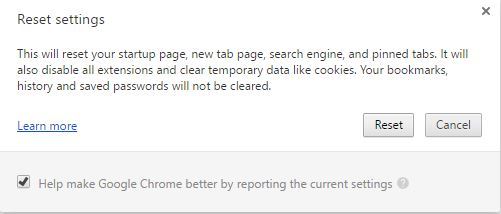
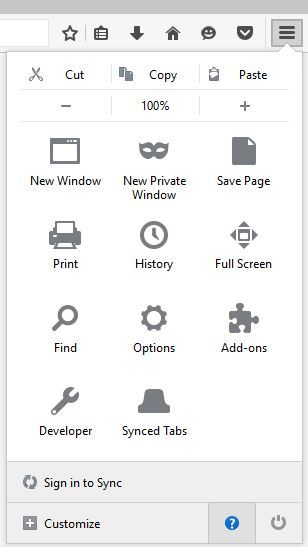
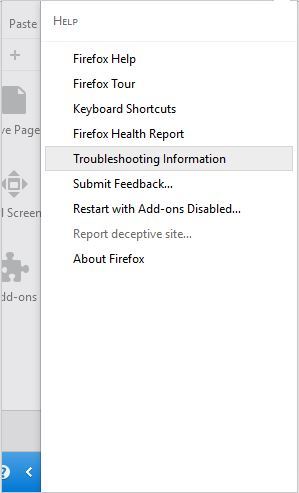
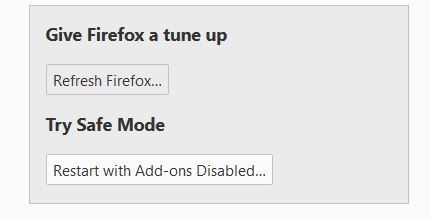
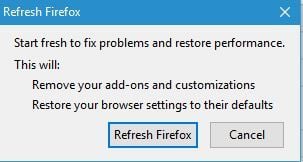
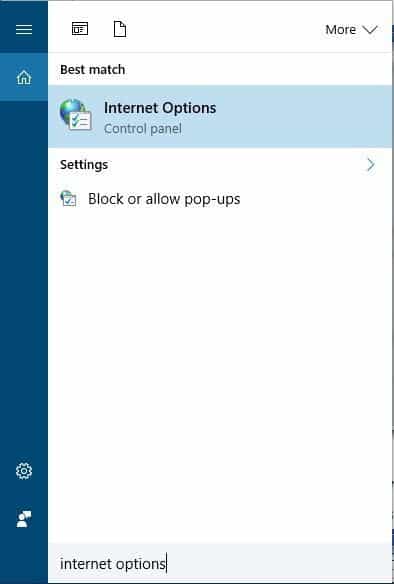
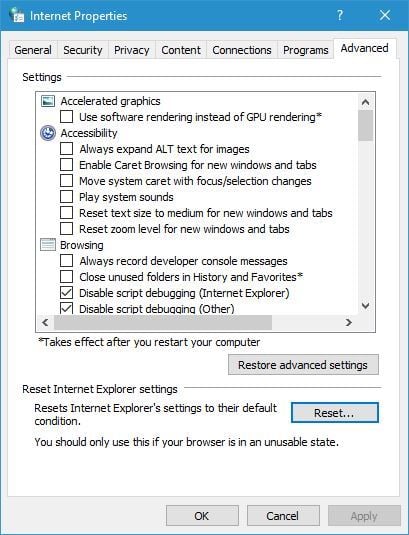
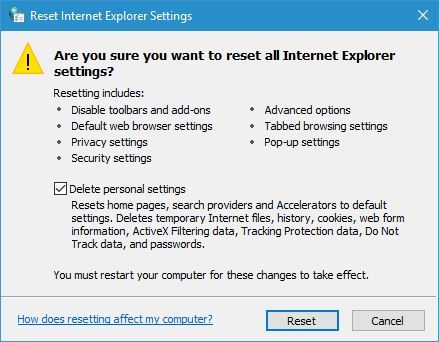








User forum
0 messages