¿Cómo solucionar el error de pantalla negra con cursor en Windows 10?
3 min. read
Updated on

Aunque Windows 10 viene con una actualización gratuita, algunos usuarios tienen ciertos problemas con él. Los usuarios han reportado un error de pantalla negra con cursor en Windows 10, así que veremos cómo solucionar este problema.
Pasos para resolver el problema de pantalla negra con cursor en Windows 10
Solución 1 – Deshabilitar el inicio rápido
En algunos casos, el inicio rápido puede provocar problemas de pantalla negra. En este caso, puedes solucionar este error rápidamente simplemente deshabilitando esta opción.
- Para hacer eso, dirígete a Panel de Control > Sistema y Seguridad > Opciones de energía.
- Entonces, dirígete a Elegir el comportamiento del botón de inicio/apagado.
- Cambia los ajustes que actualmente no están disponibles > desmarca la opción Activar inicio rápido (recomendado).
Solución 2 – Deshabilitar los gráficos integrados en el administrador de dispositivos
Si tu ordenador tiene gráficos integrados y dedicados, asegúrate de deshabilitar tus gráficos integrados desde el Administrador de dispositivos. Para hacer eso, es posible que tengas que acceder al Modo seguro si no te carga Windows 10.
Una vez que ejecutas el administrador de dispositivos, haz lo siguiente:
- Ubica tus gráficos integrados.
- Haz clic derecho en él desde el menú y selecciona Deshabilitar.
- Reinicia tu ordenador y verifica si el problema persiste.
Solución 3 – Desinstalar aplicaciones problemáticas
Si tienes problemas de pantalla negra con cursor después de actualizar a Windows 10, debes saber que ciertas aplicaciones como Norton Antivirus, Cortafuegos terceros, iCloud, Cisco VPN o IDT Audio pueden causar este problema.
Para poder solucionar este problema, es recomendado que desinstales esas aplicaciones de tu ordenador. Para hacer eso, sigue estas instrucciones:
- Presiona Ctrl + Shift + Esc para iniciar el administrador de tareas.
- En el administrador de tareas haz clic en Archivo > Ejecutar nueva tarea.
- Escribe appwiz.cpl y presiona Enter para ejecutarlo.
- Se abrirá la ventana de Programas y Características, y serás capaz de desinstalar aplicaciones problemáticas.
Solución 4 – Desconecta tu segundo monitor
En ciertos casos, la pantalla negra con cursor en Windows 10 puede ser solucionado desconectando tu segundo monitor. Los usuarios de NVIDIA han reportado que desconectar el segundo monitor ha solucionado este problema para ellos, así que asegúrate de intentarlo.
Solución 5 – Conecta tu monitor usando un cable HDMI
Si tienes problemas de pantalla negra con cursor antes de acceder a Windows 10, es posible que quieras intentar conectar tu monitor a tu PC usando un cable HDMI.
- Abre la app de Configuración y haz clic en Sistema.
- Ve a la sección de Pantalla.
- Deberías ver varias pantallas disponibles. Selecciona la pantalla que desees usar como la principal y haz clic en Convertir esta pantalla en principal.
- Haz clic en Aplicar para guardar los ajustes.
Una pantalla negra con cursor en Windows 10 puede causar muchos problemas. Sin embargo, en la mayoría de los casos, puede solucionarlo desconectando monitores adicionales o conectando su monitor a un puerto diferente.
¿Sigues teniendo problemas?
PATROCINADO
Si las sugerencias que te dimos arriba no solucionaron el problema, es probable que tu PC esté lidiando con errores de Windows más graves. En ese caso, te recomendamos escoger una herramienta como Fortect para arreglar los problemas eficientemente. Después de instalarla, haz clic en el botón Ver & Arreglar presiona Comenzar a Reparar.

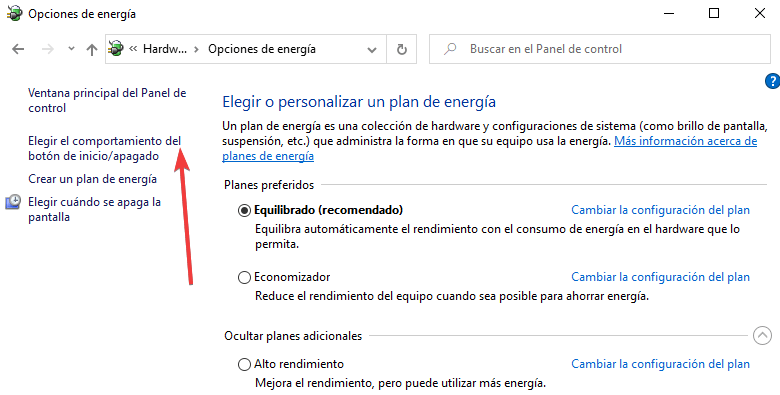
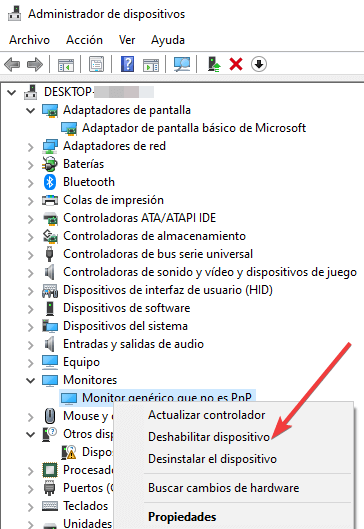
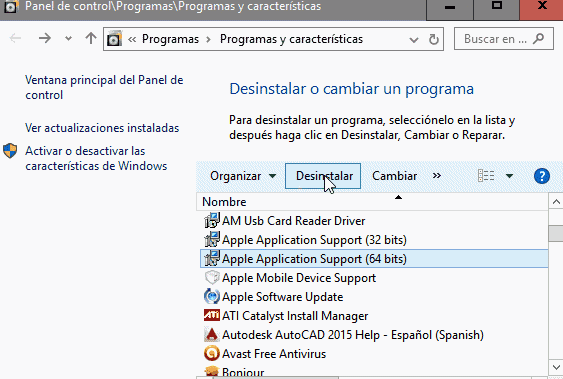
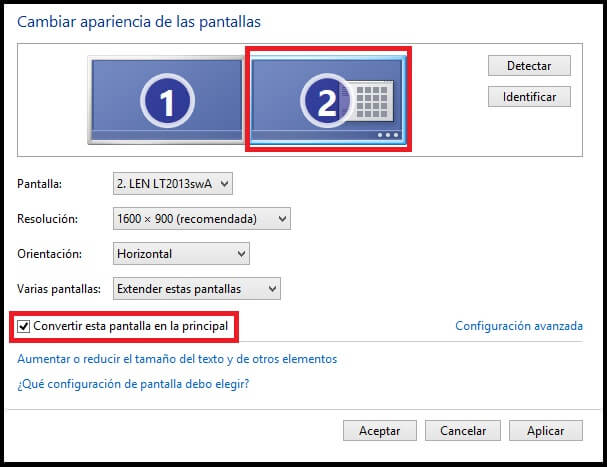



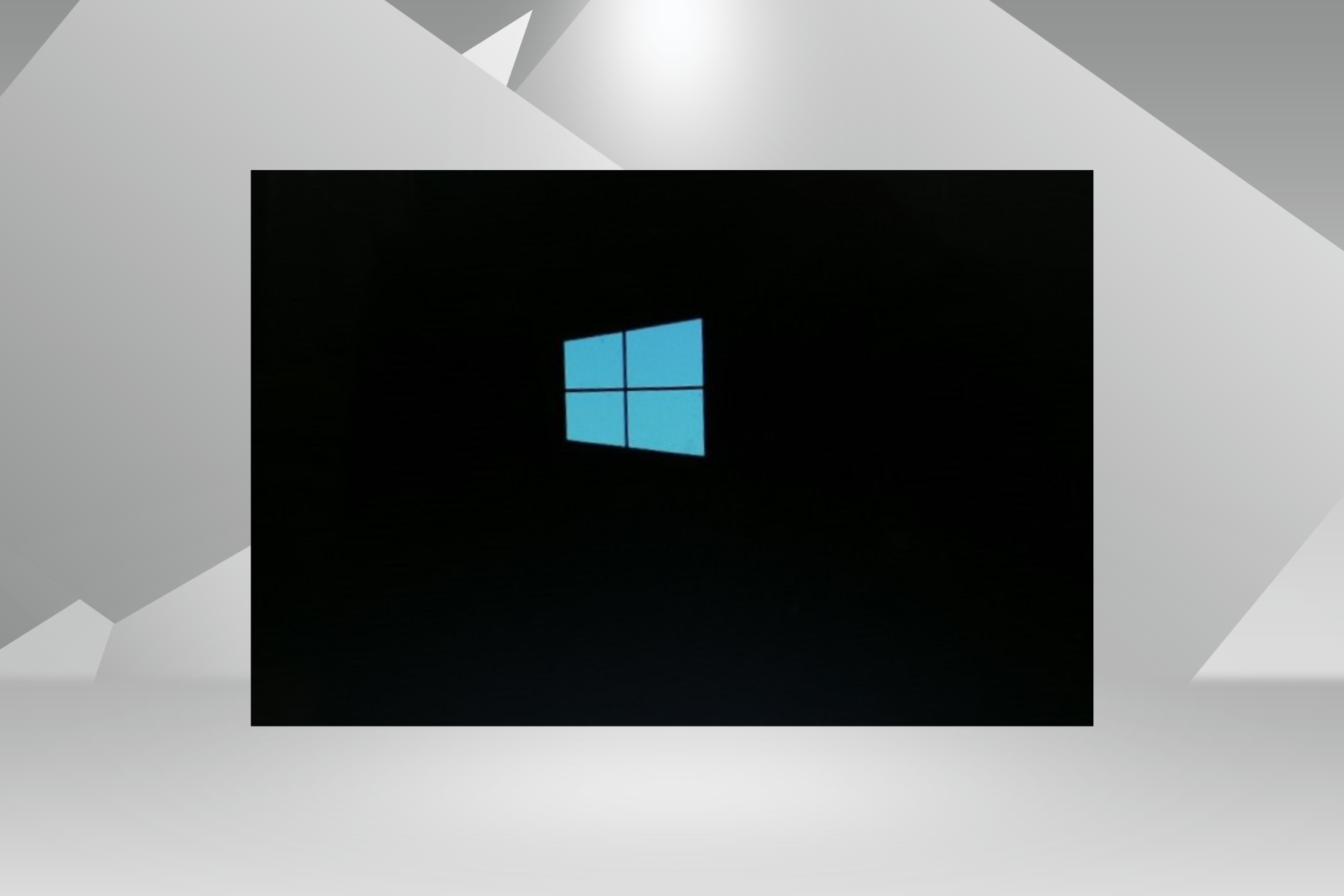
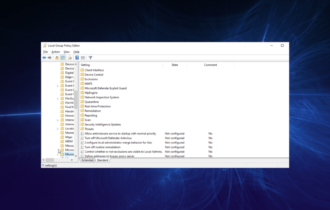

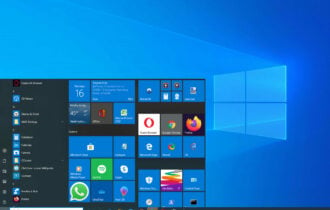

User forum
0 messages