Barra de Tareas No Responde en Windows 10: Cómo Solucionarlo
11 min. read
Updated on
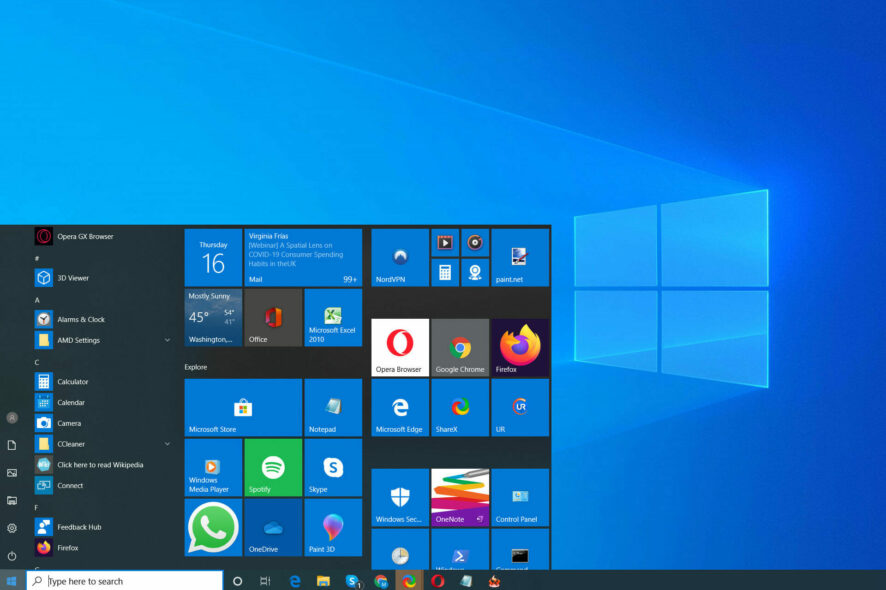
Windows 10 no está libre de fallos y uno de los problemas más molestos es la barra de tareas que no responde, por lo que es lo que vamos a abordar ahora.
Con una barra de tareas que no responde, no puedes acceder a tus notificaciones, al menú Inicio ni a Cortana, por lo que puedes entender por qué esto es un problema importante.
De hecho, muchos usuarios informaron que en Windows 10, el menú Inicio y la barra de tareas no funcionan, por lo que vamos a examinar más de cerca este problema.
Así que, si tu barra de tareas no funciona en Windows 10 después de una actualización, definitivamente has llegado al lugar adecuado para solucionarlo.
¿Por qué la barra de tareas no responde?
Existen muchas razones por las cuales la barra de tareas de Windows 11 no funciona, pero la más común es la corrupción del perfil de usuario, por lo que recrearlo podría ser la mejor opción.
Por otro lado, si el menú Inicio no está funcionando, es posible que te hayas topado con un error del sistema, por lo que es buena idea actualizar tu sistema.
Este no es el único componente que puede experimentar problemas, y muchos han informado que la barra de búsqueda no funciona en Windows 11, pero esto se puede solucionar fácilmente con las soluciones de esta guía.
Afortunadamente, tenemos varias soluciones disponibles para ti.
La barra de tareas es un componente clave de tu sistema, sin embargo, a veces puede volverse no receptiva. Hablando de la barra de tareas no receptiva, aquí hay algunos problemas similares que los usuarios han reportado.
- Menú Inicio y Barra de Tareas de Windows 10 no funcionan: En ocasiones, tanto el Menú Inicio como la Barra de Tareas pueden dejar de funcionar. Tu antivirus podría ser la causa, así que asegúrate de instalar las últimas actualizaciones y verifica si eso ayuda.
- Menú Inicio de Windows 10 no funciona: Este es un problema similar que puede ocurrir junto con una Barra de Tareas no receptiva. Si tu Menú Inicio no funciona, asegúrate de consultar uno de nuestros artículos relacionados para obtener una explicación detallada sobre cómo solucionar este problema.
- Barra de Tareas de Windows 10 congelada, no funciona: Este es un problema relativamente común con tu Barra de Tareas. Para solucionarlo, asegúrate de descargar e instalar las últimas actualizaciones y verifica si eso ayuda.
- Barra de Tareas de Windows 10 no responde después de dormir o actualizar: Este problema puede aparecer después de una actualización reciente. Si sospechas que una actualización es el problema, elimínala o realiza una Restauración del Sistema.
- Barra de Tareas no responde al inicio en Windows 10: En algunos casos, la Barra de Tareas puede no funcionar tan pronto como enciendas tu PC. Para solucionar este problema, es posible que debas crear una nueva cuenta de usuario y verificar si eso resuelve el problema.
- Barra de Tareas no funciona en Windows 10 después de una actualización: En este caso, es posible que tengas que revertir la actualización.
¿Cómo soluciono la barra de tareas que no responde en Windows 10?
[wr_toc]
1. Realiza una restauración del sistema o utilice un software dedicado
Puedes reparar la barra de tareas no receptiva de Windows 10 utilizando esta útil resolución con el servicio de Restauración del Sistema. A continuación, te presentamos los pasos guiados para llevarlo a cabo de forma segura.
1. Presiona la el atajo de teclado de Windows + S y escribe crear un punto de restauración. Selecciona la opción Crear un punto de restauración del menú.
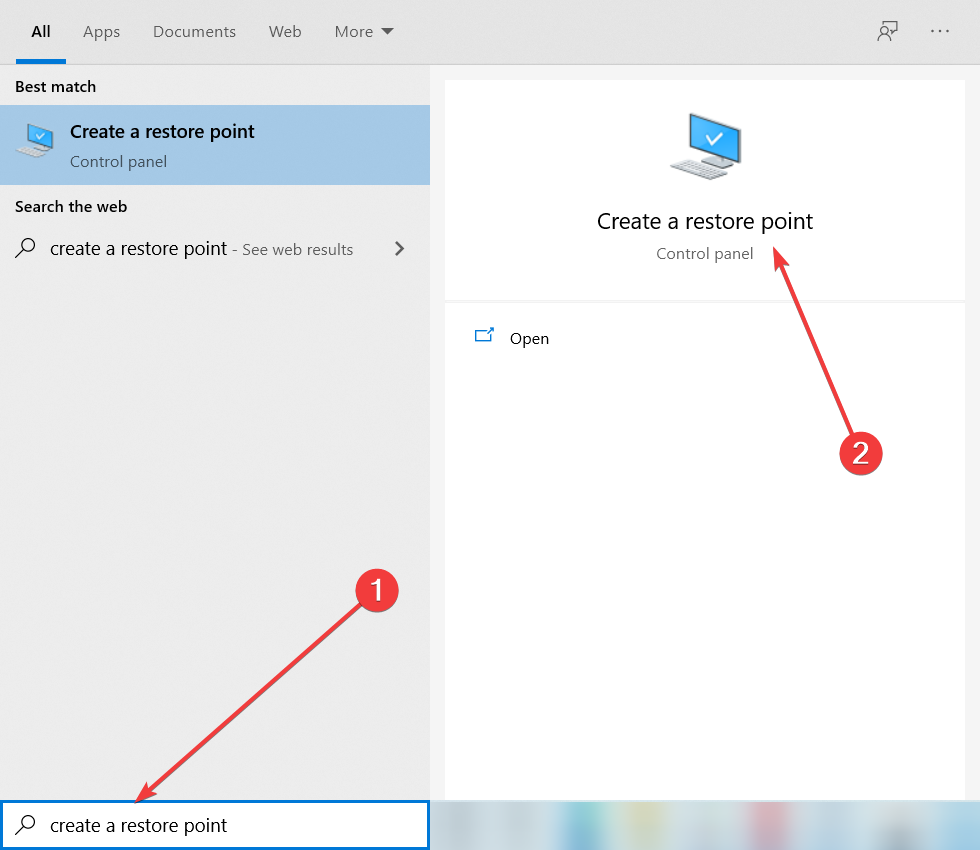
2. La ventana de Propiedades del sistema ahora aparecerá. Selecciona Restaurar sistema del menú.
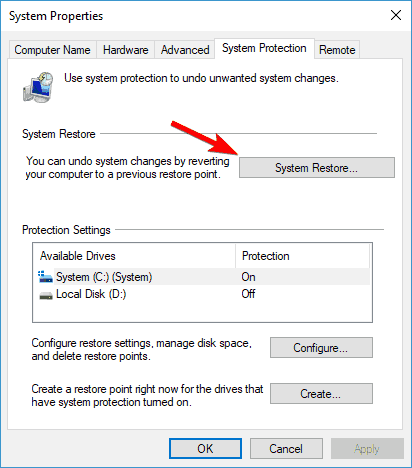
3. Cuando se abra la ventana de Restaurar sistema, haz clic en Siguiente.
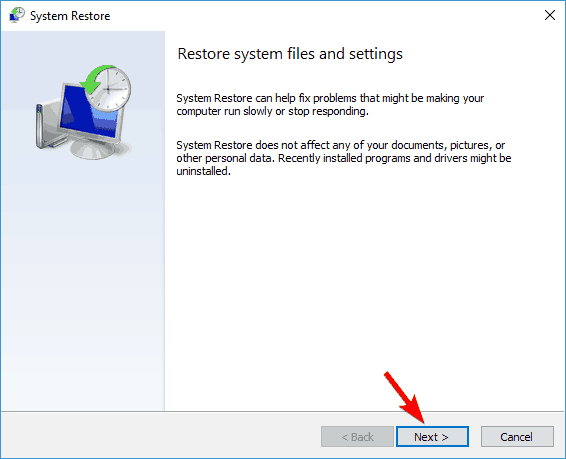
4. Si está disponible, marca la casilla Mostrar más puntos de restauración. Selecciona el punto de restauración deseado y haz clic en Siguiente.
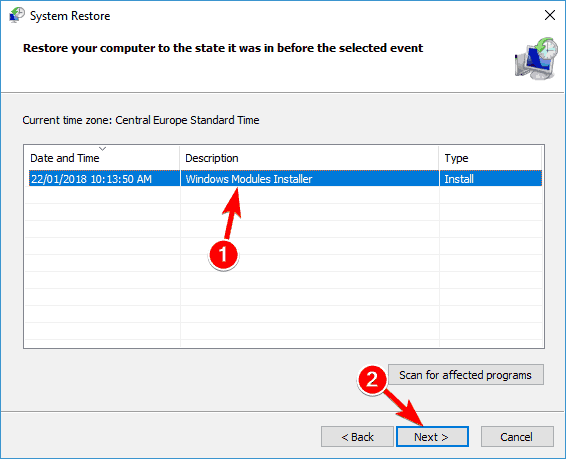
5. Sigue las instrucciones en pantalla para restaurar tu PC.
Después de que se complete el proceso de restauración, verifica si tu barra de tareas está funcionando nuevamente.
Si otras soluciones no pueden resolver el problema de la barra de tareas no receptiva, es posible que desees intentar realizar una Restauración del Sistema.
1.2 Utiliza un software dedicado para solucionar el problema
Si no tienes puntos de restauración creados, desafortunadamente, deberás resolver este problema de alguna otra manera. Te recomendamos utilizar un software de terceros especializado que pueda solucionar este problema de forma automática.
La increíble herramienta recomendada a continuación no solo detecta y soluciona problemas en tu sistema, sino que también optimiza tu PC en todos los aspectos.
2. Desinstala el controlador de gráficos Nvidia
- Presiona la tecla Windows + X para abrir el menú Win + X.
- Elige Administrador de dispositivos de la lista. Si este método no funciona, puedes utilizar cualquier otro método para iniciar el Administrador de dispositivos.
- Cuando se abra, ubica el controlador de su tarjeta gráfica, haz clic derecho y elige Desinstalar dispositivo en el menú.
- Marca Eliminar el software del controlador para este dispositivo y haz clic en Desinstalar.
Algunos usuarios informan que desinstalar su controlador de gráficos Nvidia actual y reemplazarlo por un controlador Nvidia más antiguo podría solucionar el problema. Para hacerlo, simplemente sigue los pasos anteriores.
Después de hacer eso, ve al sitio web del fabricante de tu tarjeta gráfica y descarga un controlador que tenga unos meses de antigüedad. Una vez descargado e instalado el controlador más antiguo, verifica si el problema aún persiste.
3. Revisa tu antivirus
En ocasiones, puedes experimentar problemas con la barra de tareas no receptiva debido a tu software antivirus.
Usar un antivirus es importante, pero las herramientas antivirus de terceros a veces pueden interferir con tu sistema y provocar la aparición de este y otros errores.
Para solucionar el problema, debes desactivar ciertas funciones de tu antivirus y verificar si eso ayuda. Si eso no resuelve el problema con la barra de tareas no receptiva, tu siguiente paso sería desactivar por completo tu antivirus.
En caso de que eso no ayude, tu única solución sería desinstalar tu software antivirus. Varios usuarios informaron que el antivirus Norton causó este problema en sus PC, pero después de desinstalarlo, el problema se resolvió.
Ten en cuenta que otras herramientas antivirus también pueden causar este problema, por lo que es posible que debas eliminarlas también.
Si eliminar el antivirus soluciona el problema, tu siguiente paso sería cambiar a un antivirus diferente.
Existen muchas herramientas antivirus excelentes en el mercado, pero si deseas una herramienta que ofrezca una protección máxima sin interferir con tu sistema, te sugerimos que pruebes la solución a continuación.
4. Deshabilita el iGPU MultiMonitor en BIOS
Los usuarios informan que desactivar la opción iGPU MultiMonitor en la BIOS ayudó a solucionar este problema. Para acceder a la BIOS, deberás presionar la tecla Del o F2 (o alguna otra clave según tu placa madre) durante el arranque.
Debemos mencionar que no todas las BIOS tienen la opción iGPU MultiMonitor. Además, la ubicación de la opción iGPU MultiMonitor puede variar según las diferentes versiones de la BIOS, por lo que no hay una única forma de desactivarla.
Tendrás que buscarla en tu BIOS por tu cuenta. Lo más probable es que la encuentres en la sección de gráficos, por lo que no debería ser muy difícil de localizar.
5. Utiliza PowerShell
5.1 Habilita el cortafuegos
- Presiona la tecla Windows + R , escribe Services.msc y presiona Entrar para abrir la ventana Servicios.
- Busca Windows Firewall en la lista de servicios y haz doble clic en él para abrir sus propiedades.
- Busca la opción Tipo de inicio, configúrala en Manual y haz clic en Aplicar.
- Ahora, en la ventana Servicios en la parte superior izquierda, busca el botón Iniciar este servicio para iniciar el Firewall de Windows.
Para que esta solución funcione, debes tener el Firewall de Windows habilitado. Si el Firewall de Windows no está habilitado, sigue los pasos anteriores para habilitarlo.
Una vez que hayas habilitado el Firewall de Windows, puedes continuar con los siguientes pasos.
- Busca la siguiente ruta:
C:WindowsSystem32WindowsPowerShellv1.0powershell.exe - Haz clic derecho en powershell.exe y elige Ejecutar como administrador.
- Copia esta línea en PowerShell y presiona Enter para ejecutarla:
Get-AppXPackage -AllUsers | Foreach {Add-AppxPackage -DisableDevelopmentMode -Register"$($_.InstallLocation)AppXManifest.xml"} - Verifica si el problema está resuelto. Una vez que hayas habilitado el Firewall de Windows, puedes continuar con los siguientes pasos.
6. Comprueba si faltan actualizaciones
- Presiona la tecla Windows + I para abrir la aplicación Configuración.
- Navega a la sección Actualización y seguridad.
- En el panel derecho, haz clic en el botón Buscar actualizaciones.
Si estás teniendo problemas con la barra de tareas no receptiva, el problema podría estar relacionado con las actualizaciones que faltan. A veces, puede haber un problema en tu sistema y la instalación de las actualizaciones podría solucionarlo.
Windows 10 instala las actualizaciones que faltan automáticamente, pero siempre puedes verificar las actualizaciones manualmente.
Si hay actualizaciones disponibles, Windows las descargará automáticamente en segundo plano. Una vez que las actualizaciones se descarguen, se instalarán automáticamente tan pronto como reinicies tu PC.
Después de que tu sistema esté actualizado, verifica si el problema aún persiste. Sí, podría ser tan sencillo como instalar las últimas actualizaciones de Windows 10.
7. Crea una nueva cuenta
- Presiona la tecla Windows + I para abrir la aplicación Configuración.
- Cuando se abra la aplicación Configuración, ve a la sección Cuentas.
- En el menú de la izquierda, elige Familia y otras personas. En el panel derecho, elige Agregar a otra persona a esta PC.
- Selecciona No tengo la información de inicio de sesión de esta persona.
- Ahora elige Agregar un usuario sin una cuenta de Microsoft.
- Ingresa el nombre de usuario deseado y haz clic en Siguiente.
Según los usuarios, a veces el problema de una barra de tareas no receptiva puede ser causado por una cuenta de usuario corrupta. Para solucionar este problema, se recomienda crear una nueva cuenta de usuario y verificar si eso ayuda.
Una vez que hayas creado una nueva cuenta de usuario, cámbiate a la nueva cuenta y verifica si el problema aún persiste.
Si el problema no aparece en la nueva cuenta, es posible que debas trasladar todos tus archivos personales a ella y comenzar a usarla en lugar de tu antigua cuenta.
8. Elimina las aplicaciones problemáticas.
A veces, problemas de terceros pueden causar que aparezcan problemas con la barra de tareas. Según los usuarios, aplicaciones como QuickTime o Quickbooks pueden provocar que aparezca este problema.
Si estás teniendo problemas con la barra de tareas no receptiva, la mejor manera de lidiar con este problema es eliminar las aplicaciones problemáticas.
Existen varias formas de hacerlo, pero el mejor método es utilizar un software de desinstalación. Al usar un software de desinstalación como IOBit Uninstaller, eliminarás la aplicación problemática, así como sus archivos y entradas en el registro.
Esto asegurará que la aplicación se elimine por completo y evitará que el problema vuelva a aparecer en el futuro.
9. Reinicia el Explorador de archivos
- Presiona Ctrl + Shift + Esc para abrir el Administrador de tareas.
- Localiza el proceso del Explorador de archivos, haz clic derecho y elige Reiniciar en el menú.
Según los usuarios, una forma de lidiar con una barra de tareas no receptiva es reiniciar el Explorador de archivos. Tu barra de tareas y menú Inicio están relacionados con el Explorador de archivos, y al reiniciar su proceso, también reiniciarás tu barra de tareas.
Una vez que el Explorador de archivos se reinicie, verifica si el problema aún persiste. Ten en cuenta que esto podría no ser una solución permanente, por lo que si el problema vuelve a aparecer, deberás reiniciar el Explorador de Windows nuevamente.
¿Cómo reinicio el servicio de la barra de tareas?
No te preocupes, este es un proceso realmente sencillo que no te llevará mucho tiempo, así que ni siquiera te preocupes por eso.
Verás los pasos descritos justo debajo, así que revísalos detenidamente y resolverás tus problemas en muy poco tiempo.
¿Cómo puedo arreglar la barra de tareas que no responde en Windows 11?
- Presiona Ctrl + Alt + Supr y selecciona Administrador de tareas.
- Desplázate hacia abajo hasta el Explorador de Windows, selecciónalo y presiona Reiniciar.
Este problema con la barra de tareas de Windows que no funciona puede ser molesto, pero esperamos que algunas de estas soluciones te hayan sido útiles.
Después de leer este artículo, estarás mucho más preparado para lidiar con la barra de tareas que no funciona en Windows 10 HP.
Muchos usuarios informaron que su barra de tareas de Windows 10 se volvió no receptiva después de las actualizaciones, por lo que este no es un problema aislado.
Una barra de tareas no receptiva en tu dispositivo Windows 11 puede ser bastante molesta, así que simplemente sigue esta guía y deja todo eso en el pasado.
También puedes seguir estos pasos si tu barra de tareas de Windows 10 muestra un cursor de carga o si tu barra de tareas de Windows se ha congelado al inicio.
Recuerda mantener tu Windows 10 actualizado con las últimas actualizaciones, porque si ninguna de estas soluciones te fue útil, tal vez la última actualización pueda solucionar este problema.






















