Solución: Google Chrome Sigue Abriendo Nuevas Pestañas
10 min. read
Updated on
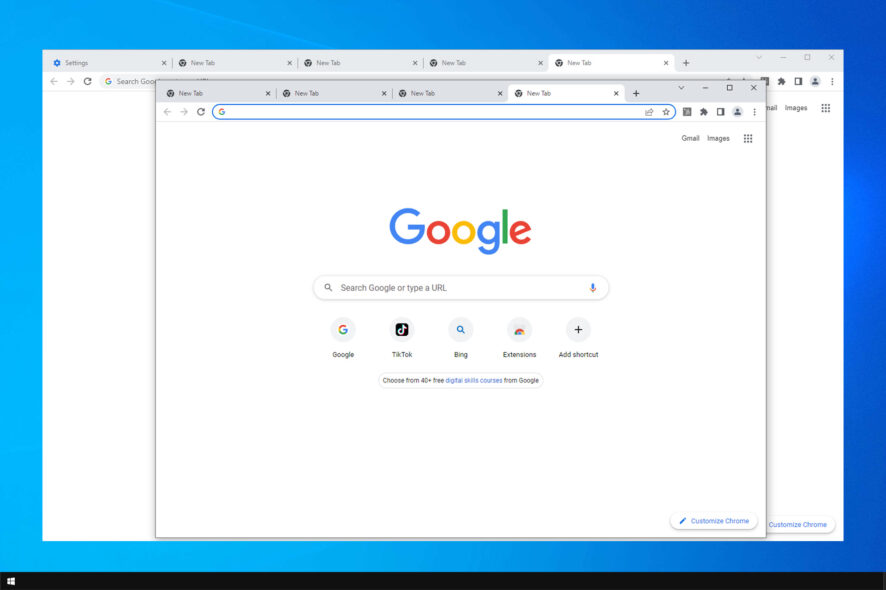
Google Chrome se ha convertido en el navegador preferido de muchos usuarios en el mundo. Sin embargo, presenta algunos inconvenientes. Muchos usuarios han informado que Chrome sigue abriendo nuevas pestañas aleatoriamente.
Además, puedes mejorar aún más Chrome con estas extensiones para acelerar su funcionamiento. Como un navegador de primer nivel, combina un diseño minimalista con tecnología de vanguardia para hacer que la web sea más rápida, segura y fácil de usar.
No obstante, Chrome no es perfecto y, al igual que cualquier otro navegador, puede sufrir bloqueos, ataques de virus y muchos otros errores.
Un problema particularmente molesto es que siguen abriéndose nuevas pestañas. Además, los usuarios reportaron problemas similares:
- Google Chrome abre nuevas pestañas por sí solo: Chrome sigue abriendo nuevas ventanas por sí mismo: muchos usuarios informaron este problema en sus PC. Para solucionarlo, asegúrate de encontrar y eliminar extensiones problemáticas.
- Chrome abre nuevas pestañas al hacer clic en un enlace: Este problema puede ocurrir si tu PC está infectada con malware. Para solucionarlo, realiza un escaneo completo del sistema para eliminar todo el malware.
- Sitios no deseados se abren automáticamente en Google Chrome: Según los usuarios, sitios no deseados pueden abrirse automáticamente. Si esto sucede, verifica la configuración de Chrome y restáurala a los valores predeterminados.
- Google Chrome sigue abriendo nuevas pestañas aleatoriamente al escribir: Para solucionar este problema, debes reinstalar Chrome. A veces, tu instalación puede estar dañada, lo que puede llevar a este error.
- Nuevas pestañas siguen abriéndose en Chrome con anuncios: Si Chrome sigue abriendo nuevas pestañas con anuncios, es probable que tengas una extensión de aplicación maliciosa en Chrome. Usa la opción «Limpiar tu computadora» en Chrome para eliminar el malware de tu PC.
- Chrome abre nuevas pestañas con cada clic: A veces, este problema puede ocurrir debido a tus configuraciones. Simplemente desactiva las aplicaciones en segundo plano y verifica si eso ayuda.
- Chrome sigue abriendo nuevas pestañas virus: Asegúrate de ejecutar un análisis del equipo en busca de malware con tu antivirus.
- Chrome sigue abriendo nuevas pestañas en el Administrador de tareas: Debes reinstalar Chrome o actualizarlo por completo, ya que podría haber encontrado un error.
¿Por qué Chrome sigue abriendo nuevas pestañas?
Existen múltiples razones para esto. Es posible que alguna extensión esté interfiriendo con el funcionamiento de tu navegador, lo que causa la apertura de pestañas.
Tal vez haya un problema con tu hardware que provoca la apertura de pestañas. La infección por malware también es una opción, y es posible que tengas software o extensiones maliciosas que abren nuevas pestañas.
Consejo rapido:
Si tienes que lidiar con errores de Chrome regularmente, considera probar un navegador alternativo. Opera es confiable y tiene un conjunto completo de características, muchas de las cuales corresponden a las de Chrome.
Este navegador es mucho más ligero que Chrome y tiene su propia tienda de complementos que incluye la mayoría de las extensiones que encuentras en Chrome. Ofrece acceso rápido a redes sociales, herramientas de IA en la barra lateral y una VPN gratuita.

Opera One
Navega por Internet de forma segura, sin pestañas duplicadas ni otros errores con este navegador basado en inteligencia artificial.¿Cómo evito que Chrome abra nuevas pestañas?
- Ajusta tu configuración de búsqueda
- Reinstala Chrome
- Elimina PUP, malware, ventanas emergentes y anuncios de Chrome
- Desactiva aplicaciones en segundo plano
- Verifica malware de Chrome
- Escanea tu PC en busca de malware
- Restaura Chrome a los valores predeterminada
1. Ajusta la configuración de búsqueda
- Escribe cualquier sitio web en la barra de direcciones y presiona Enter. Chrome abrirá una lista de resultados de búsqueda.
- En la parte de los resultados de búsqueda, haz clic en la barra de Configuración. Se abrirá un menú desplegable con una lista de opciones de menú.
- Haz clic en Configuración de búsqueda. Serás dirigido a una página con filtros de búsqueda.
- Desplázate hasta la configuración que dice Dónde se abren los resultados, Abra cada resultado seleccionado en una nueva ventana del navegador.
- Desmarque la casilla y haz clic en Guardar. Ahora, Chrome abrirá cada resultado en la misma pestaña a menos que se especifique lo contrario.
Si Chrome abre una nueva pestaña cada vez que haces clic en un enlace y no te redirige a páginas no deseadas, entonces el problema está en la configuración de búsqueda.
Si no deseas que Chrome abra una nueva pestaña cada vez que hagas clic en un enlace, simplemente sigue los pasos anteriores para solucionarlo.
Para agregar una capa adicional de seguridad, también puedes descargar un programa antivirus con una alta tasa de detección. Con esta herramienta, podrás escanear tu sistema en busca de programas maliciosos y eliminarlos todos.
2. Reinstalar Chrome
- Presiona el atajo de teclado de Windows + X y elige Aplicaciones y características.
- Selecciona Chrome en la lista.
- Ahora haz clic en Desinstalar.
- Espera a que termine el proceso y luego instala Chrome nuevamente.
Una vez que desinstales Chrome, asegúrate de ejecutar una solución de reparación especializada para eliminar cualquier archivo restante y entradas de registro que puedan causar que este problema reaparezca.
Sin embargo, ten cuidado, desinstalar Chrome también eliminará todos los marcadores e historial. Evita que esto suceda con estas herramientas perfectas que guardarán y organizarán tus datos de navegación.
Esta es una solución drástica, pero puede ayudar si Chrome sigue abriendo nuevas pestañas en el Administrador de tareas.
3. Eliminar PUP, malware, ventanas emergentes y anuncios de Chrome
- Presiona la tecla de
Windows+ R e ingrese appwiz.cpl.
- Localiza cualquier aplicación sospechosa que no recuerde haber instalado.
- Haz doble clic en ellos para eliminarlos.
- Comprueba si el problema sigue ahí.
Además, se recomienda eliminar todas las extensiones desconocidas en Chrome siguiendo estos pasos:
- Abre Chrome.
- Ingresa lo siguiente en la barra de direcciones: chrome://extensions/
- Ahora elimina o desactiva cualquier extensión que no reconozcas.
Según los usuarios, este problema puede ser causado por ciertas extensiones de VPN o proxy. Para solucionar el problema, simplemente elimina la extensión de VPN problemática y el problema se resolverá de manera permanente.
Si no encuentras nada sospechoso, es posible que quieras ejecutar la Herramienta de limpieza de Chrome. Esta aplicación escanea tu navegador en busca de programas maliciosos y ofrece eliminarlos.
- Visita el sitio web de la herramienta de limpieza de Chrome y da clic en Descargar ahora.
- Una vez que se te solicite, haz clic en Aceptar y descargar.
- Luego, haz clic en Chrome_cleanup_tool.exe para iniciar la instalación.
- Después de que se complete la instalación, úsala para escanear tu PC y eliminar cualquier malware que encuentre.
4. Desactiva aplicaciones en segundo plano
- En Chrome, haz clic en el ícono del Menú en la esquina superior derecha y abre Configuración.
- Ahora desplázate hasta la sección Sistema y desactiva la opción Continuar ejecutando aplicaciones en segundo plano cuando Google Chrome esté cerrado.
- Reinicia tu navegador.
Chrome admite una variedad de extensiones que pueden ejecutarse en segundo plano y proporcionar información útil incluso si Chrome no está en funcionamiento.
Esta es una excelente función, ya que puedes seguir recibiendo notificaciones importantes incluso si no inicias Chrome.
Sin embargo, a veces estas aplicaciones en segundo plano pueden causar varios problemas y hacer que se abran pestañas continuamente. Para resolver el problema, se recomienda desactivar esta función.
Ten en cuenta que al desactivar esta función, no podrás ejecutar aplicaciones de Chrome ni recibir notificaciones sin iniciar Chrome primero.
5. Verifica la presencia de malware en Chrome
- En Chrome, ve a la pestaña Configuración.
- Baja hasta la sección Restablecer y limpiar.
- Haz clic en la opción Limpiar la computadora.
- Espera a que termine el proceso y sigue las instrucciones en pantalla.
Si Chrome sigue abriendo nuevas pestañas, es bastante probable que el problema sea causado por malware específico de Chrome.
A veces, este malware no puede ser detectado por un software antivirus regular, ya que es solo un pequeño script optimizado para Chrome.
Sin embargo, Chrome tiene su propio conjunto de funciones que te permiten limpiar tu PC y eliminar malware.
Chrome escaneará tu computadora en busca de cualquier malware específico de Chrome y tratará de eliminarlo. Una vez que se complete el escaneo, verifica si el problema se ha resuelto.
6. Escanea tu PC en busca de malware
- Presiona la tecla de Windows + S e ingresa defender. Selecciona Seguridad de Windows.
- Ve a Virus y protección contra amenazas. Luego selecciona Opciones de escaneo.
- Selecciona el tipo de escaneo y haz clic en Escanear.
Recomendamos que investigues las mejores opciones de software antivirus y elijas una que se adapte a los recursos de tu sistema y a tu presupuesto. Puedes encontrar software antivirus de bajo costo e incluso gratuito que funcione bien.
7. Restablecer Chrome a los valores predeterminados
- Abre la Configuración.
- Ve a Restablecer y limpiar.
- Ahora haz clic en Restaurar la configuración a sus valores predeterminados.
- Confirma que deseas restablecerlos.
Según los usuarios, a veces podrías solucionar el problema de las pestañas que se abren simplemente restaurando Chrome a su configuración predeterminada.
Al hacerlo, eliminarás todas las extensiones, caché e historial. Por supuesto, si has iniciado sesión en Chrome con tu cuenta de Google, puedes restaurar fácilmente tus archivos y continuar donde lo dejaste. Es posible que también necesites restaurar tu historial de navegación.
Espera mientras Chrome se restablece a la configuración predeterminada. Una vez que termine el proceso de restablecimiento, verifica si el problema con Chrome sigue apareciendo.
Si no, puedes iniciar sesión en Chrome y sincronizar tu historial, favoritos y extensiones nuevamente. Si el problema ocurre después de sincronizar tus datos, es probable que la causa sea una extensión maliciosa.
Ayuda de Google Chrome sigue apareciendo
Si esto sucede, es posible que tenga cierto malware en su PC que inicia automáticamente Chrome. También es posible que su instalación esté dañada por algún motivo.
Escanear tu PC y restablecer la configuración del navegador a los valores predeterminados debería solucionar el problema. Si el problema persiste, es posible que debas reinstalar el navegador.
Ahí lo tienes, con esto deberías poder solucionarlo. Si Chrome sigue abriendo nuevas pestañas por sí solo, asegúrate de no omitir ningún consejo de esta guía.
Otros usuarios tienen problemas diferentes, y algunos han informado que las pestañas no se abren en Chrome. Sin embargo, cubrimos ese problema en una guía aparte.
Déjanos saber qué método funcionó para ti al llegar a la sección de comentarios a continuación.




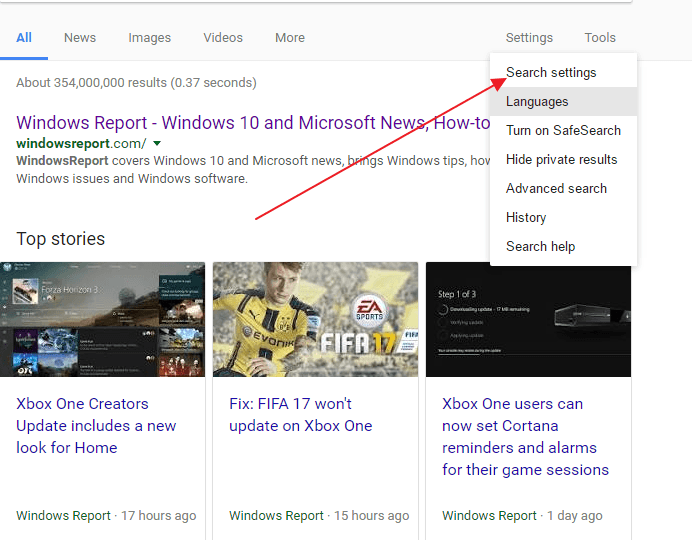
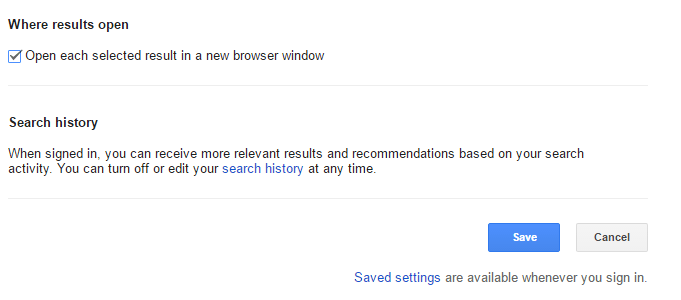
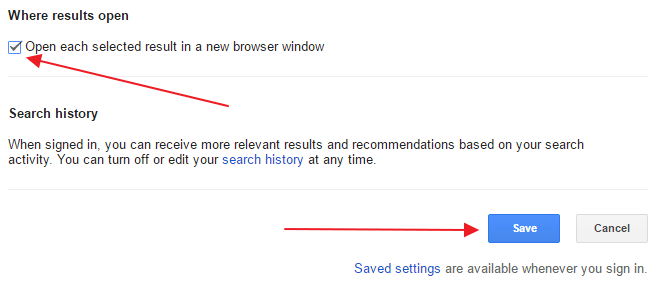
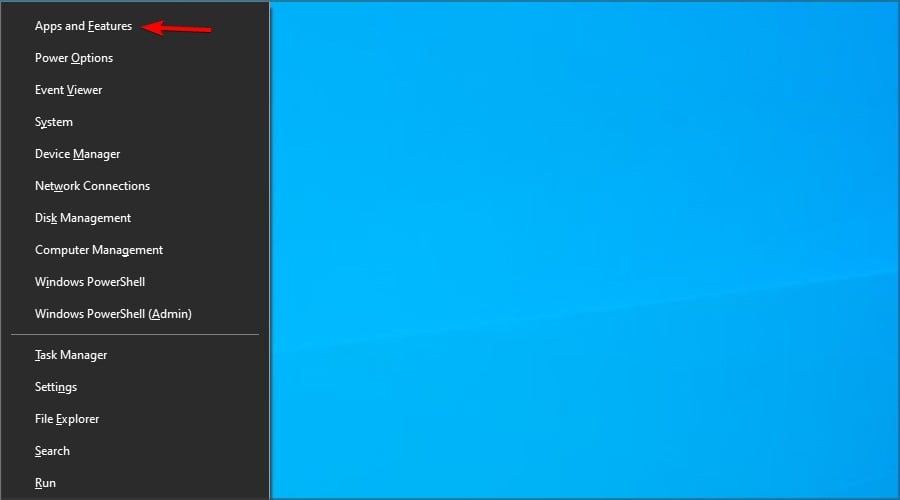
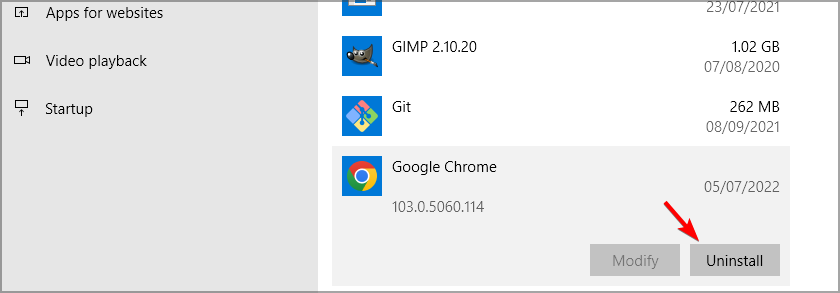

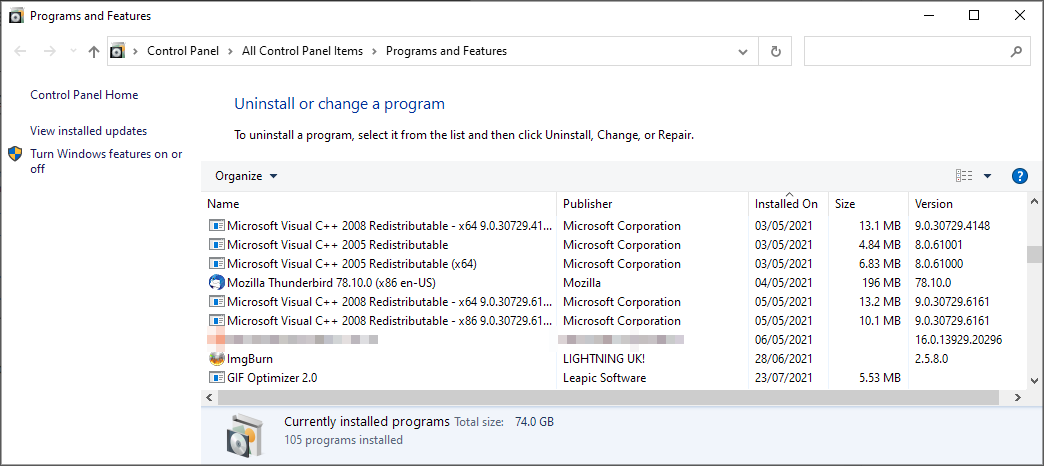
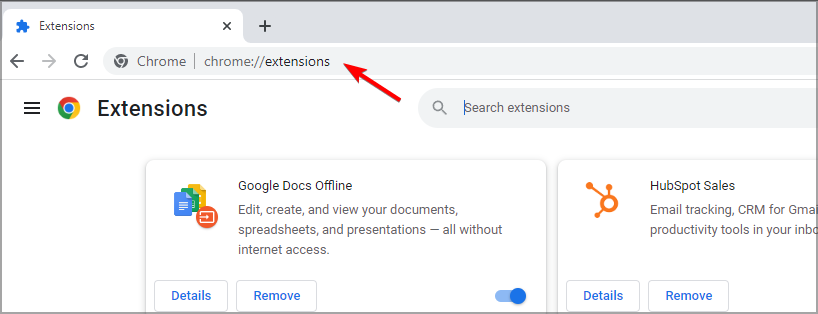
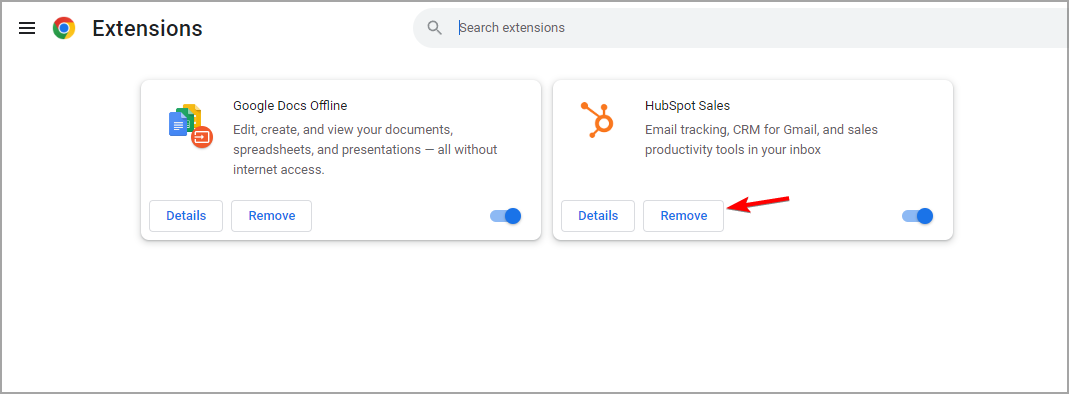
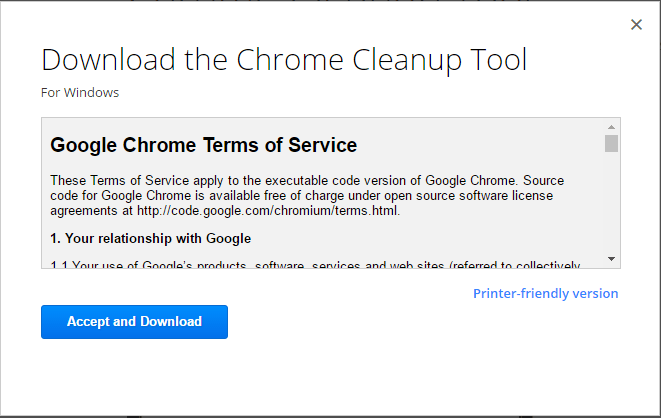
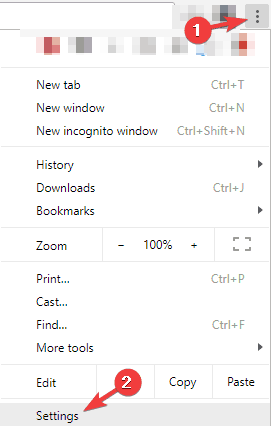

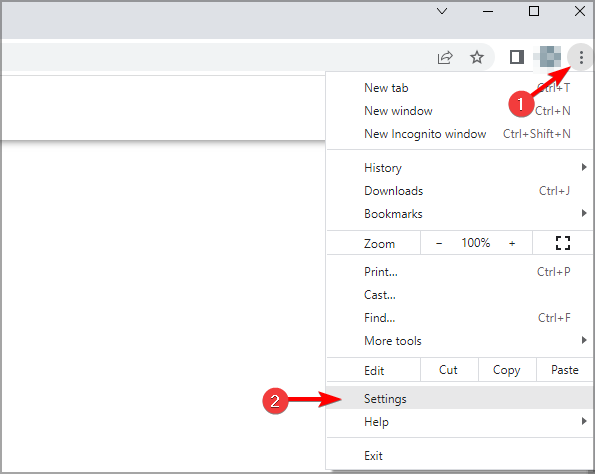
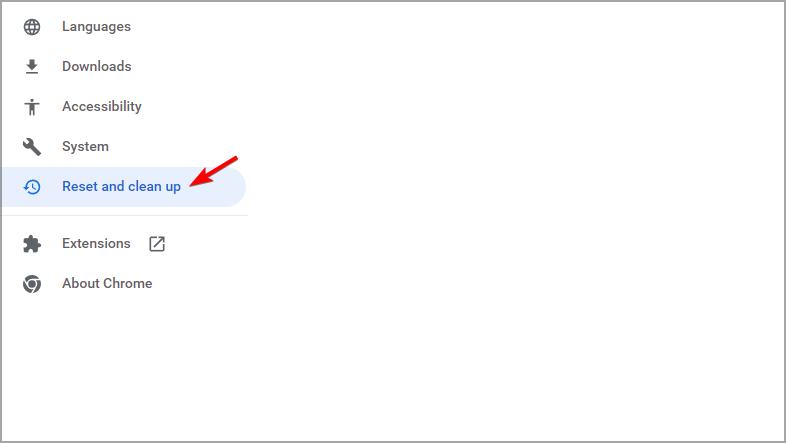
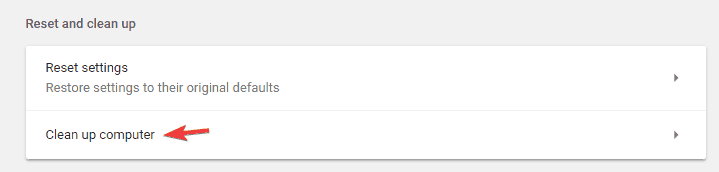
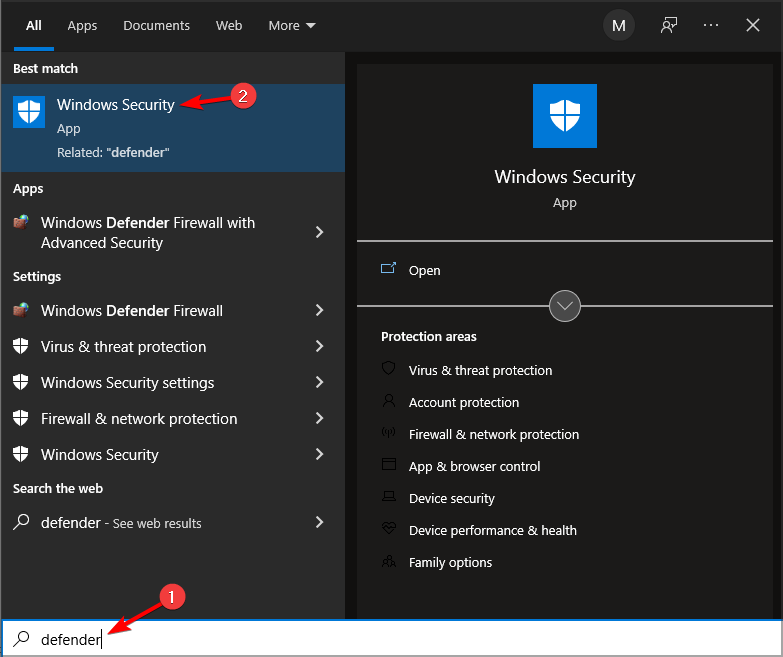
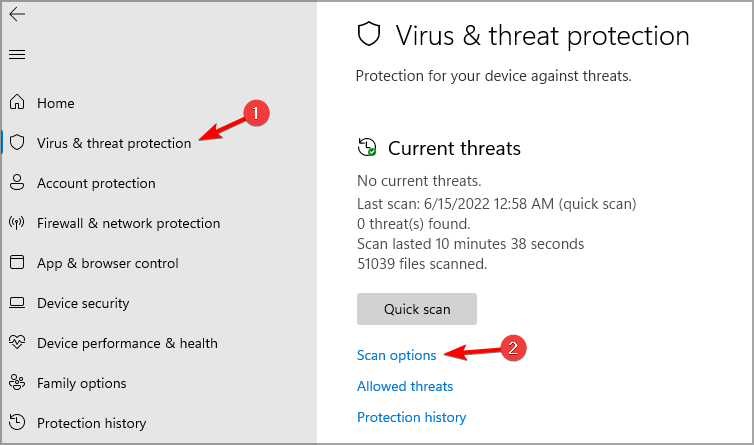
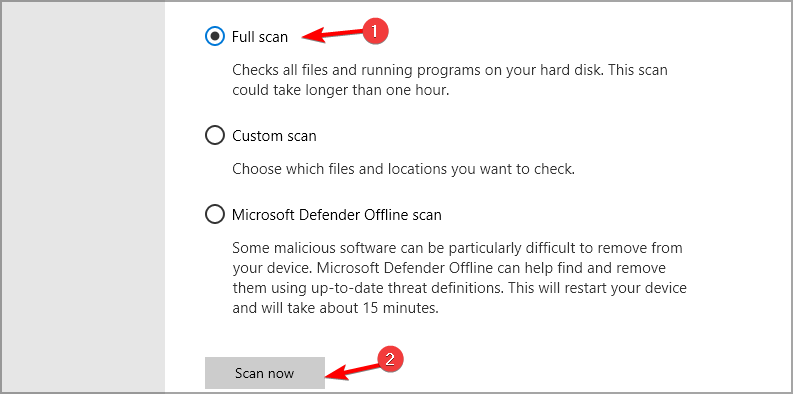
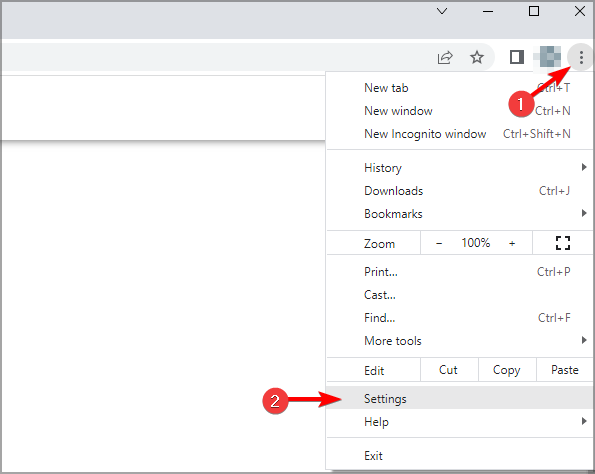
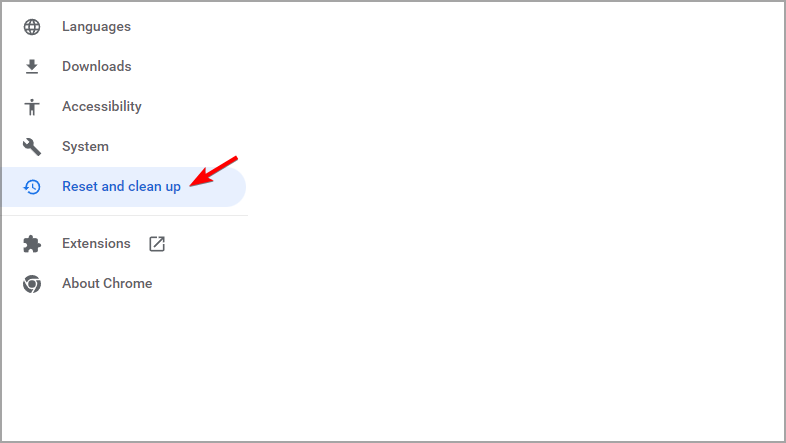

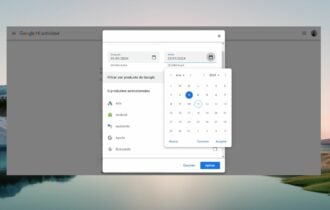
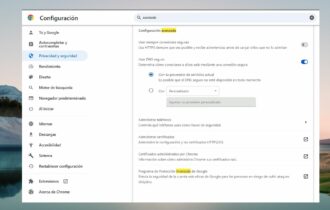
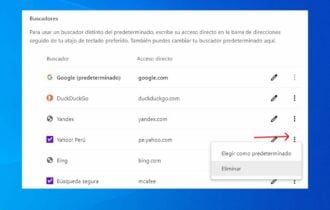

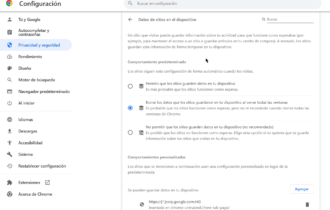
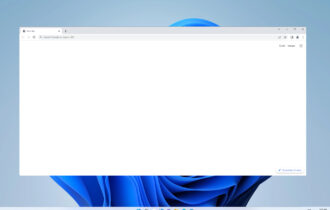


User forum
0 messages