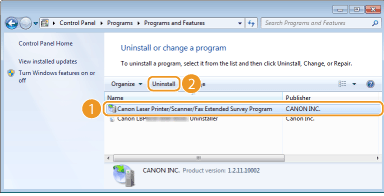6 Soluciones: Impresora Canon No Se Conecta al Wi-Fi
7 min. read
Updated on

¿Tu impresora Canon no se conecta al Wi-Fi? Las impresoras conectadas a la red te ofrecen la flexibilidad de imprimir desde cualquier lugar sin tener que conectar físicamente tu dispositivo a la impresora. Eso es genial, siempre y cuando funcione correctamente.
Varios usuarios han informado que su impresora Canon no se conecta a una red Wi-Fi. Dependiendo del tipo de dispositivo y tipo de impresora que estés emparejando, la razón de este problema puede variar.
En este artículo, exploramos algunos pasos de solución de problemas para ayudarte a resolver el problema de que la impresora Canon no se conecta al Wi-Fi.
¿Por qué mi impresora Canon no se conecta al WiFi?
Este problema puede ocurrir por varias razones, como las siguientes:
- Controladores desactualizados – Los controladores son un componente importante de la computadora que permite que tus periféricos y tu sistema operativo se comuniquen de manera exitosa. Sin embargo, cuando un controlador está desactualizado, la comunicación se perderá.
- Errores de la impresora – Debes verificar si la impresora muestra luces rojas o parpadeantes en la impresora para ver si ha tenido algún error; si es así, realizar un ciclo de encendido y apagado puede resolver el problema.
- Configuración incorrecta de la impresora – Restablecer la impresora a la configuración predeterminada podría ser la mejor y única solución efectiva en este caso.
- Problemas de internet – Verifica si tu enrutador ha encontrado algún error que deba ser abordado.
¿Cómo conectar una impresora Canon al WiFi?
Para conectar tu impresora Canon a tu red inalámbrica, utiliza el botón Wi-Fi incorporado en la impresora y luego instala la aplicación de la impresora Canon en tu smartphone para completar la configuración.
Si aún no puedes conectar la impresora a tu red Wi-Fi, prueba los siguientes pasos.
¿Qué haces cuando tu impresora Canon no se conecta?
[wr_toc]
1. Actualiza los controladores de la impresora
La primera causa que se debe verificar en caso de que tu impresora Canon no se conecte es el estado del controlador. Es posible que necesites actualizarlos, por lo que la guía a continuación te ayudará con el proceso.
- Haz clic derecho en el icono de Inicio y selecciona Administrador de dispositivos.
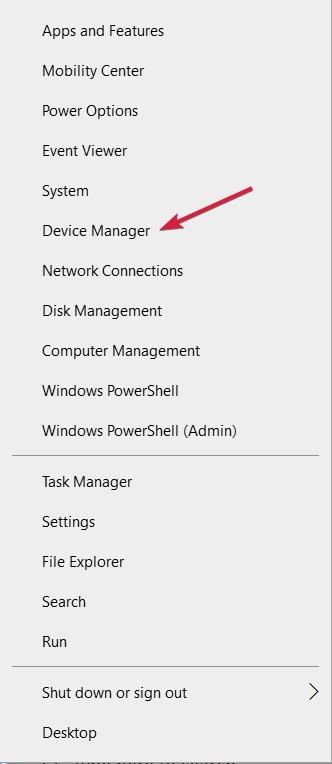
2. Expande la sección de Colas de impresión, haz clic derecho en el controlador de la impresora y selecciona Actualizar controlador.
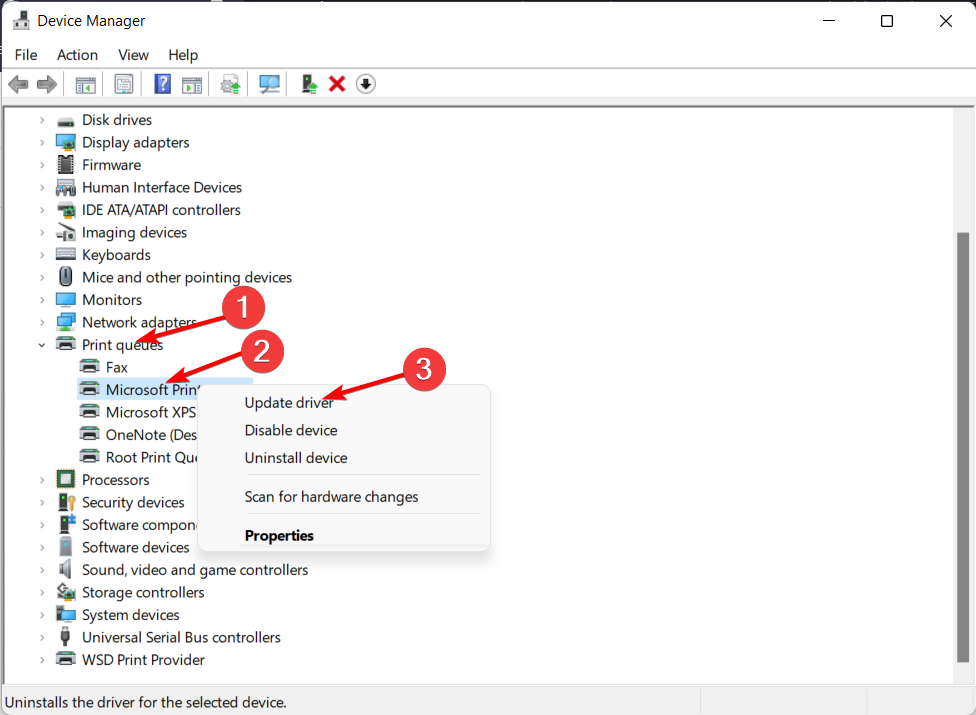
3. Selecciona Buscar automáticamente controladores.
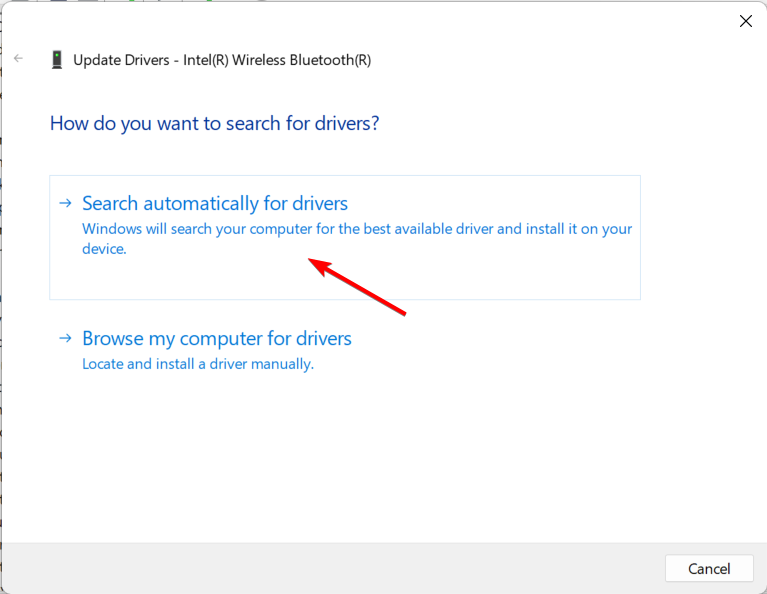
4. Luego, expande la sección de Adaptadores de red, haz clic derecho en el controlador inalámbrico y selecciona Actualizar controladores. Si tienes más de uno, haz esto para todos ellos.
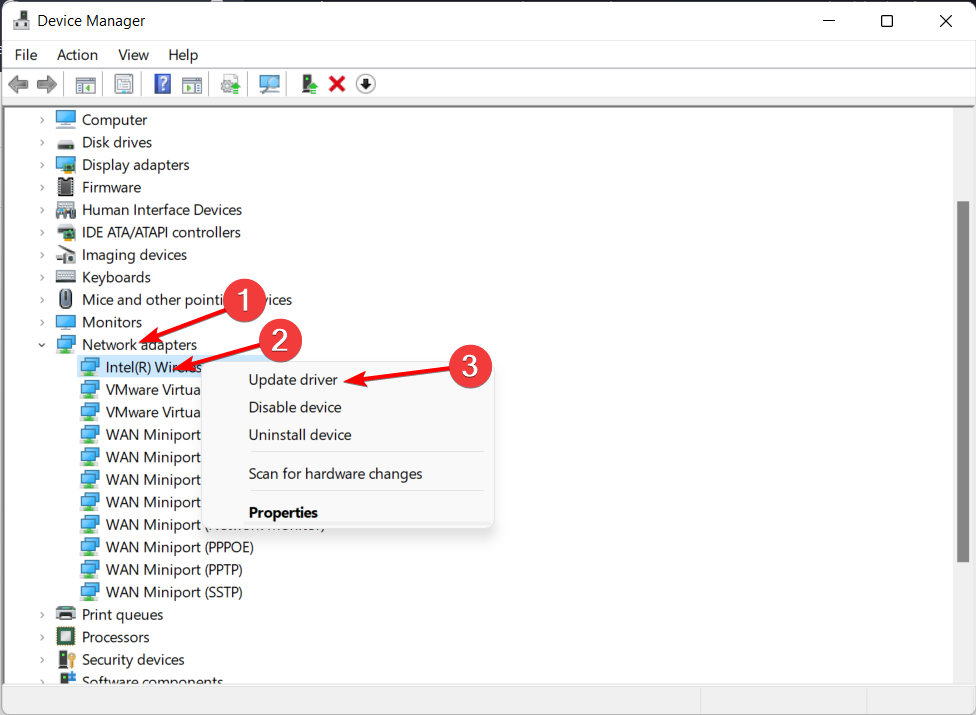
5. Como antes, elige Buscar automáticamente controladores, luego reinicia tu PC una vez que se complete el proceso.
Además, Outbyte Driver Updater es una popular utilidad de actualización de controladores que puede actualizar todos los controladores de tu PC con un clic.
Consejo de experto:
PATROCINADO
Los controladores obsoletos son la principal causa de errores y problemas del sistema. Si algunos de tus controladores están ausentes o necesitan actualización, una herramienta automizada como OutByte Driver Updater puede resolver estos problemas con solo un par de clics. Además es liviano para tu sistema.
Después de la instalación, realiza un escaneo completo para saber cuántos controladores desactualizados tienes. Luego, puedes proceder a actualizar uno o todos los controladores a la vez.
También cuenta con millones de datos de archivos de controladores disponibles para descargar. Puedes administrar las descargas, crear una copia de seguridad y guardar todos tus controladores en un archivo zip comprimido y programar el escaneo de controladores, actualizaciones y notificaciones.
Características clave de Outbyte Driver Updater:
- Escaneos ultrarrápidos para controladores
- Actualización con un clic para todos los controladores
- Gestor de copias de seguridad y programación integrado
- Funcionalidad de ajustes para el rendimiento general de la PC

Outbyte Driver Updater
Outbyte es una potente herramienta que asegura que nunca te encuentres con problemas de impresora relacionados con los controladores.2. Verifica los errores de la impresora.
Asegúrate de que la impresora no muestre errores como luces parpadeantes o códigos de error en la pantalla. Si la impresora está en un estado de error, intenta utilizar el código de error para solucionar el problema.
Estos errores suelen ocurrir debido a un atasco de papel, si se ha agotado la tinta u otros problemas. Asegúrate de solucionar el error antes de continuar con otros pasos.
3. Realiza un ciclo de encendido y apagado
- Apaga y desconecta tu impresora.
- Luego, desconecta tu enrutador inalámbrico durante 15 segundos.
- Enciende el enrutador conectando los cables necesarios.
- Una vez que tengas el enrutador completamente encendido, vuelve a conectar la impresora y enciéndela.
- Conecta la impresora a la red e intenta imprimir cualquier documento.
4. Verifica problemas de conexión de la impresora
Si tu impresora Canon no se conecta al teléfono, verifica si la impresora muestra la conexión como Activa. Luego, verifica si la intensidad de la señal es inferior al 80%. Si está por debajo del 80%, intenta mover la impresora y el enrutador más cerca.
En caso de que no sea posible mover la impresora o el enrutador, busca y elimina cualquier obstáculo entre los dos dispositivos.
Si la conexión está activa y la intensidad de la señal es superior al 80%, intenta desactivar temporalmente el firewall en tu computadora. Intenta imprimir nuevamente y verifica si hay mejoras.
Si la impresora responde después de desactivar el firewall, deberás abrir los puertos de impresión para la comunicación en red. Consulta la documentación de tu impresora para obtener instrucciones sobre cómo hacerlo.
Verifica si los ajustes de red de la impresora se restablecen a la configuración de fábrica. Si es así, verás la conexión como Activa y la red será BJNPSETUP. En este caso, la impresora necesita volver a conectarse a la red.
Si ves un mensaje de conexión inactiva y la impresora muestra un SSID incorrecto, intenta volver a conectar la impresora a la red. Esto suele ocurrir si has configurado un nuevo enrutador o cambiaste la contraseña.
5. Restablece la impresora
- Presiona el botón de encendido para apagar la impresora.
- Desconecta el cable de datos de la impresora si lo tiene.
- Luego, desconecta el cable de alimentación y deja la impresora inactiva durante 10 minutos.
- Vuelve a conectar el cable de datos a tu impresora.
- Vuelve a conectar el cable de alimentación al enchufe de la pared.
- Asegúrate de conectarlo directamente al enchufe y no a través de un protector de sobretensión.
- Presiona el botón de encendido para encender la impresora nuevamente.
- Intenta imprimir nuevamente y verifica si el problema se resuelve.
6. Desinstale la impresora Canon
- Presiona el atajo de teclado Windows + R para abrir Ejecutar.
- Escribe control y haga clic en Aceptar para abrir el Panel de control.
- Ve a Programas > Programas y características.
- Selecciona los Controladores MP de la serie de impresoras Canon de la lista.
- Confirma la acción haciendo clic en Desinstalar.
- Sigue las instrucciones en pantalla para desinstalar por completo la impresora.
Una vez que la impresora se haya eliminado de tu sistema, necesitas reinstalarla.
Cómo conectar la impresora canon mg3600 a Wi-Fi
Conexión usando un smartphone
- Asegúrese de descargar la aplicación Canon Printer en su teléfono inteligente o PC e instalarla.
- Mantén presionado el botón Wi-Fi de la impresora hasta que la lámpara ON parpadee.
- Abre la configuración de Wi-Fi de tu celular y conéctate a la red Wi-Fi temporal de la impresora Canon.
- A continuación, inicia la aplicación Impresora Canon en tu smartphone.
- Da clic en Sí cuando veas el mensaje ¿Deseas buscar una impresora disponible?
- Selecciona el Wi-Fi de tu impresora y luego ingresa la contraseña de tu Wi-Fi.
- Toca en Aceptar. La impresora ahora escaneará y se conectará a tu enrutador Wi-Fi.
- Luego, toca en Aceptar cuando aparezca una ventana de diálogo.
- Cuando veas el mensaje ¿Deseas buscar impresoras disponibles?, clic en Sí.
Los problemas de la impresora Canon que no se conecta a Wi-Fi pueden ocurrir debido a varias razones.
Para obtener más información sobre impresoras inalámbricas, consulta nuestra guía sobre qué hacer si tu impresora no reconoce tu enrutador.
Para solucionar el problema, intenta actualizar el controlador de la impresora. Si el problema persiste, verifica problemas de red o, como último recurso, intenta desinstalar y reinstalar la impresora y los controladores.
¿Todavía estás experimentando problemas? Resuélvelos con esta herramienta:
PATROCINADO
Algunos problemas relacionados con los controladores pueden resolverse más rápidamente utilizando una solución de controladores personalizada. Si aún tienes problemas con tus controladores, simplemente instala OutByte Driver Updater y ponlo en funcionamiento de inmediato. ¡Deja que actualice todos los controladores y solucione otros problemas en tu PC en poco tiempo!