5 Ways to Fix Printer in Error State on Windows PC
Find out what experts recommend as a fix
6 min. read
Updated on
Read our disclosure page to find out how can you help Windows Report sustain the editorial team. Read more
Key notes
- The printing process is blocked by a system issue, prompting the Printer in an error state message.
- To get your printer out of the error state, the first solution is to change the port settings.
- Specific software conflicts are not to be excluded from the culprits' list, so make sure you check that out as well.
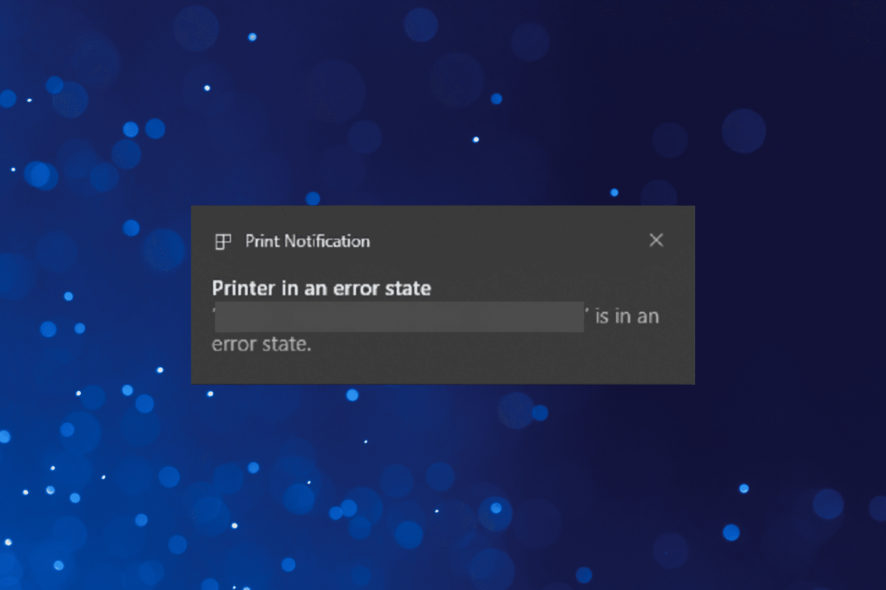
The printer plays a critical role for users who require taking a physical copy of their documents, pictures, or other forms of data. But, some Windows users encountered the Printer in an error state notification when trying to use it.
This prevents you from executing the print job or accessing the printer in general. And this is quite infuriating for many, having a printer right beside you and being unable to use it.
As is the case with any issue, the Printer in an error state problem too can be easily fixed. But before we head to that, let’s find out why you are encountering it in the first place.
What causes the printer to be in an error state?
There are various reasons why you may be encountering the error, and here are the most common ones:
- System permission settings: If the required permissions have not been provided, the printer is bound to throw errors from time to time.
- Incorrect or corrupted drivers: Many reported that it was the wrong or corrupt driver that caused the error. One user had the message show up after installing the HP drivers for a Canon printer.
- System conflicts: Arises due to misconfigured settings or conflicting hardware and software.
- Issues with the printer itself: This includes problems like printer low on/out of paper, paper jams, or low on ink, amongst others.
- Hardware-related issues: Check the cables, and look for damaged printer ports and internal debris.
- Connectivity issues: Reconnect the printer, verify compatibility, and check for installed drivers.
Also, here are some of the printers you are likely to encounter the issue with:
- Xerox Printer in error state
- Brother Printer in error state
- Canon Printer in error state
- Epson Printer in error state
- Epos Now printer in error state
- Rollo Printer in error state
- HP Printer in error state
In order to help you to fix the Printer in an error state issue, we compiled a list of solutions that worked for most users.
These solutions will fix printer in error state in Windows 10 and 11 as well as devices like HP, Canon, and Epson.
How can I fix Printer in error state message?
1. Make ports settings changes
- Press Windows + R, type devmgmt.msc, and click OK or hit Enter to open the Device Manager.
- Click the View menu on the top, and select Show hidden devices.
- Double-click on Ports (COM & LPT) to expand and view the devices under it.
- Right-click on the printer port and select Properties from the context menu.
- Navigate to the Port settings tab.
- Check the Use any interrupt assigned to the port option, disable the Enable legacy Plug and Play detection setting, and click OK to save the changes.
Once done, reboot the computer for the changes to come into effect, and verify if the Printer in an error state message disappears.
2. Make sure that your printer is Online
- Press Windows + S to open the Search menu, enter Control Panel in the text field, and click on the relevant search result.
- Click on View devices and printers under Hardware and Sound.
- Select the problematic Printer.
- If you see that your printer has the Offline status, right-click on it and select Use Printer Online
- If it is able to go online, you will see the Ready message instead of Offline.
After changing the status, verify if the Printer in an error state problem is fixed. In case you still see the notification, head to the next solution.
3. Reinstall the printer driver
- Press Windows + R to open Run, type Control in the text field, and click OK.
- Click on View devices and printers.
- Right-click on your printer, and then select Remove device
- Click Yes to confirm the device removal and restart your computer.
- After the PC reboots, it should automatically detect and install your printer. If not, unplug it and plug it back again.
You may update the outdated driver manually, but we trust that using the automatic technique will save you time and provide reliable results.
Choose a decent driver updater program, such as Outbyte Driver Updater, to automatically update your drivers on Windows 10.
With this powerful and feature-rich software, you can update missing and outdated drivers like a pro. It has a thorough scanning mechanism that searches your device for faulty drivers, looks for compatible and up-to-date drivers, and updates them quickly.

Outbyte Driver Updater
Great program for keeping your drivers in check with its various helpful features.4. Set the Print Spooler service run automatically
- Press Windows + R to open Run, type services.msc in the text field, and press Enter.
- Search for the Print Spooler service, right-click on it and select Properties.
- Now, select Automatic from the Startup type dropdown menu, click the Start button if the service is not running, and then on OK to save the changes.
Once done, restart the computer for the changes to apply and verify if Printer in an error state problem is resolved. If not, head to the last solution.
5. Update Windows
- Press Windows + I to open Settings, and click on Update & Security.
- In the Windows Update tab, click on Check for updates on the right.
- If any are available, click Download and install.
- Once done, restart the computer.
If the previous methods didn’t work, you should install the latest Windows Update since it is, most likely, incompatibility to be blamed here. After you are done installing the latest version of the OS, the Printer in an error state problem will be fixed for good.
Because most of today’s modern cross printers have wireless capabilities, they become an attack gateway and are vulnerable to viruses and malware.
In this regard, we strongly recommend that you choose a reliable antivirus program that you can use to secure your printer and, ultimately, your activities.
How can I fix Printer in error state on Windows 11?
The solutions for Printer in an error state in Windows 10 and 11 remain pretty much the same. So we recommend you first try the ones listed in the previous section.
Also, run the built-in Printer troubleshooter as it automatically identifies the underlying cause and suggests a solution for it.
In addition to these, you may update the printer driver and make sure to verify that the right one is installed. Also, look for programs that may create conflicts with the functioning of the printer and remove all such apps.
And if none of these work, there’s always the option to perform a system restore, in case the printer worked fine until a few days ago. Just make sure to choose a restore point created before the problem first occurred.
By now, you would have gotten a hang of the Printer in an error state problem and the solutions for both Windows 10 and 11.
Also, learn what to do if you see the Error printing message while using the printer. For those of you looking to purchase a new one, find out the best printers compatible with Windows 11.
We hope that our solutions helped you fix this printer issue. If you liked this article, feel free to leave a comment in the comment section below.
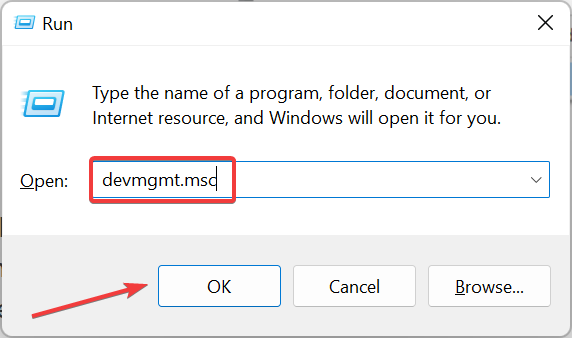
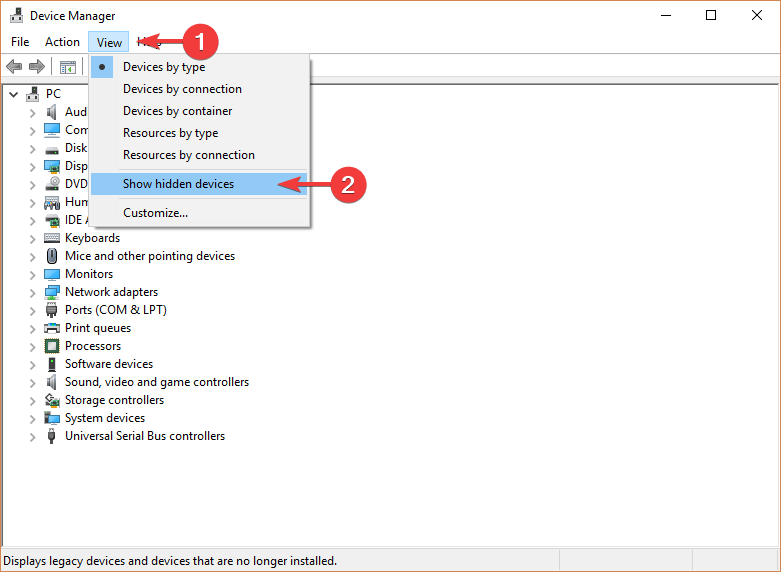
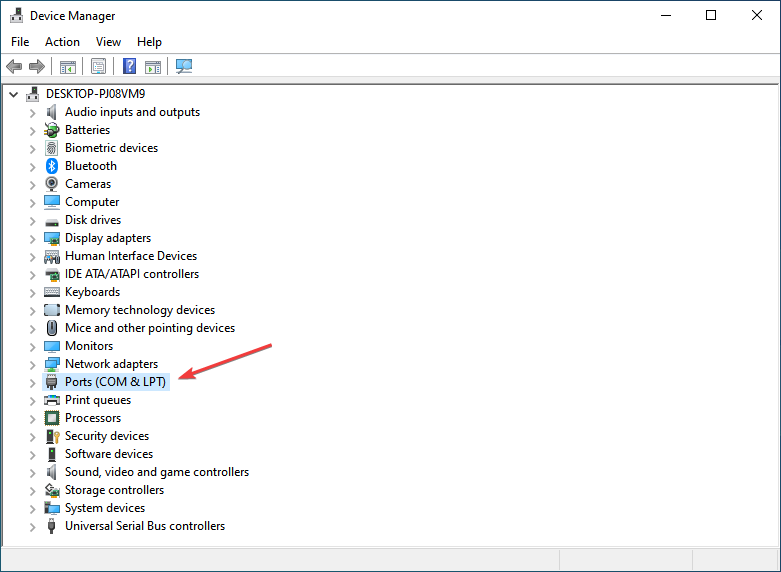
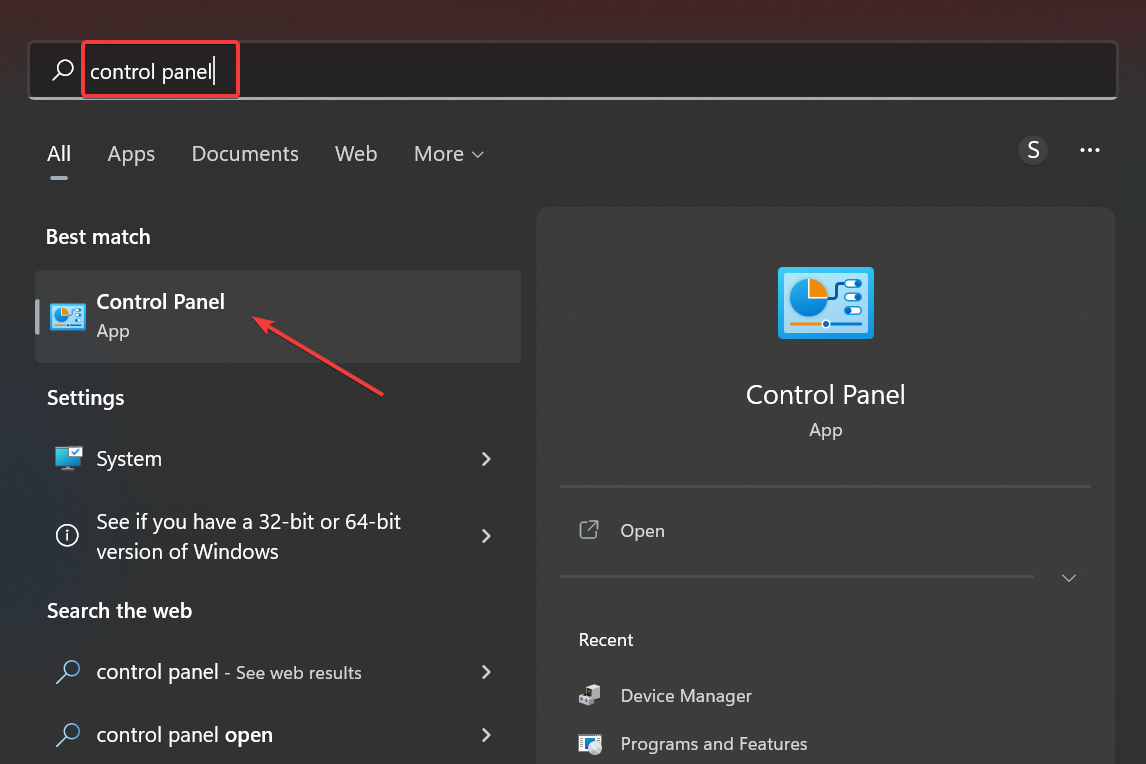
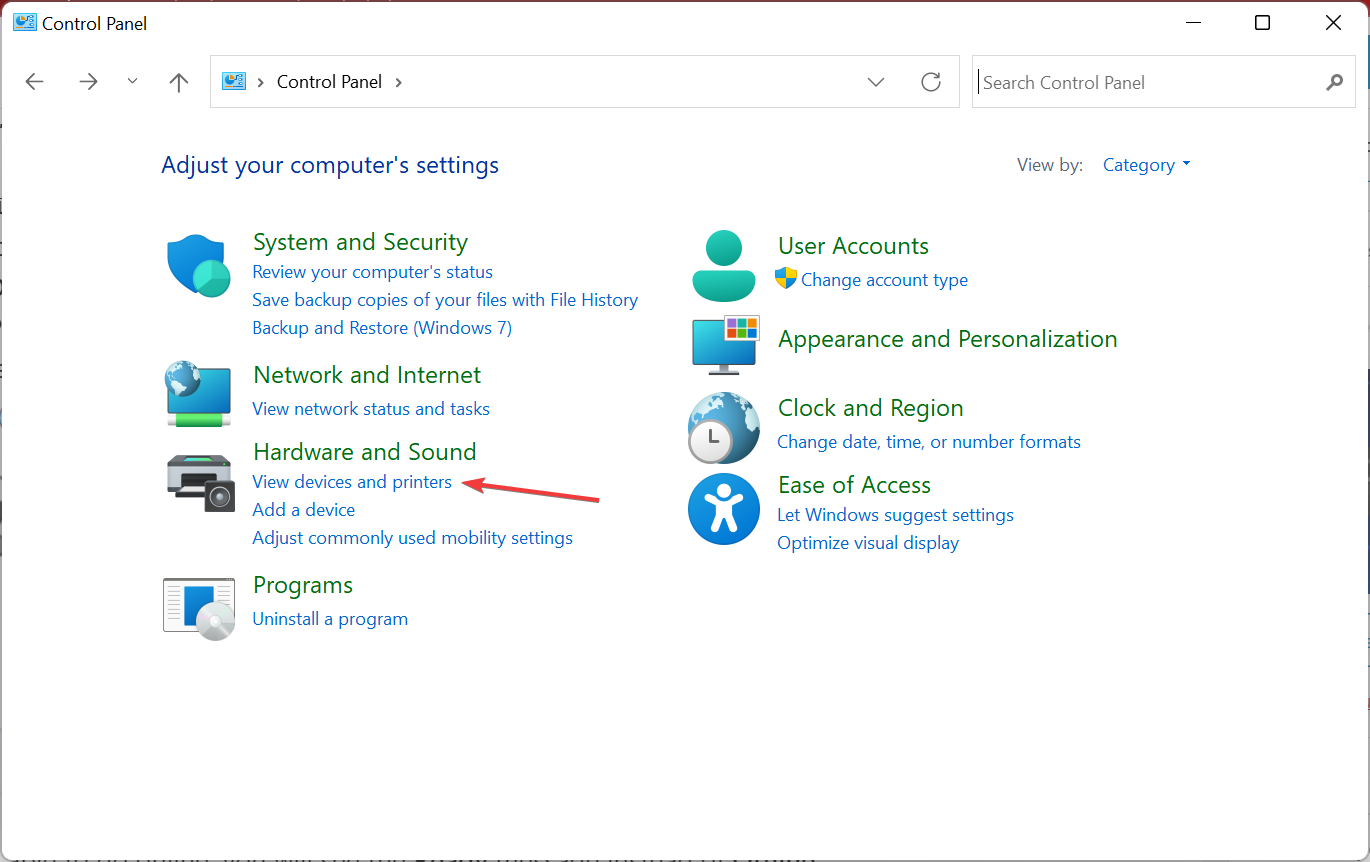
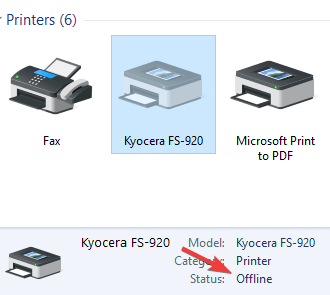
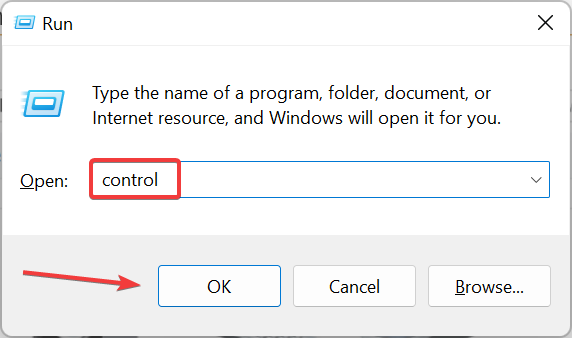
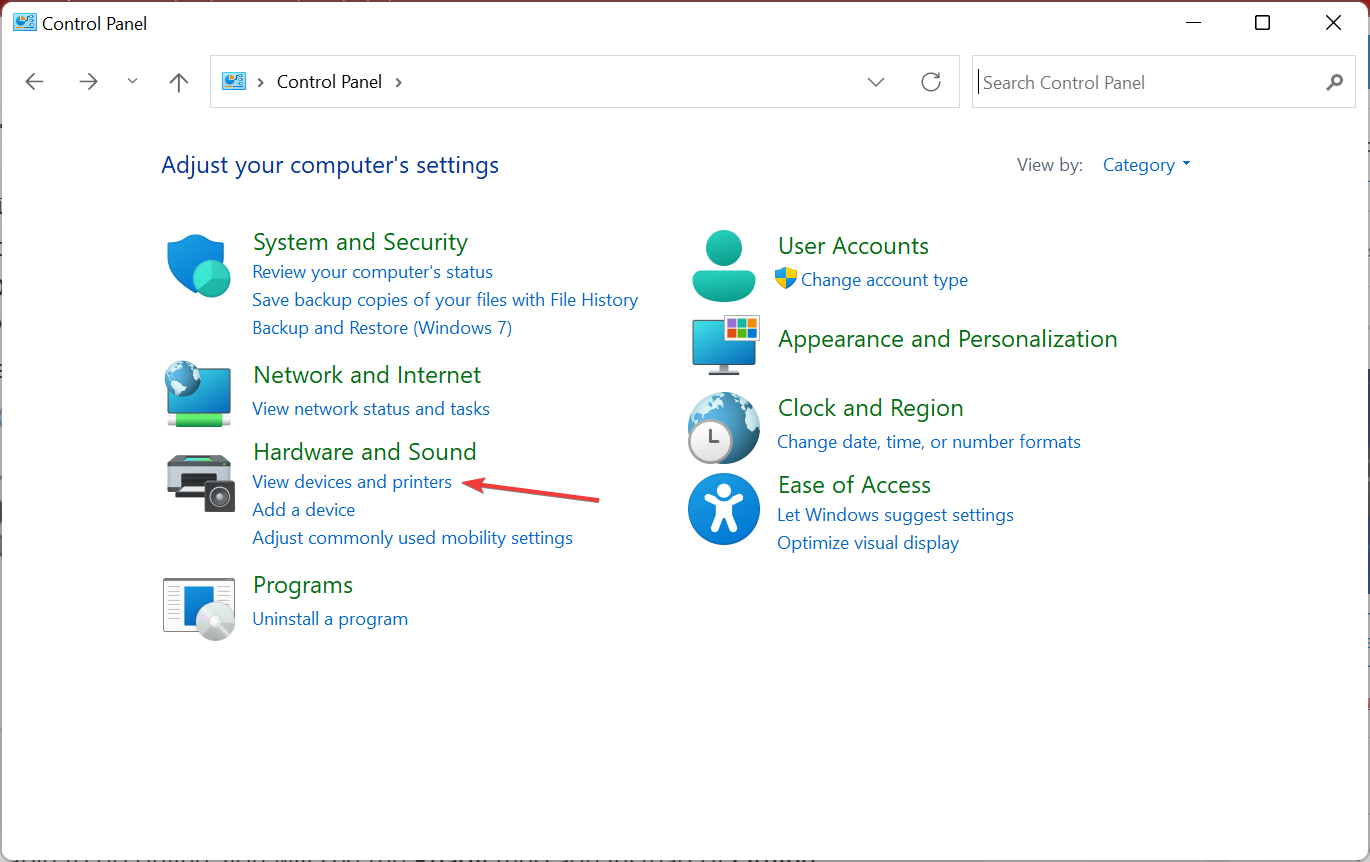
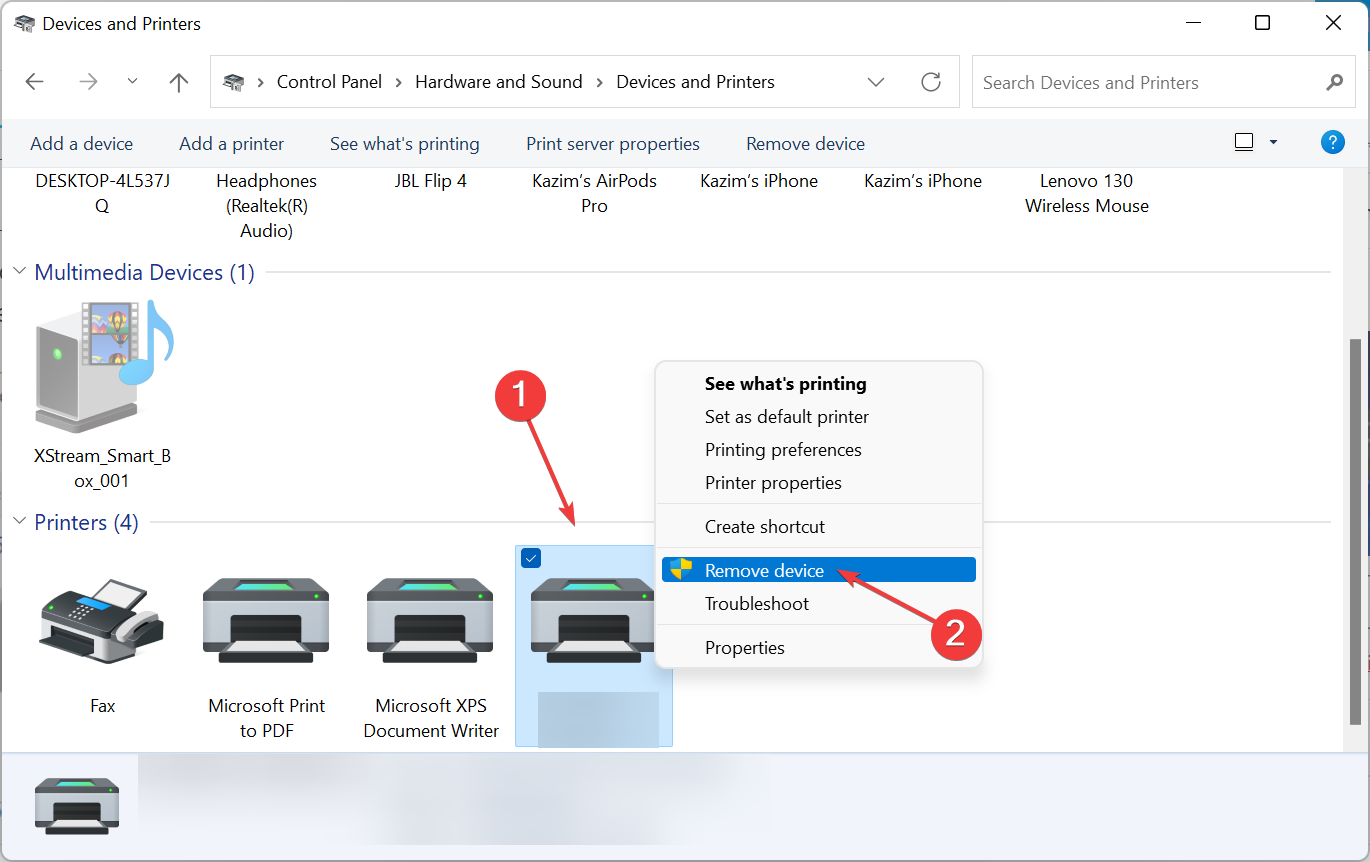
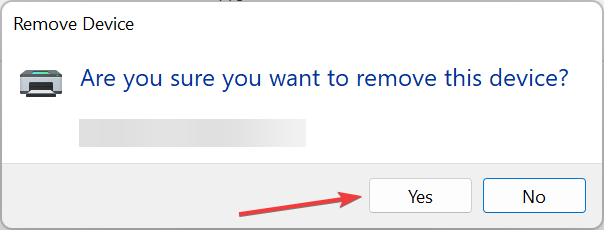
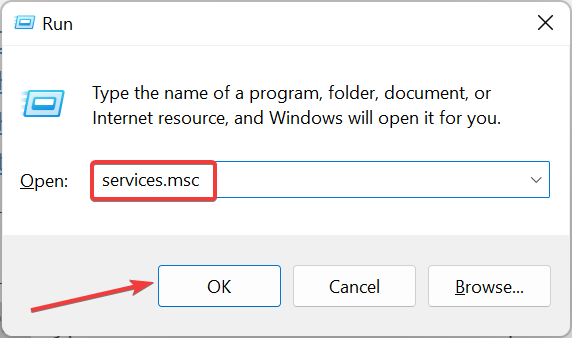
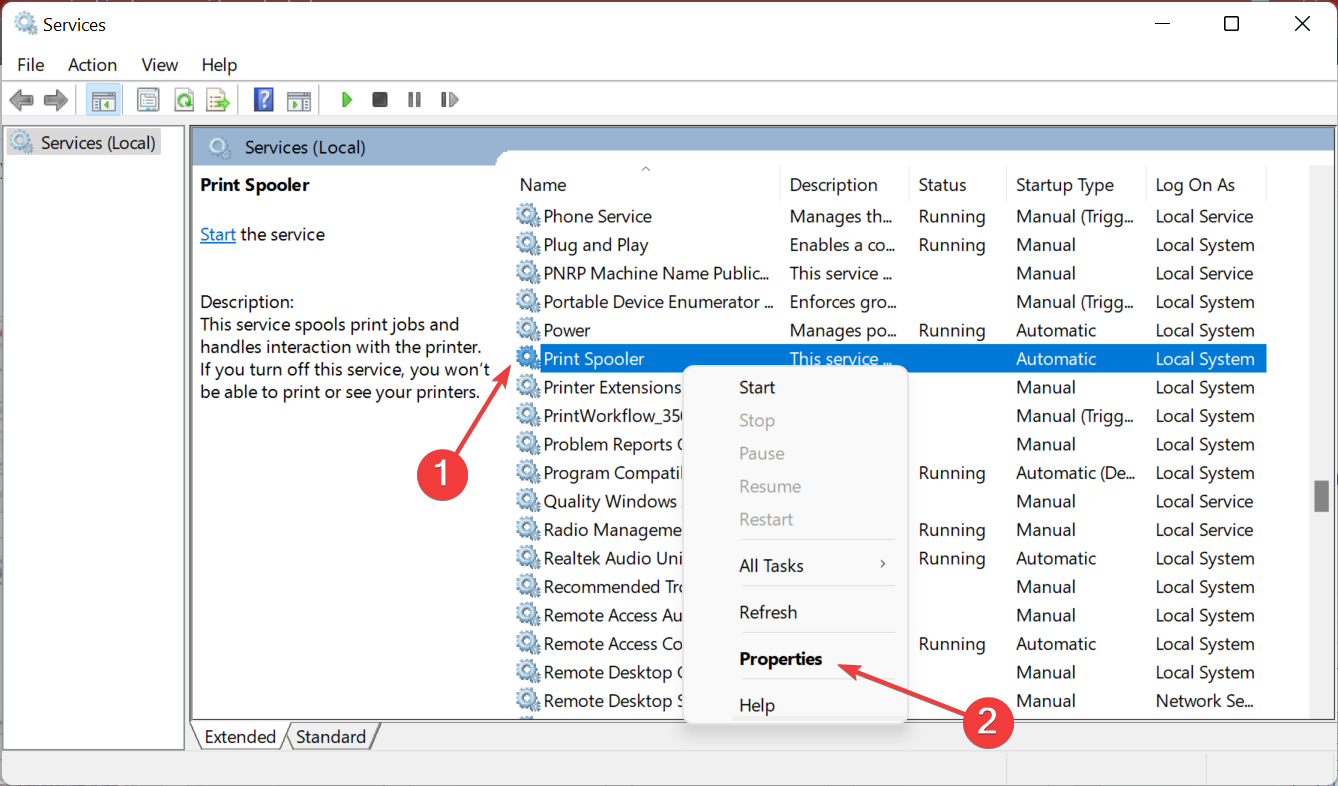

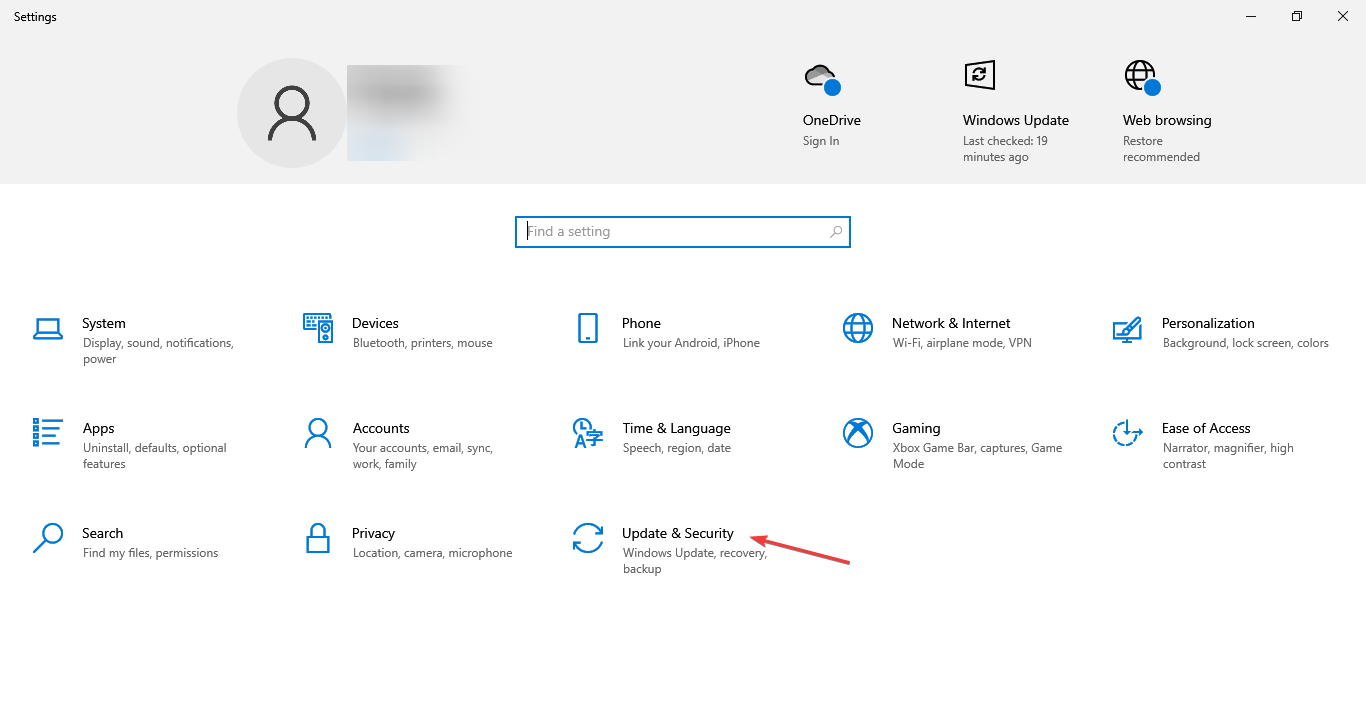
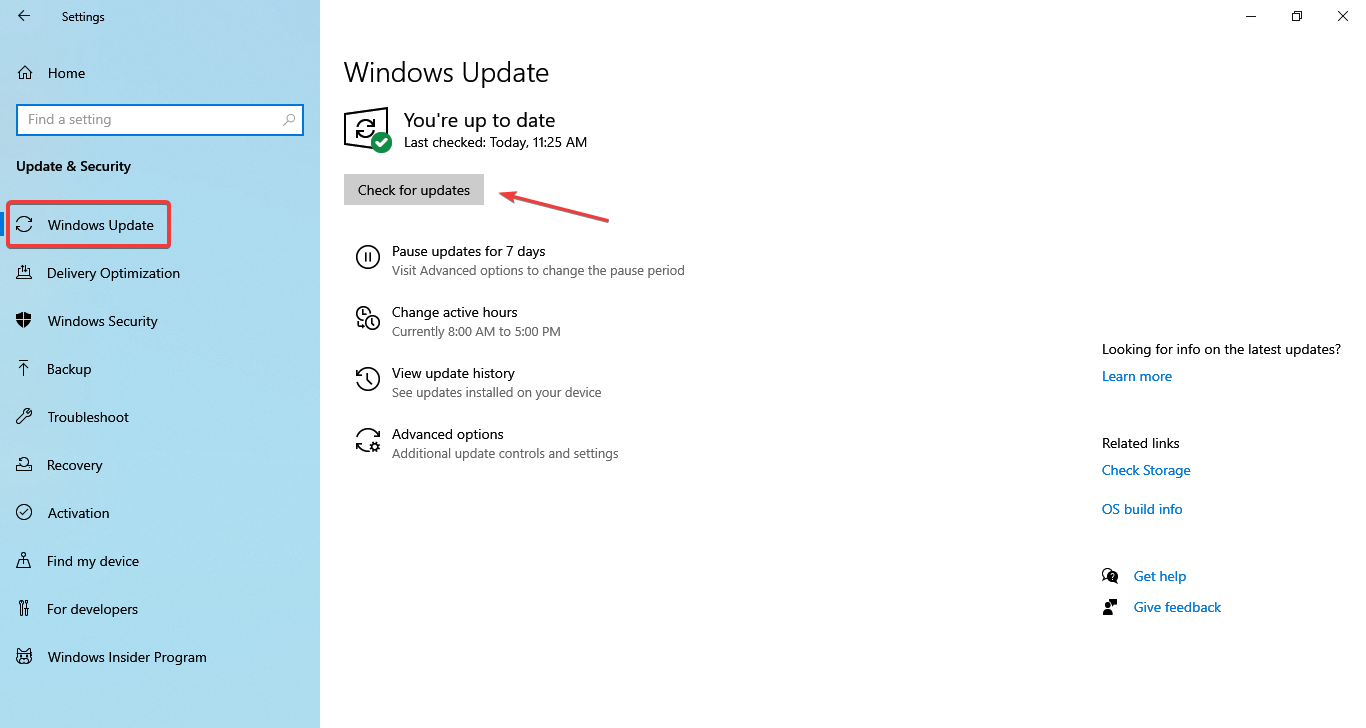

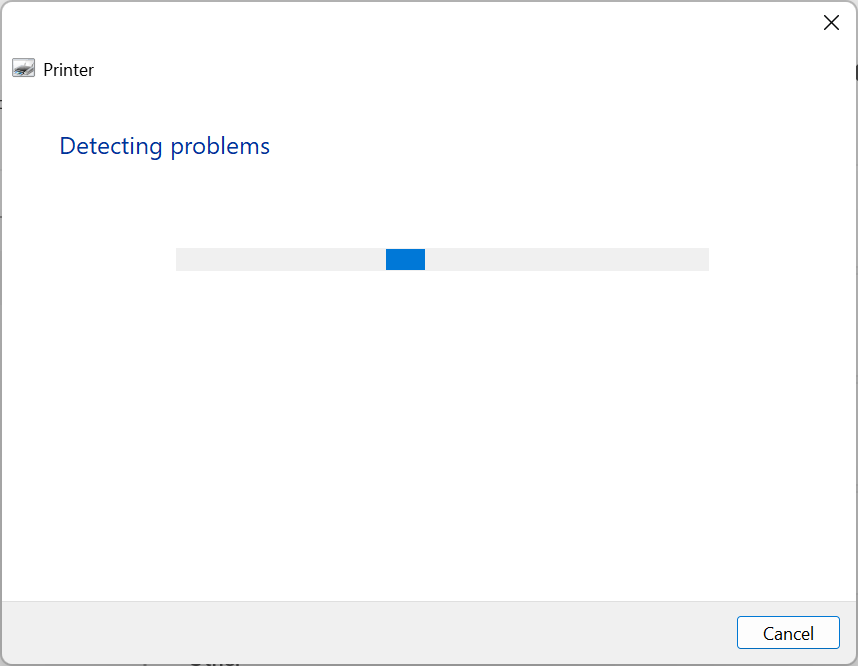








User forum
1 messages