What Can You Do If Your Printer Won't Connect to WiFi?
Outdated drivers or firmware can cause network connectivity issues
4 min. read
Updated on
Read our disclosure page to find out how can you help Windows Report sustain the editorial team. Read more
Key notes
- Your wireless printer may not be able to connect to your Wi-Fi router because your printer or router settings are corrupted.
- A common error is ‘There was a problem connecting to the server’ which is caused by problems with the wireless network settings and the printer driver.
- The wireless printer will only connect to the 2.4G SSID band with a different SSID name. Make sure your router settings are correct.

Modern printers with Wireless printing support allow users to print wirelessly from their computer by connecting their printer to the Wi-Fi router. However, at times, the printing function may not work properly and stop connecting to your router.
This error usually occurs if the printer or the router configurations are corrupted. If your printer is also unable to connect to your router, here are a couple of ways to troubleshoot this problem on your Windows computer.
Why is my HP printer not connecting to WiFi?
Wireless printers are great, but many have reported that printers won’t stay connected to Wi-Fi, which can be a problem and negatively affect your workflow.
One standard error that users encountered is There was a problem connecting to the server HP printer error, and this problem can occur due to issues with your wireless network settings.
Issues with printer settings and drivers can also lead to Your printer failing to join the wireless network error, so be sure to check that as well.
Why is my printer not connecting to WiFi?
1. Make sure that your drivers are up to date
Keeping your drivers updated is essential if you want your hardware devices to work properly. A faulty driver can cause problems with your printer, so it’s advised to update them.
You can use multiple methods, but they can be tedious and not user-friendly, especially if you don’t know where to download the drivers from.
Luckily, there are specialized driver updating solutions that will scan your PC and automatically update all drivers on your PC with just a single click.
2. Reset the Printer to Network Default
- Press the Wireless button and the Cancel button from the printer Control Panel simultaneously and hold them for about 5 seconds.
- This should reset the printer to network default.
- Now to connect the Printer to WiFi, press and hold the Wireless button on the printer for 3 seconds. This will start WPS push mode and you should see the Wireless status light starts blinking.
- Press the WPS button on your Router. This will trigger the timer for two minutes while a wireless connection is established.
- Now check if your router is able to recognize your printer.
3. Set Router to a Fixed Wireless Channel
- If our Wireless Channel in your router is set to Auto, try changing it and see if that fixes the issue. Users have reported that changing the Wireless channel from auto to manual has helped them fix the problem.
- Every router has a different procedure to access the Wireless channel interface. However, you should be able to access it from the Settings > Wireless > Advanced Settings page of most routers.
- Click the Wireless Channel drop-down menu and set it to 1, 6, or 11.
- Save the changes and close the Router configuration window.
- Try to connect your printer to the router and it should be able to recognize the printer now.
This often solves the problem as too many devices connected to the same channel tend to cause access point channel conflicts.
Other Solutions to Try
- To be able to connect the printer to Router, the Router should have the 2.4G SSID band enabled with a different SSID name as the Wireless printers only connect to the 2.4G band.
- Make sure that the printer and router are at least 5 feet apart.
- Use HP Printer and Scan Doctor. It is a diagnostic tool for Windows computers that can scan and fix any issues with the printer.
- Check if the IPV6 is disabled in the printer. To disable IPV6 for the printer, open the web browser and navigate to the IP address of your printer. From here, go to the Networking tab and click on Networking Settings. Uncheck the IPV6 box and click Apply.
In conclusion, connection issues with wireless printers can be caused by various factors, such as corrupted configurations, issues with wireless network settings, and problems with printer drivers.
Let us know if the connectivity issue was solved or if we omitted anything.
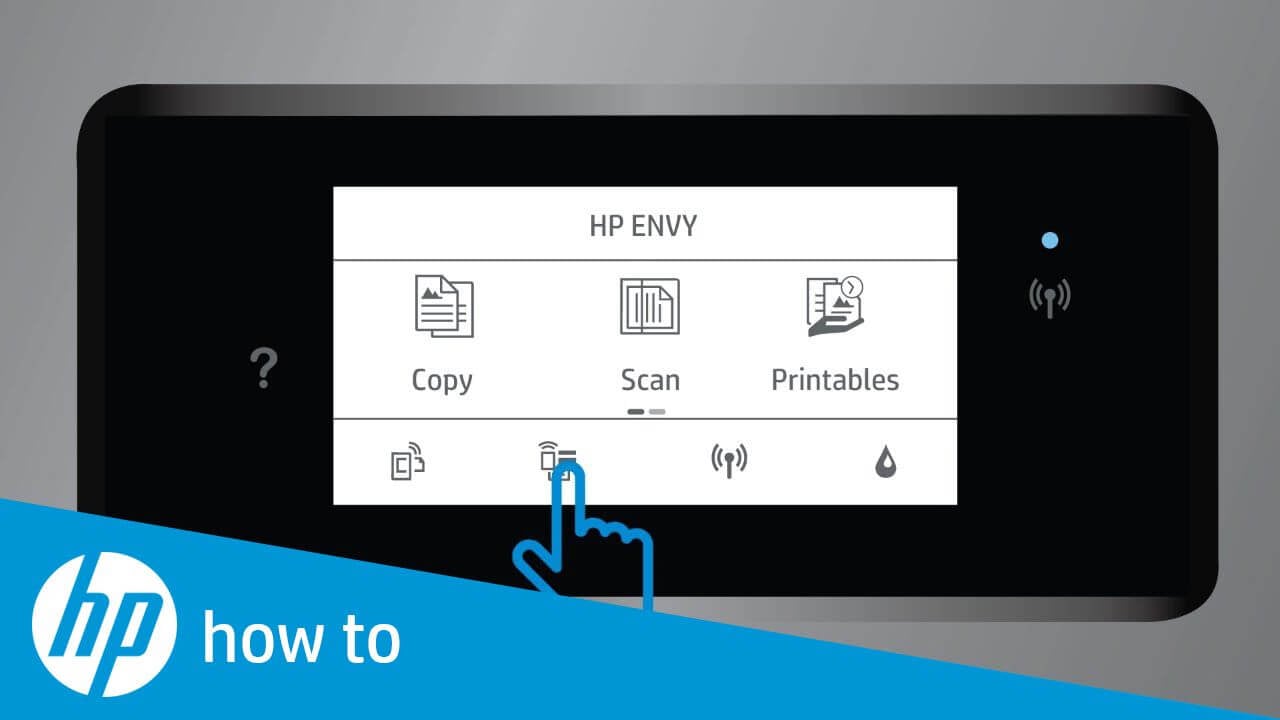

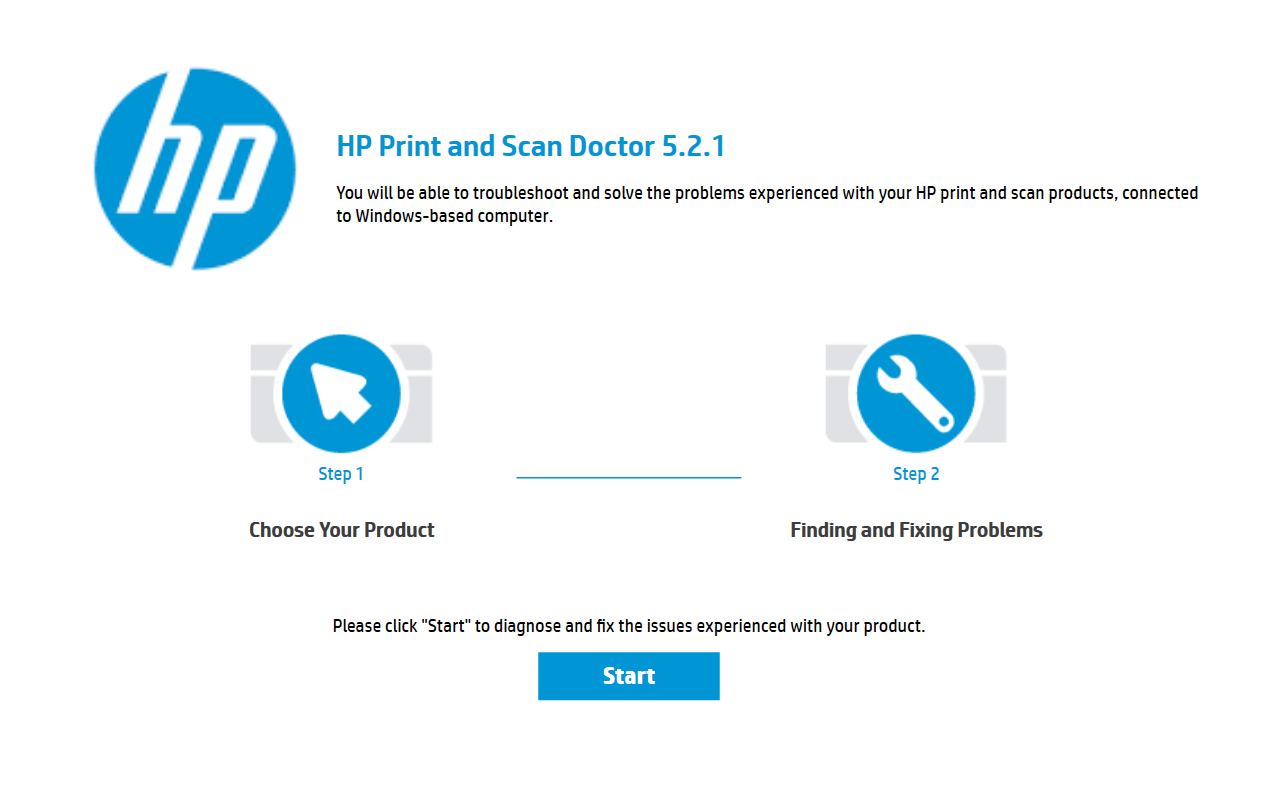








User forum
7 messages