Impresora Epson No Imprime en Blanco y Negro Sin Tinta de Color
5 min. read
Updated on

Los fabricantes de impresoras suelen configurar sus dispositivos de tal manera que la impresora puede dejar de imprimir si uno de los cartuchos de tinta se agota. Incluso si tienes un cartucho de tinta negra completo y deseas imprimir en blanco y negro, la impresora no imprimirá.
Si tu impresora Epson no imprime en blanco y negro sin tinta de color, puedes forzar a la impresora a imprimir en blanco y negro con un método alternativo.
En este artículo, discutiremos tanto el método oficial como otros pasos que te ayudarán a imprimir en blanco y negro sin tinta de color en Windows.
[wr_toc]
La impresora no imprimirá en blanco y negro sin tinta de color
1. La impresora Epson no imprime en blanco y negro sin tinta de color:
Establece la Escala de grises en las Opciones de impresión:
- Asegúrate de que el trabajo de impresión esté cancelado. Cuando aparezca el estado del Monitor de estado de Epson, haz clic en Cancelar o Detener.
- Carga papel común en la bandeja.
- Haz clic en Archivo.
- Selecciona Imprimir o Configuración de impresión.
- Haz clic en Propiedades o Preferencias.
- Abre la pestaña Principal.
- Selecciona la configuración de Calidad apropiada.
- Elige la opción Plano o Sobre como tipo de papel.
- Marca la casilla Escala de grises en las Opciones de impresión.
- Haz clic en Aceptar para cerrar la ventana de configuración de la impresora.
Ahora intenta imprimir tu archivo para ver si la impresora Epson puede imprimir solo en blanco y negro. El Monitor de estado de Epson aparecerá en la pantalla de tu computadora, simplemente haz clic en Imprimir en negro para imprimir con tinta negra.
Ten en cuenta que, según Epson, este método solo funciona en impresoras de la serie SX420W/SX425W/NX420. Si tienes un modelo diferente, inténtalo para ver si funciona.
2. Forzar la impresión en blanco y negro
- Cierra cualquier aplicación que estés usando para imprimir.
- Presiona el atajo de teclado de Windows + R para abrir Ejecutar.
- Escribe control y haz clic en Aceptar para abrir el Panel de control.
- Haz clic en Hardware y Sonido.
- Haz clic derecho en la impresora que estás intentando configurar.
- Selecciona Preferencias de impresión.
- Abre la pestaña Color.
- Selecciona Imprimir en escala de grises.
- Selecciona la configuración Alta calidad en la lista desplegable bajo la opción Imprimir en escala de grises.
- Haz clic en Aplicar y luego en Aceptar para guardar los cambio
Cierra la ventana Dispositivos e impresoras. Abre cualquier programa con función de impresión y prueba imprimir el archivo. Haz clic en Aceptar en cualquier aviso que confirme la impresión en blanco y negro.
3. Desactive el monitor de estado de Epson
- Presiona la tecla de Windows.
- Escribe control y haz clic en Panel de control.
- Ve a Hardware y Sonido > Dispositivos e impresoras.
- Haz clic derecho en tu impresora y selecciona Preferencias de impresión.
- Encuentra la casilla que dice Velocidad y Progreso.
- Marca la casilla Desactivar el Monitor de estado de Epson para desactivarlo.
- Selecciona Guardar.
Siguiendo los pasos anteriores, puedes desactivar el molesto mensaje de advertencia del Monitor de estado de Epson que puede aparecer debido al uso de cartuchos de tinta de terceros.
4. Ejecutar el solucionador de problemas de la impresora
- Presiona el atajo de teclado de Windows + I para abrir Configuración.
- Abre la pestaña Actualización y seguridad.
- Selecciona la pestaña Solucionar problemas.
- Haz clic en Impresora.
- Haz clic en el botón Ejecutar el solucionador de problemas.
- Sigue las instrucciones en pantalla y aplica cualquier corrección recomendada.
CONSEJO DE EXPERTO:
PATROCINADO
Algunos errores de computadora son difíciles de arreglar, especialmente cuando se trata de archivos de sistema faltantes o corruptos en Windows.
Asegúrate de usar una herramienta dedicada, como Fortect, la cual escanea tu computadora y reemplaza tus archivos dañados con versiones nuevas de su propio repositorio.
Una vez aplicado, intenta imprimir en blanco y negro para ver si se resuelve el error.
Si el problema persiste, es posible que desees verificar si hay algún problema con el hardware de la impresora. Intenta quitar el cartucho y busca si hay algún residuo que pueda estar bloqueando la impresión. Además, verifica si tienes suficiente tinta para imprimir en blanco y negro.
La mayoría de las impresoras requieren que los usuarios utilicen sus cartuchos de tinta propietarios y no imprimen si se utiliza un cartucho de tinta de terceros. A continuación, tenemos algunas excelentes recomendaciones de cartuchos de tinta Epson.
Los mejores cartuchos de tinta Epson para comprar
1. Epson T252XL120 DURABrite (Black)
La revolucionaria tinta DURABrite Ultra de Epson produce impresiones resistentes a manchas, desvanecimientos y agua para obtener resultados brillantes en papel normal y brillante. Solo puedes reemplazar el cartucho que se agota con cartuchos de tinta individuales.
⇒ Obtén Epson T252XL120 DURABrite
2. Epson T069120-BCS DURABrite
El pack combinado Epson T069120-BCS DURABrite viene en negro y colores que contiene cartuchos de tinta negra, cian, magenta y amarillo. Es una excelente opción para impresión ocasional. Si realizas impresión de alto volumen, busca el paquete XL/Alta capacidad.
⇒ Obtén Epson T069120-BCS DURABrite
El problema de que la impresora Epson no imprima en blanco y negro sin tinta de color suele ocurrir cuando la impresora detecta que los cartuchos de tinta están agotados. Sin embargo, puedes sortear este problema utilizando los métodos alternativos mencionados en el artículo anterior.

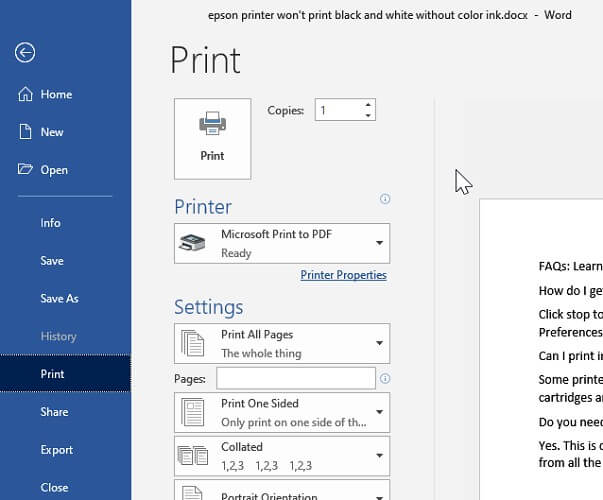
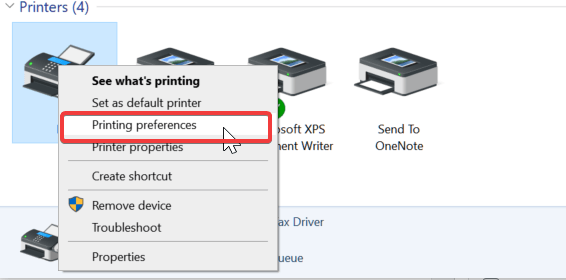
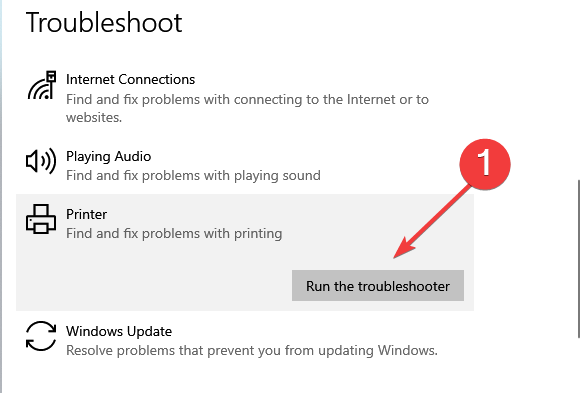
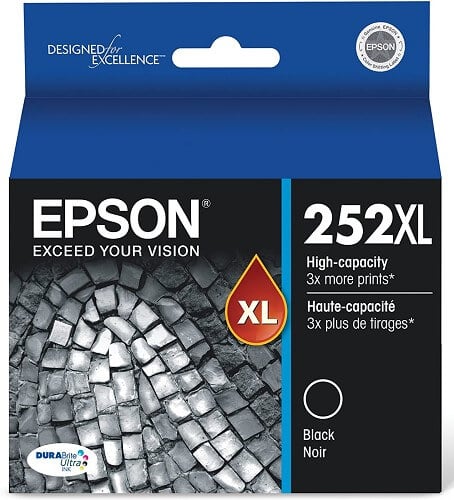



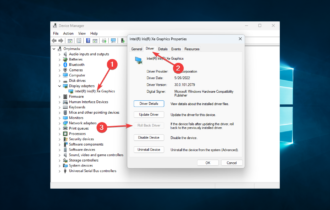




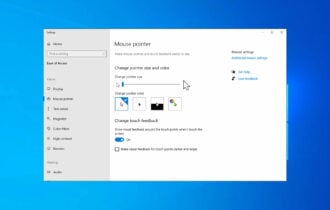
User forum
0 messages