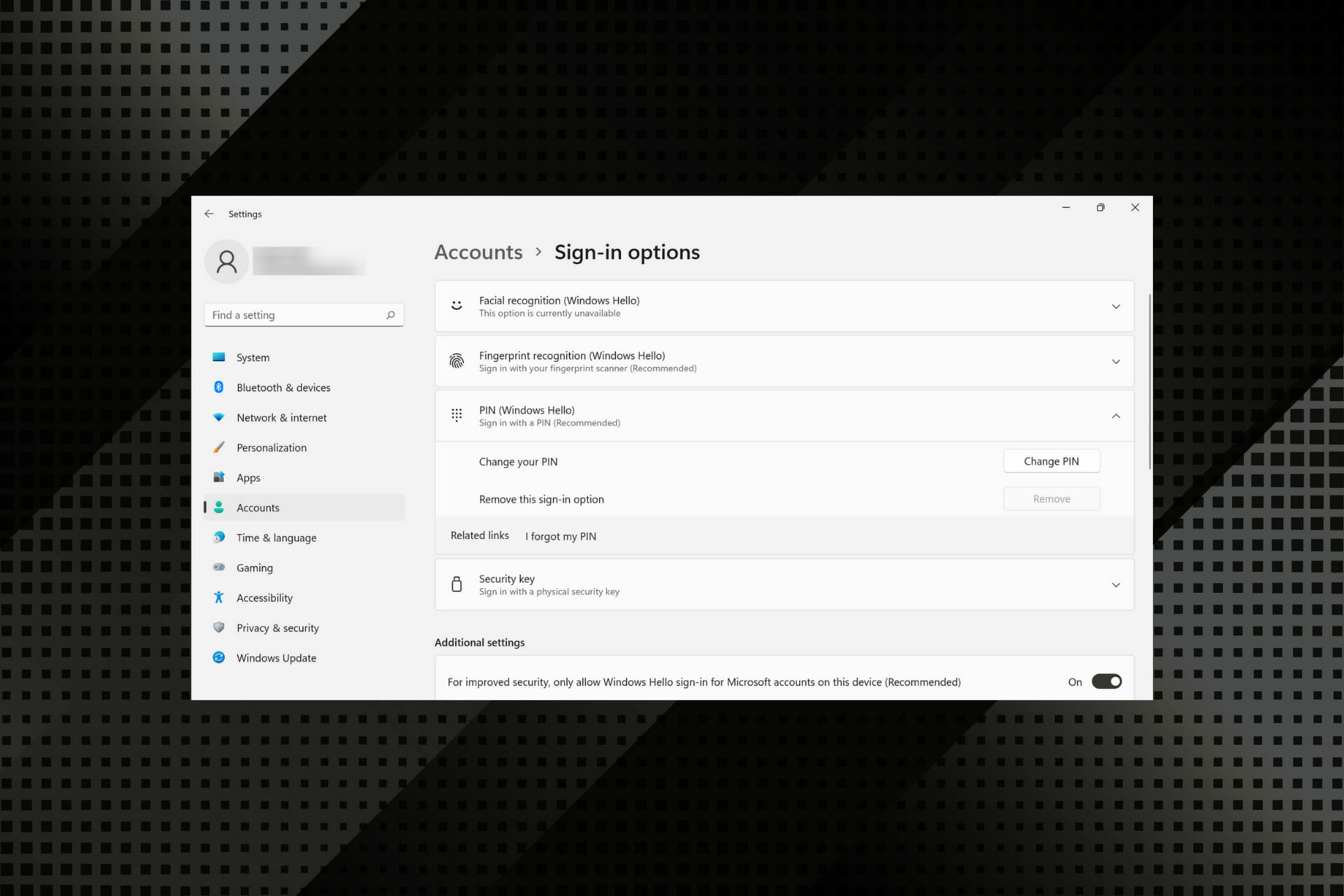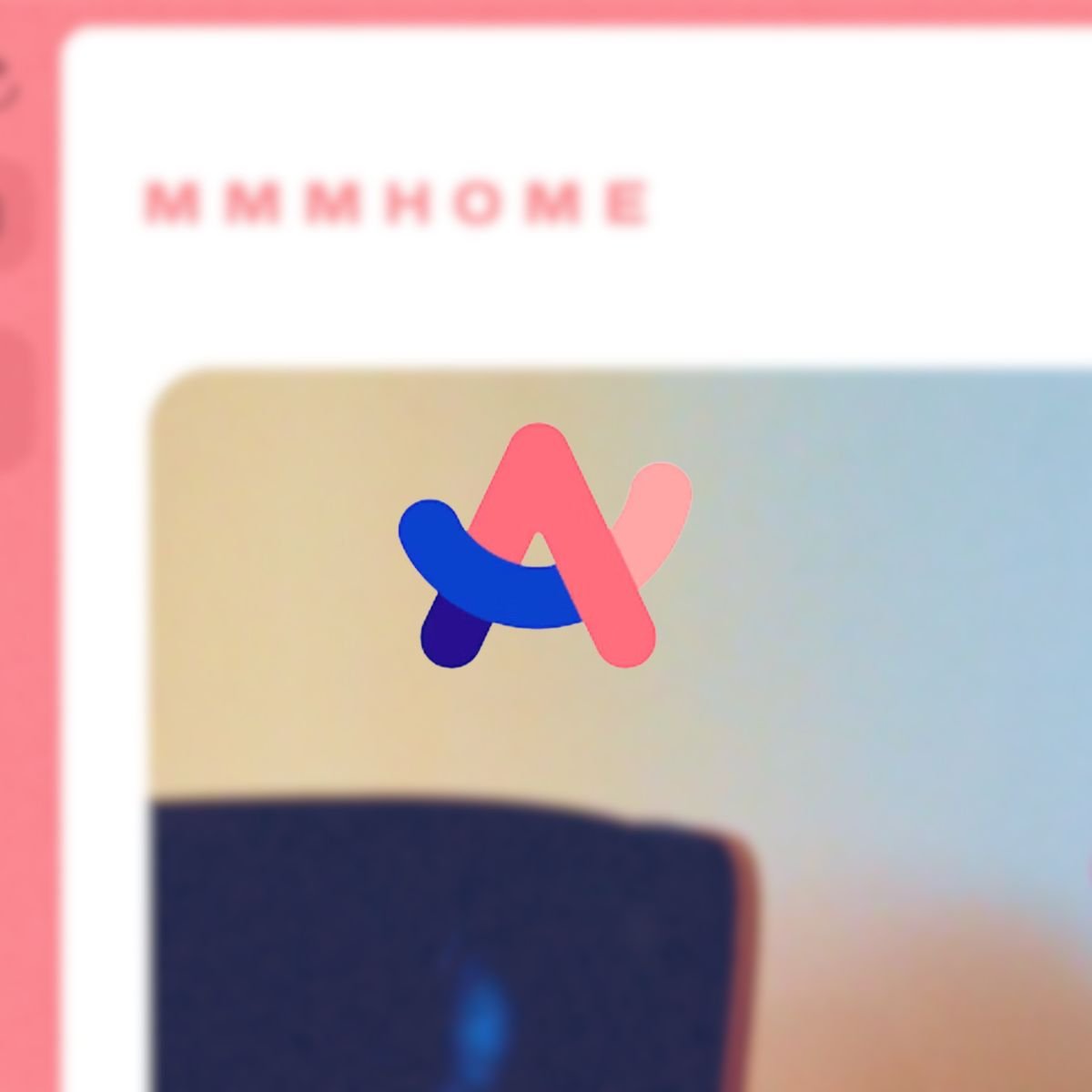9 Soluciones Fáciles: Recuperar el Puntero del Mouse
7 min. read
Updated on
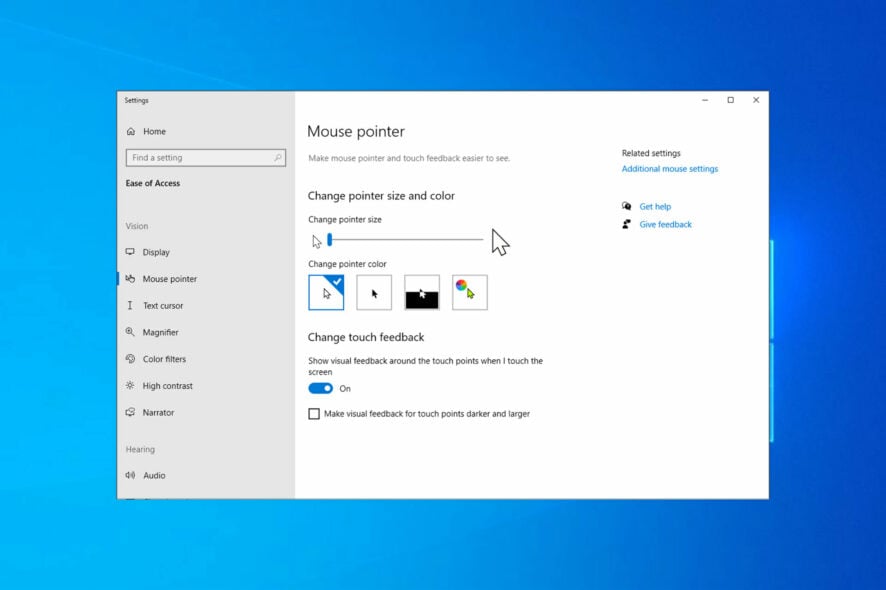
Hemos visto a muchos usuarios preguntar cómo recupero mi puntero de mouse. En este artículo, exploraremos todo lo que necesitas saber.
Tu mouse es una herramienta esencial para casi todas las operaciones en tu PC. Realizas funciones moviendo el cursor y haciendo clic, pero a veces pueden surgir problemas.
En ocasiones, tu cursor se congela, salta o desaparece en Windows 10, lo que puede causar muchos problemas.
La desaparición del puntero del mouse puede ser un gran problema, ya que no podrás acceder a nada a menos que te bases únicamente en los atajos de teclado.
¿Por qué ha desaparecido mi cursor?
De las experiencias de diferentes usuarios, recopilamos que hay otros desencadenantes para este problema. Sin embargo, aquí hay algunos comunes:
- Problemas de controladores: Cuando ocurren este tipo de problemas, la causa más probable es tu controlador, por lo que es posible que debas reinstalarlo o actualizarlo para solucionar el problema.
- Configuraciones incorrectas: Tus configuraciones también pueden llevar a este problema, así que revísalas y asegúrate de que tus periféricos estén habilitados.
En relación a este error, aquí hay algunos informes que hemos recibido de los usuarios:
- El puntero del mouse desaparece en Windows 10 después de iniciar sesión: A veces, el cursor del mouse puede desaparecer después de desbloquear la pantalla. En este caso, intenta desconectarlo y volverlo a conectar, lo que debería resolver el problema.
- El puntero del mouse en Windows 10 desaparece después de dormir: Si no puedes ver el cursor del mouse después de despertar tu PC de la hibernación, no eres el único.
- El puntero del mouse desaparece en Chrome: Muchos usuarios informaron que a veces el puntero del mouse desaparece en Chrome, mientras que sigue siendo visible en otros navegadores.
- Puntero del mouse desaparece después de una actualización de Windows: Instalar las últimas actualizaciones de Windows 10 a veces puede afectar tu mouse. Por lo general, un reinicio simple debería ser suficiente para solucionar este problema.
Ahora, exploremos algunas soluciones. Estas serán útiles si tu cursor de touchpad desaparece, tu cursor desapareció en una laptop Dell, Windows 10 no tiene cursor al inicio o necesitas saber cómo recuperar el cursor en una laptop HP.
[wr_responsive_video_embed url=’https://www.youtube.com/watch?v=DTtaJREBo44&feature=youtu.be’]
¿Cómo recupero mi puntero del mouse?
1.Presiona las teclas de función por si acaso
A veces puedes desactivar tu mouse usando combinaciones específicas de teclas, especialmente en laptops.
Si ese es el caso, podría resolverse presionando las teclas de función en tu teclado.
Entonces, prueba una de las siguientes combinaciones, dependiendo de tu teclado y modelo de mouse, y es posible que tu cursor de mouse vuelva a ser: Fn + F3 , Fn + F9 , Fn + F11 .
2. Actualiza o revierte el controlador del mouse
2.1 Actualizando el controlador
- Presiona el atajo de teclado de Windows + X y selecciona en Administrador de dispositivos en la lista de resultados.
- Presiona la tecla Tab para cambiar a la lista de dispositivos.
- Usa las teclas de flecha para navegar hasta Mouse y otros dispositivos señaladores y presiona la flecha derecha para expandirlo.
- Presiona la flecha abajo para seleccionar tu mouse.
- Presiona Shift + F10 para simular un clic derecho, abrir el menú contextual y seleccionar Actualizar controlador.
- Selecciona Buscar automáticamente software de controlador.
- Espera mientras Windows actualiza su controlador.
Si tu controlador está actualizado, pero la última versión no es compatible con Windows 10, aquí te mostramos cómo revertir tu controlador de mouse.
2.2 Revirtiendo el controlador
- Realiza los pasos 1-4 anteriores.
- Pulsa Enter.
- Luego, presiona la tecla Tab varias veces hasta que el cuadrado esté en General.
- Presiona la tecla de flecha derecha para ir a Controlador.
- Pulsa la tecla Tab varias veces más hasta que Revertir controlador esté seleccionado, luego presiona Enter.
- Sigue las instrucciones en pantalla.
Para asegurarte de que todos tus controladores estén actualizados correctamente, te recomendamos usar software especializado, como Outbyte Driver Updater, para actualizar automáticamente todos los controladores obsoletos.
⇒ Obtén Outbyte Driver Updater
3. Desactiva a Cortana
- Presiona la tecla de Windows + S y escribe Activación de voz. Luego, selecciona Configuración de privacidad de activación de voz.
- Desplázate hacia abajo hasta Elegir qué aplicaciones pueden usar la activación de voz.
- Localiza a Cortana y configura Permitir que Cortana responda a la palabra clave de Cortana y Usar Cortana incluso cuando mi dispositivo esté bloqueado en Desactivado.
4. Desactiva NVIDIA High Definition Audio/Realtek
- Presiona el atajo de teclado de Windows + X y navega a Aplicaciones y características.
- Selecciona la aplicación GeForce Experience y haz clic en Desinstalar.
- Sigue las instrucciones en pantalla para eliminarla.
- Presiona la tecla de Windows + X y selecciona Administrador de dispositivos.
- Luego, localiza NVIDIA High Definition Audio y haz clic en Deshabilitar dispositivo.
Lo mismo podría funcionar para otros controladores de audio, como Realtek, así que intenta deshabilitarlos. Si deshabilitar los controladores de audio no ayudó, intenta desinstalarlos.
Para algunos usuarios que preguntan cómo recuperar su puntero de mouse, desactivar Nvidia ha sido útil.
5. Elimina el software instalado recientemente
- Presiona el atajo de teclado de Windows + X para abrir la aplicación Configuración.
- Navega a la sección de Aplicaciones.
- Selecciona cualquier software instalado recientemente y elige Desinstalar.
- Sigue a las instrucciones en pantalla para eliminarlo.
Para asegurarte de que la aplicación seleccionada se elimine por completo, te recomendamos usar software desinstalador para evitar dejar archivos atrás.
6. Realiza un análisis completo del sistema
- Presiona atajo de teclado de Windows y escribe defender, luego selecciona Seguridad de Windows.
- Navega a Protección contra virus y amenazas y selecciona Opciones de análisis .
- Elige Análisis completo y haz clic en Escanear ahora.
- Espera a que termine el proceso. Ten en cuenta que esto puede llevar más de una hora.
Un análisis de virus completo suele ser la solución más efectiva para los usuarios que preguntan cómo recuperar su puntero de mouse.
Aunque Windows Defender es una gran herramienta, muchos usuarios prefieren usar software antivirus de terceros, ya que ofrece funciones más avanzadas.
Este no es el método más confiable para reparar tu sistema, y a veces es mejor usar software de reparación especializado.
7. Cambia la configuración de energía.
- Presiona el atajo de teclado de Windows + S y escribe Plan de energía. Luego, selecciona Elegir un plan de energía en el menú.
- Localiza tu plan de energía actual y selecciona Cambiar configuración del plan.
- Ahora selecciona Cambiar la configuración avanzada de energía.
- Encuentra las opciones Cuando cierre la tapa y Enchufado y configúralas en No hacer nada.
- Haz clic en Aplicar y Aceptar para guardar los cambios.
8. Actualiza tu sistema operativo
- Presiona la tecla de Windows + I para abrir la aplicación Configuración.
- Navega a la sección Actualización y seguridad.
- Si hay actualizaciones disponibles, asegúrate de descargarlas.
Una actualización del sistema operativo suele ser la forma más sencilla para que los usuarios pregunten cómo recuperar su puntero de mouse.
Si encuentras algún problema, visita nuestra guía sobre cómo solucionar problemas con Windows Update para obtener más soluciones.
Soluciona la Desaparición del Cursor de Mouse con Powershell
Si el cursor de tu mouse desapareció de la pantalla, es posible que tengas corrupción de archivos en tu PC. Para solucionar este problema, debes reparar tu sistema usando la herramienta de línea de comandos incorporada, Powershell.
Presiona la tecla de Windows+ X para abrir el Menú Contextual.
Selecciona Windows PowerShell (Administrador) de la lista.
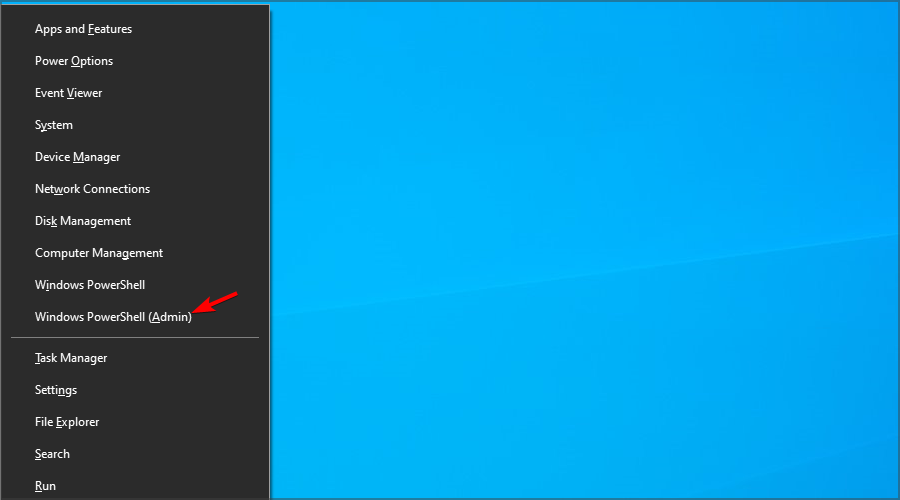
3. Ejecuta el siguiente comando:sfc /scannow
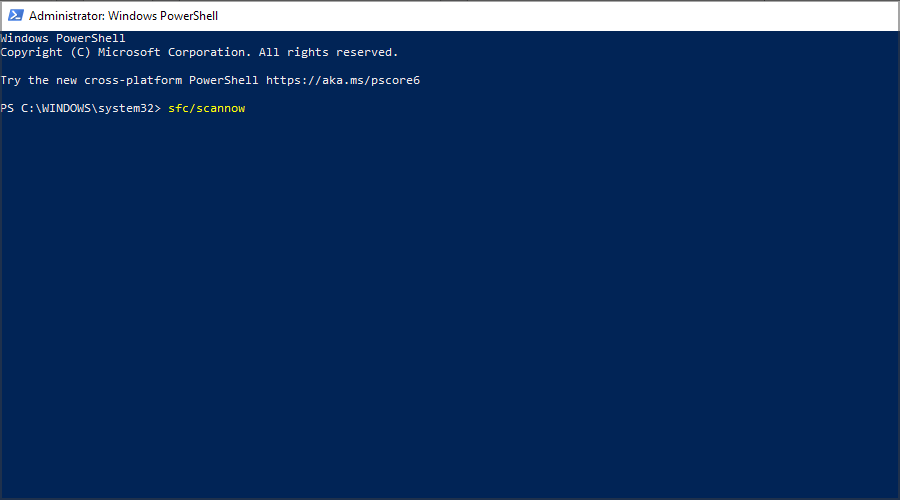
4. Espera a que termine el escaneo. Esto puede llevar un tiempo.
5. Verifica si tu cursor de mouse es visible.
Si eres uno de los usuarios que preguntó cómo recuperar su puntero de mouse, esperamos que esto te haya ayudado.
No poder usar tu mouse puede ser un problema importante, pero esperamos que estos pasos hayan sido lo suficientemente fáciles.
¿Lograste solucionar este problema por tu cuenta? No dudes en compartir tu solución con nosotros en la sección de comentarios a continuación.