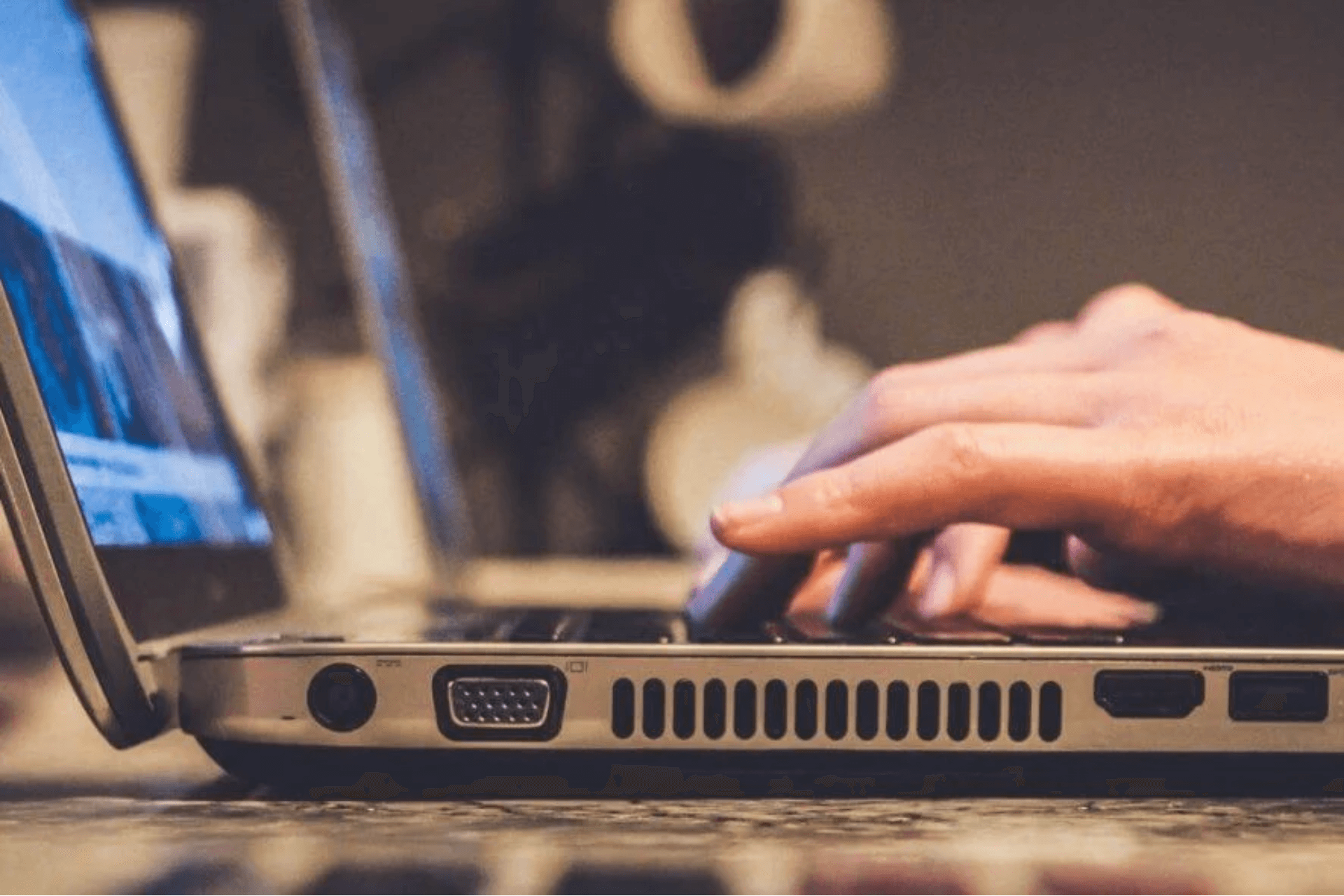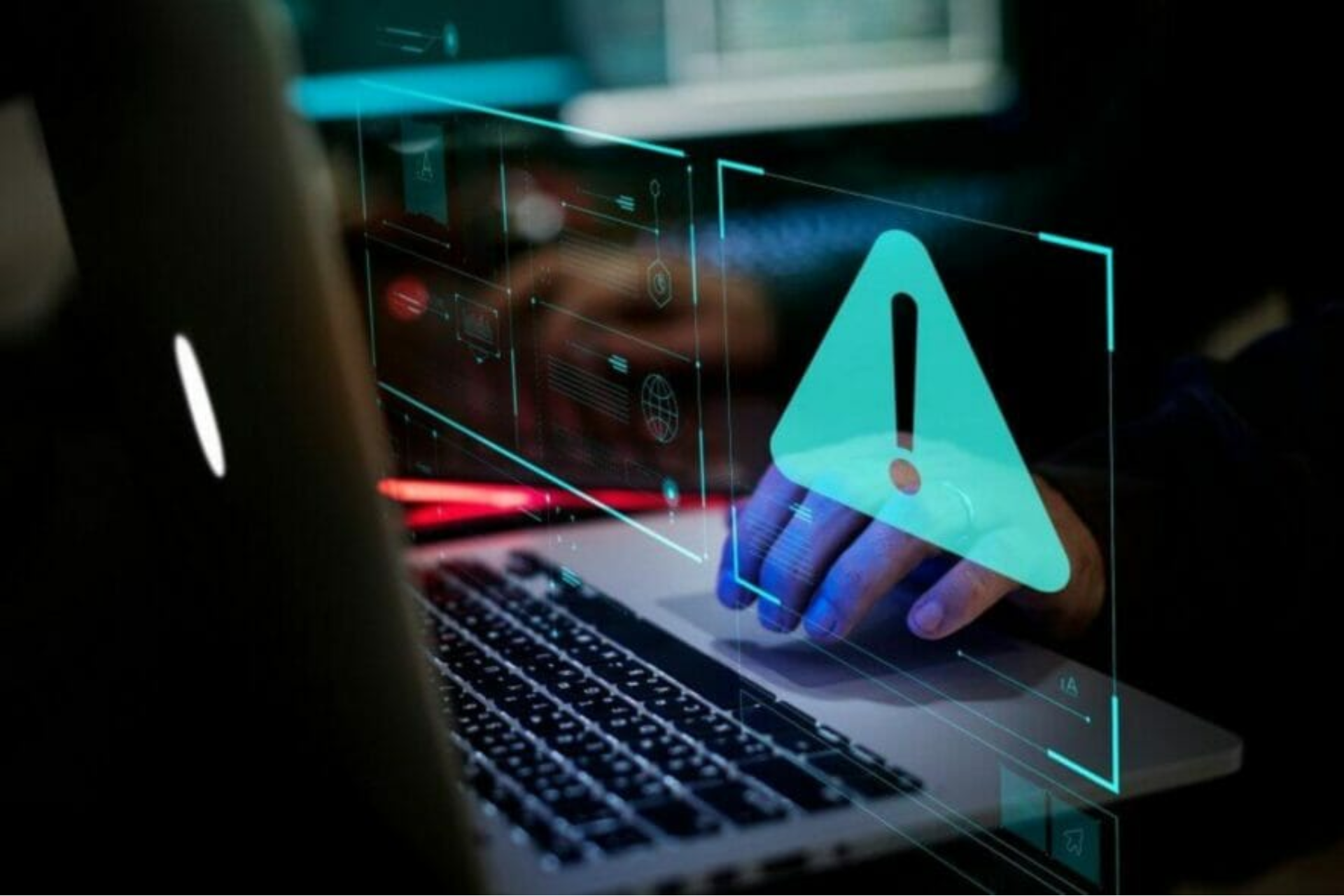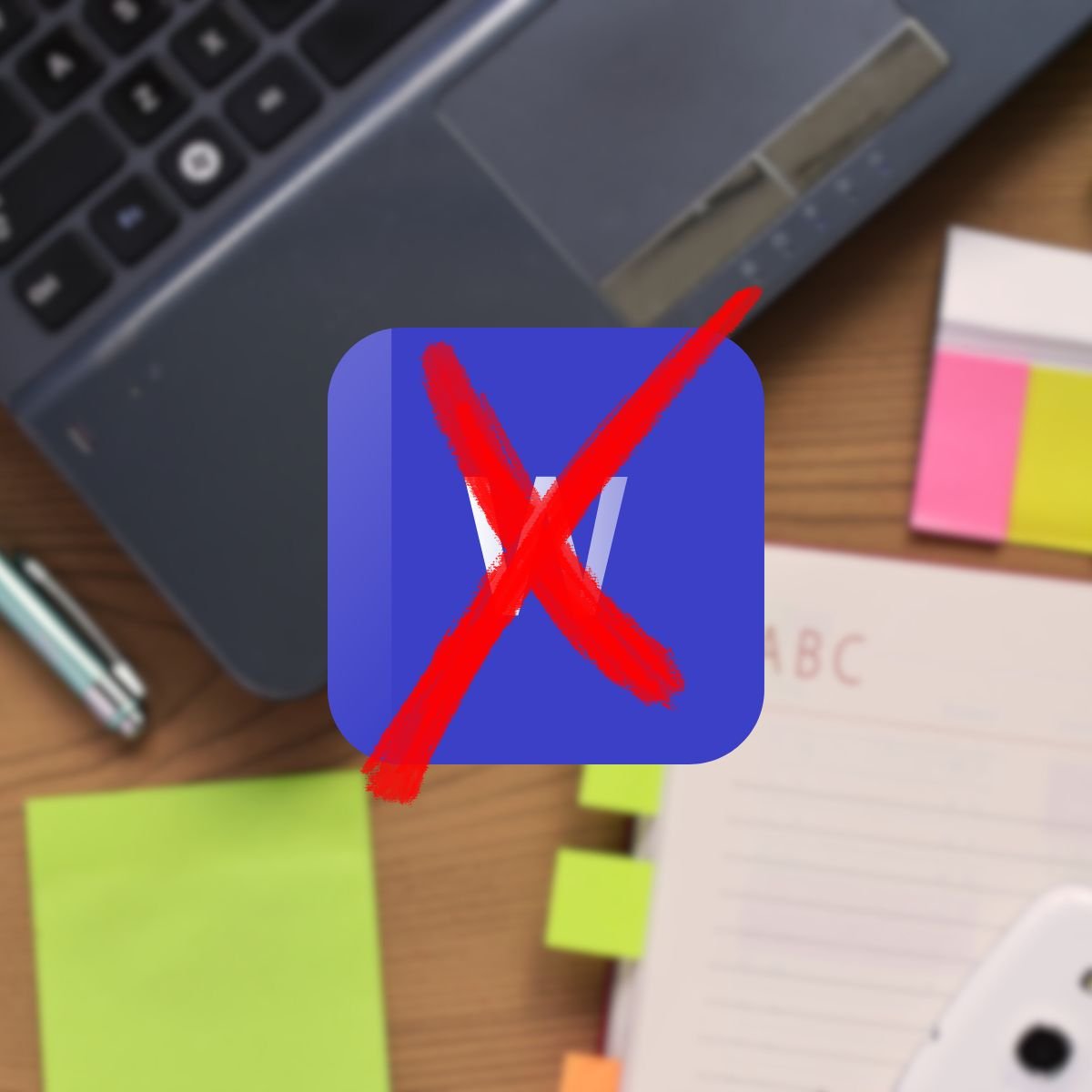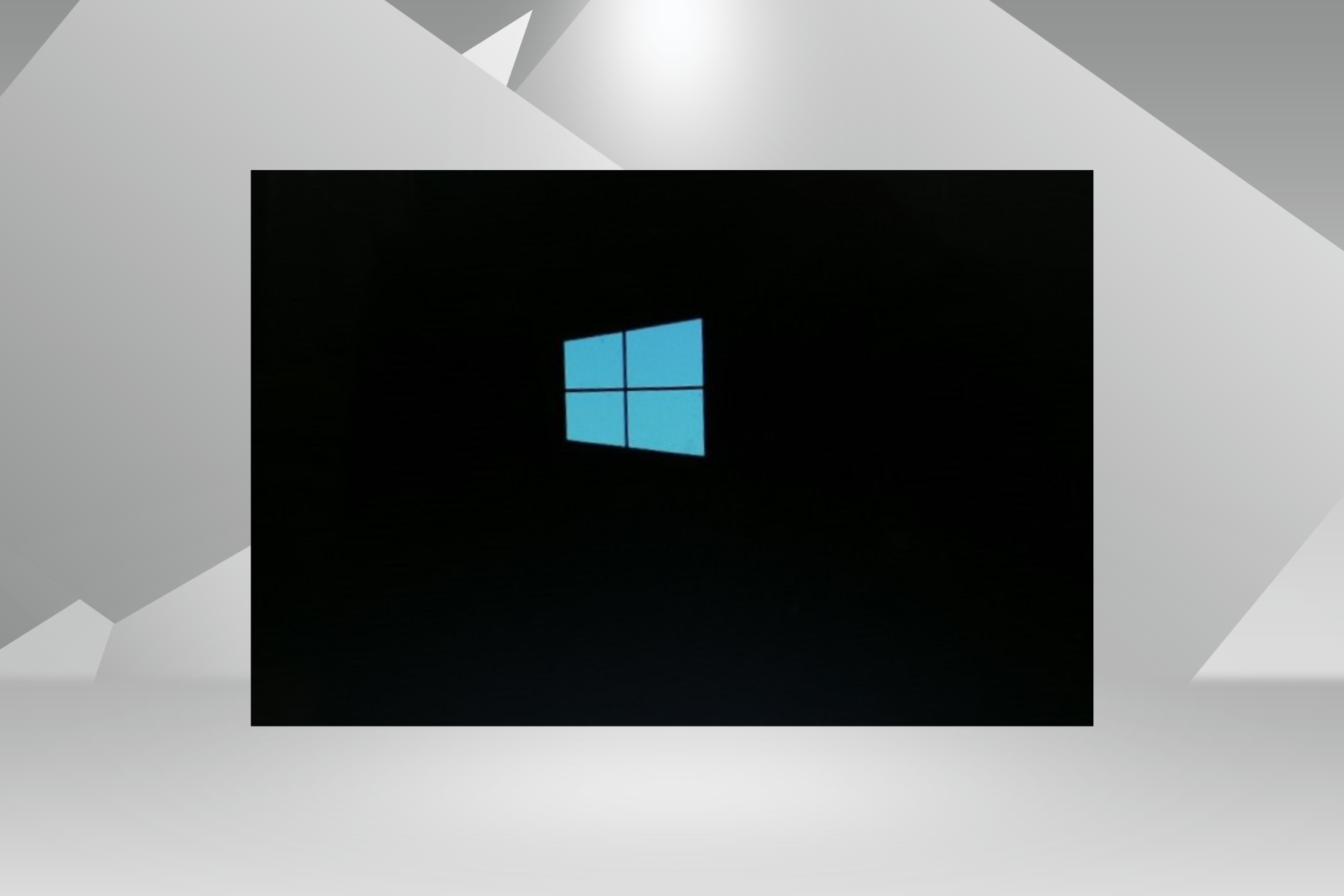Inserta el Medio de Almacenamiento Externo y Presiona Aceptar
3 min. read
Published on

Algunos usuarios comentan que se han encontrado con el error Inserta el medio de almacenamiento externo y presiona aceptar, sin embargo aquí te enseñaremos cómo solucionar este problema paso a paso.
Si bien es cierto las herramientas de almacenamiento externo, como discos duros externos, memorias USB y tarjetas de memoria, se han convertido en aliados indispensables para guardar y transportar información de manera segura, estas pueden estar sujeto a errores, los cuales aparecen cuando se actualiza o se vuelve a instalar Windows.
En este artículo, te enseñaremos la manera adecuada de cómo insertar estos dispositivos y aprovechar al máximo su capacidad.
Solución al error Inserta el Medio de Almacenamiento Externo y Presiona Aceptar
- Selecciona el medio de almacenamiento adecuado: Antes de insertar un medio de almacenamiento externo, elige el dispositivo que mejor se adapte a tus necesidades. Considera la capacidad de almacenamiento y el tipo de conexión (USB, USB-C, Thunderbolt, etc.).
- Verifica la compatibilidad: Asegúrate de que el medio de almacenamiento sea compatible con tu dispositivo. Algunos dispositivos más antiguos pueden requerir adaptadores para trabajar con ciertos tipos de medios externos.
- Limpia el puerto: Antes de insertar el dispositivo, verifica que el puerto esté limpio y libre de polvo o suciedad. Esto evitará problemas de conexión.
- Inserta el medio de almacenamiento: Con cuidado, introduce el medio de almacenamiento en el puerto correspondiente de tu dispositivo. Asegúrate de hacerlo con firmeza pero sin forzarlo.
- Espera la detección: Una vez que hayas insertado el dispositivo, espera unos segundos para que tu sistema operativo lo detecte. En la mayoría de los casos, recibirás una notificación o verás el dispositivo en tu explorador de archivos.
Otros problemas con los que te puedes encontrar
- El dispositivo no se reconoce: Si tu medio de almacenamiento no se detecta, verifica la conexión y asegúrate de que el dispositivo esté formateado en un formato compatible con tu sistema operativo (FAT32, NTFS, exFAT, etc.).
- Error de lectura/escritura: Si experimentas errores al leer o escribir datos en el medio de almacenamiento, intenta usar otra computadora para descartar problemas en el dispositivo o el puerto.
- Pérdida de datos: Evita retirar el dispositivo abruptamente mientras esté en uso y realiza copias de seguridad periódicas para prevenir la pérdida de datos.
Consejos Adicionales:
- Mantén tus medios de almacenamiento externo en estuches o fundas para protegerlos de golpes y rayones.
- Expulsa siempre el dispositivo de forma segura antes de retirarlo para evitar daños en los datos.
- Actualiza regularmente tus controladores USB para garantizar un mejor rendimiento.
- Las actualizaciones pueden corregir problemas de compatibilidad con medios de almacenamiento externos.
- Puede ser un problema en el propio medio de almacenamiento o en el puerto USB. Prueba el dispositivo en otra computadora para descartar problemas de hardware.
En resumen, el error Insertar un medio de almacenamiento externo y presionar Aceptar puede ser una fuente de frustración, pero con las soluciones y consejos adecuados, puedes resolverlo de manera efectiva.
Asegúrate de verificar la conexión física, la compatibilidad del formato y mantener tus controladores actualizados.
Siguiendo estos pasos y aplicando los consejos adicionales, podrás evitar problemas en el futuro y aprovechar al máximo tus dispositivos de almacenamiento externo.