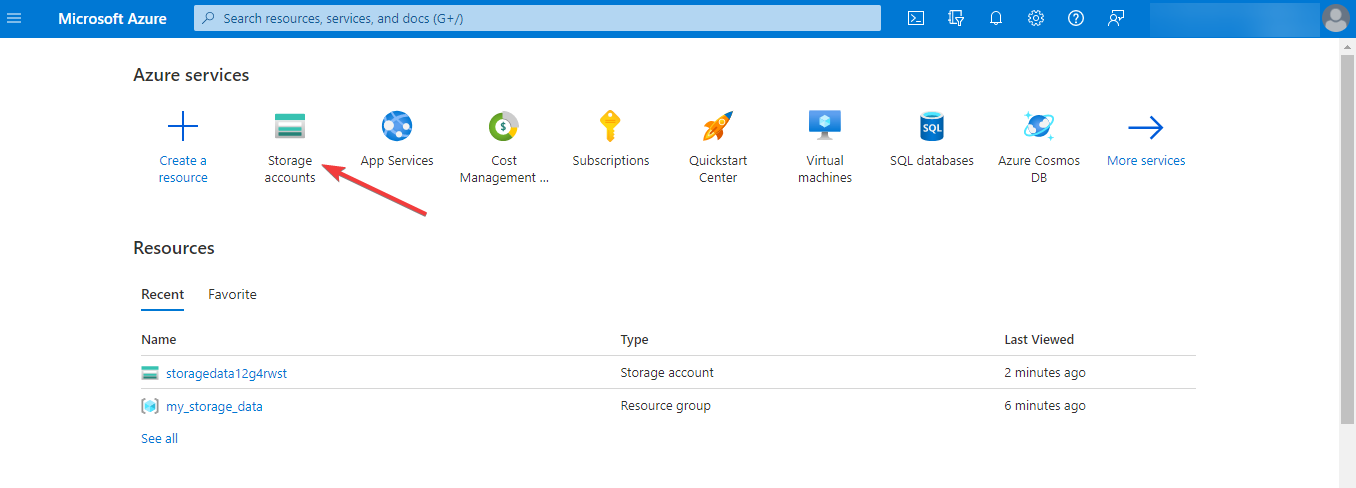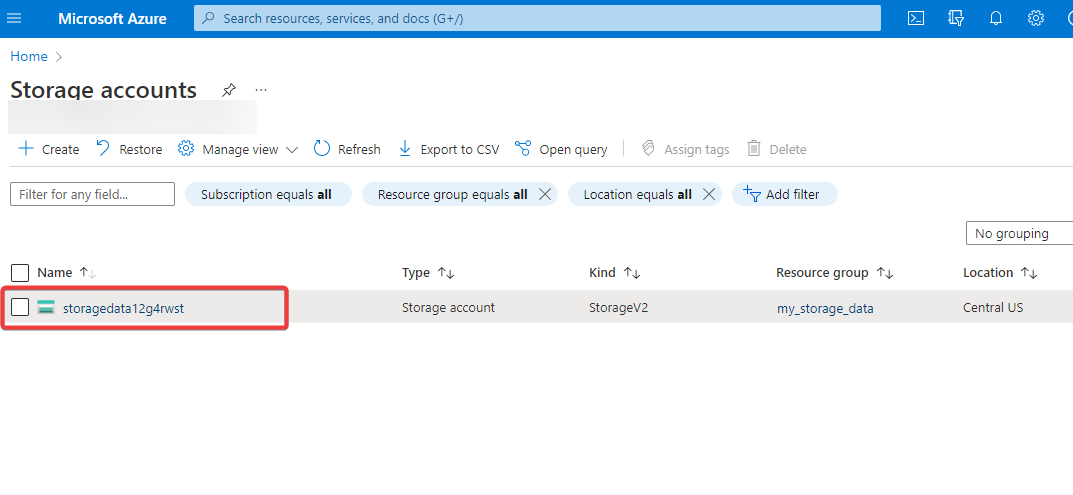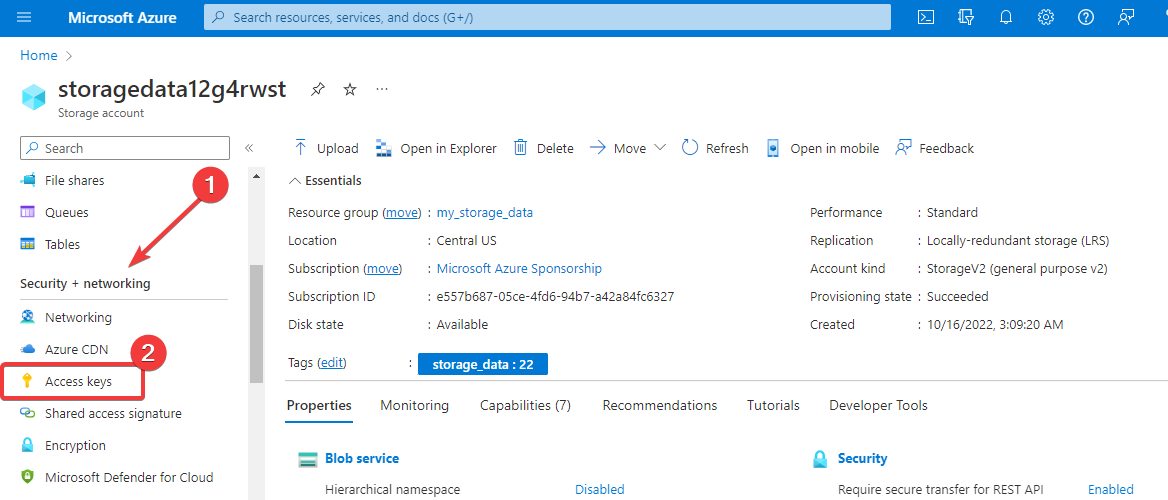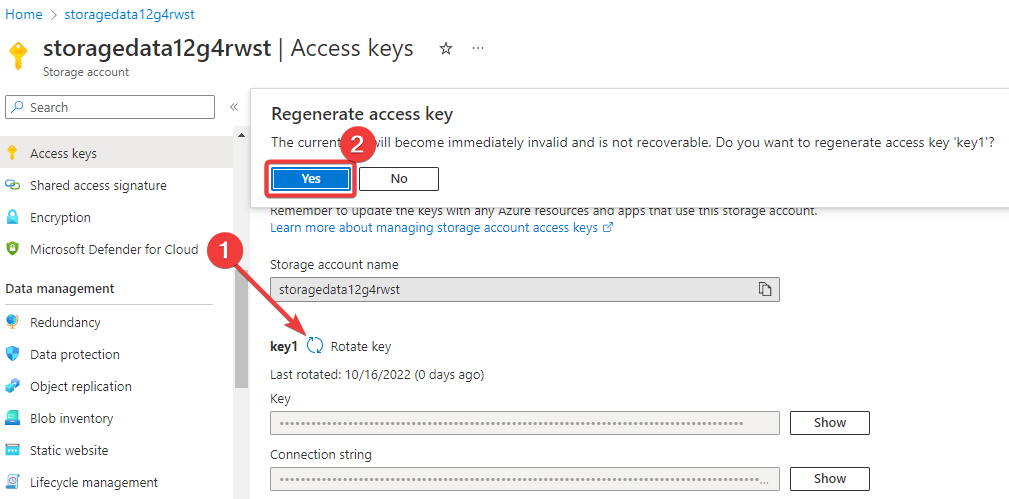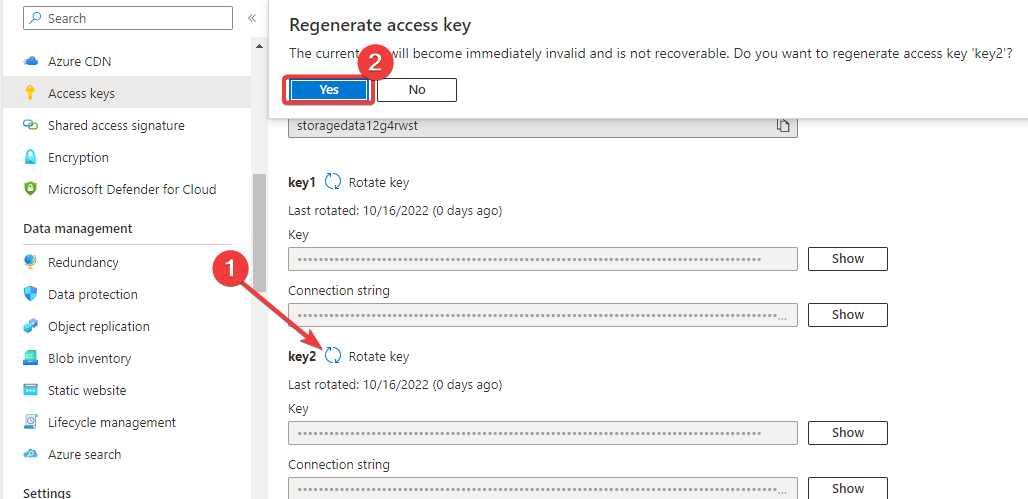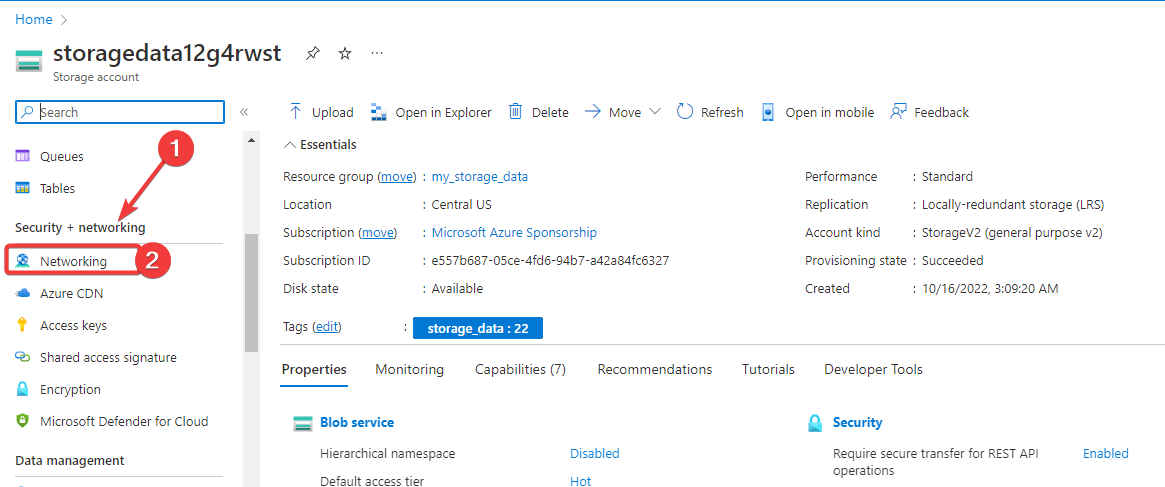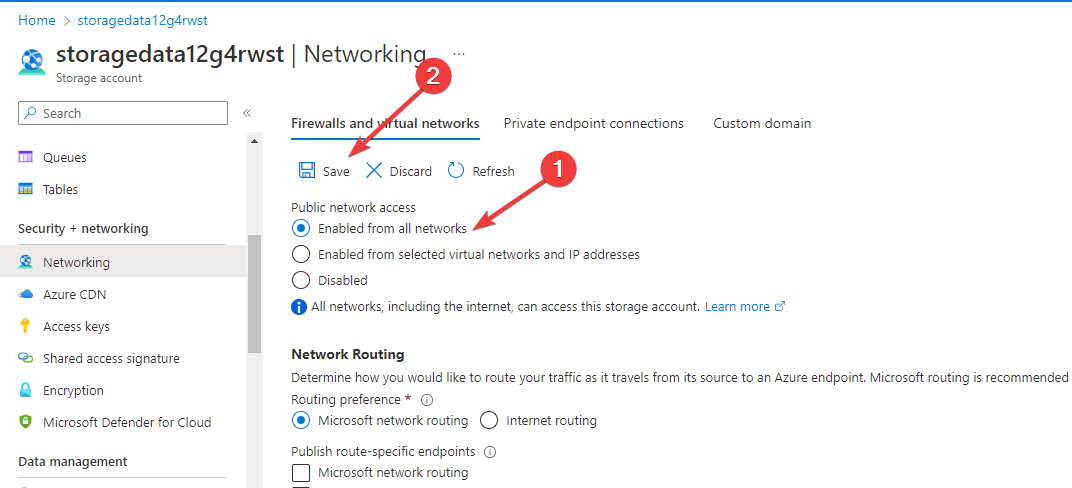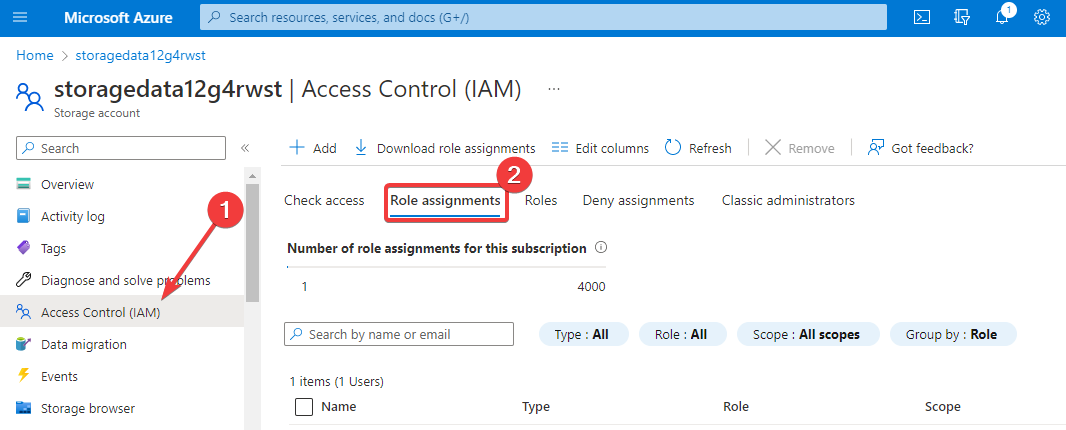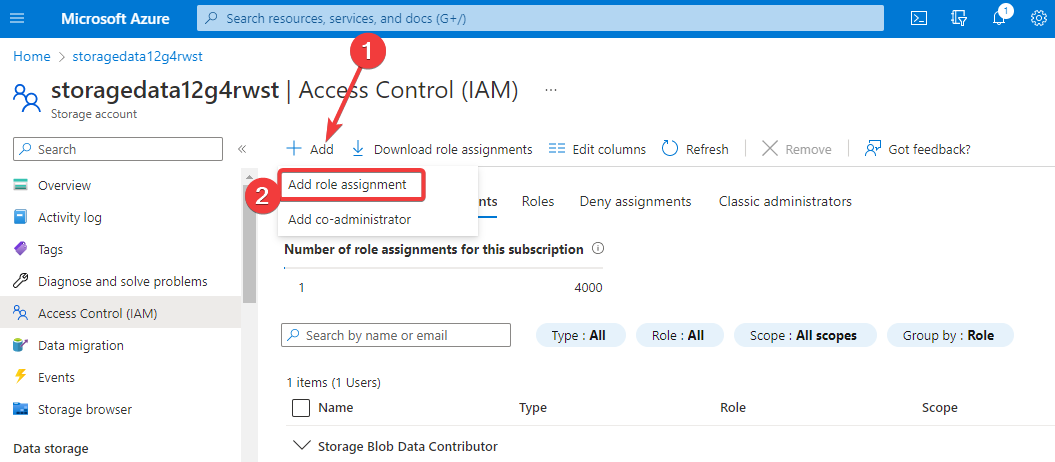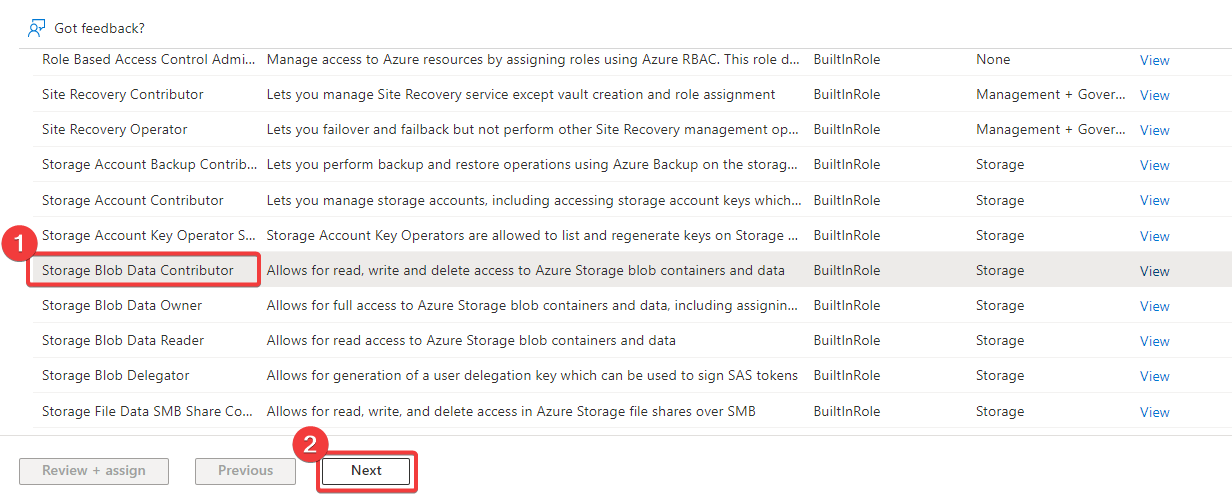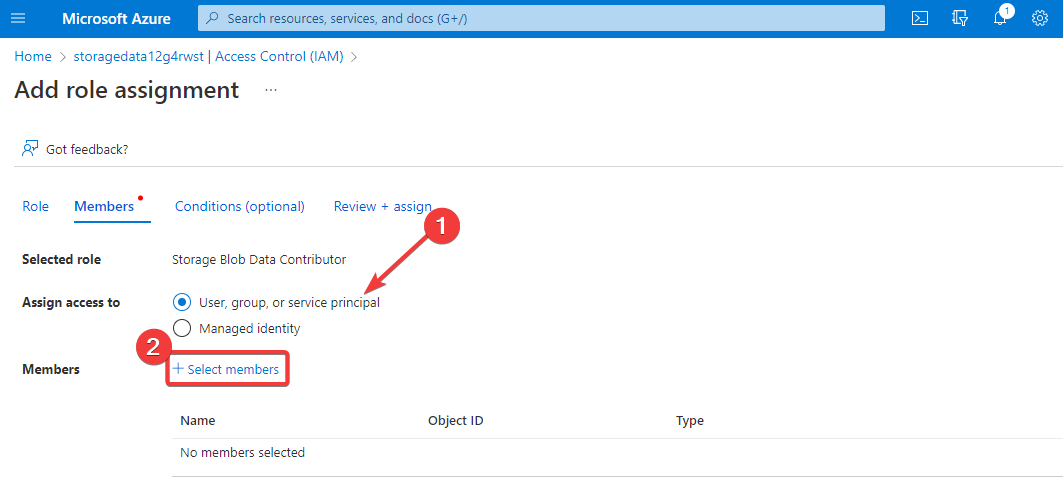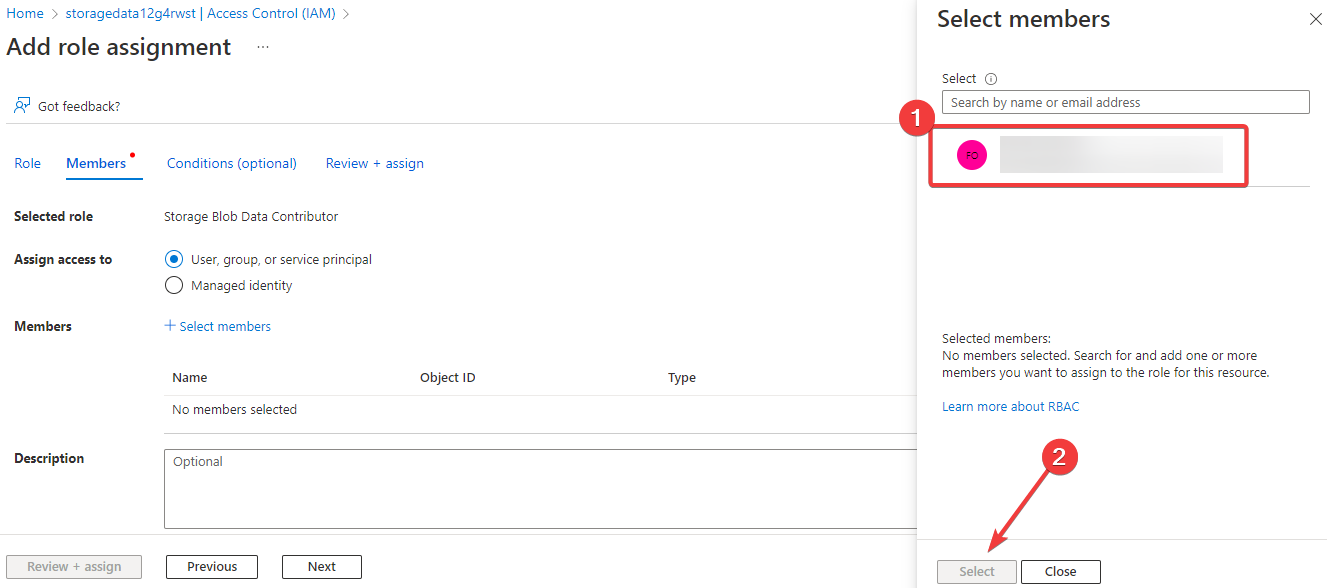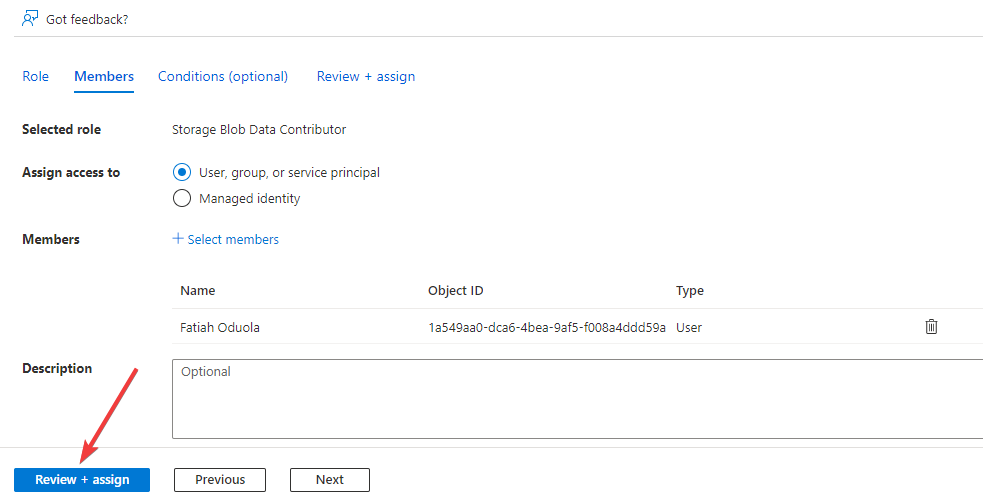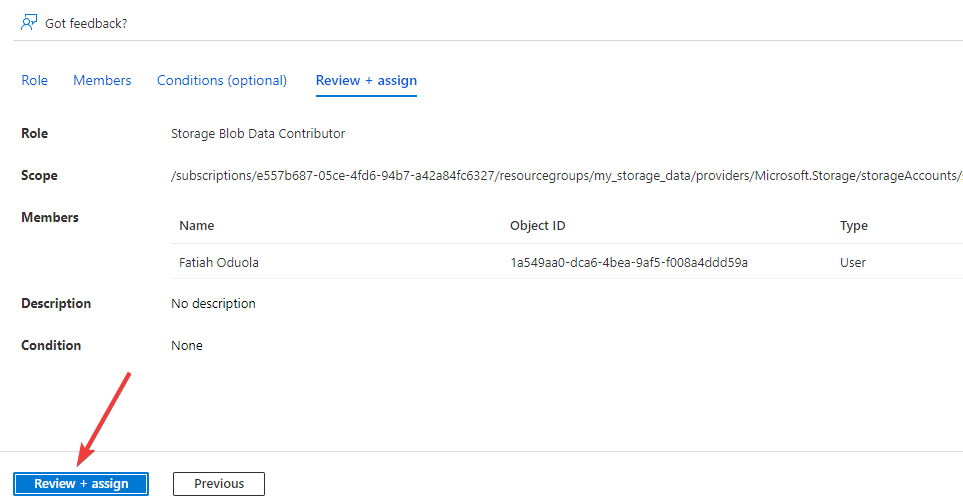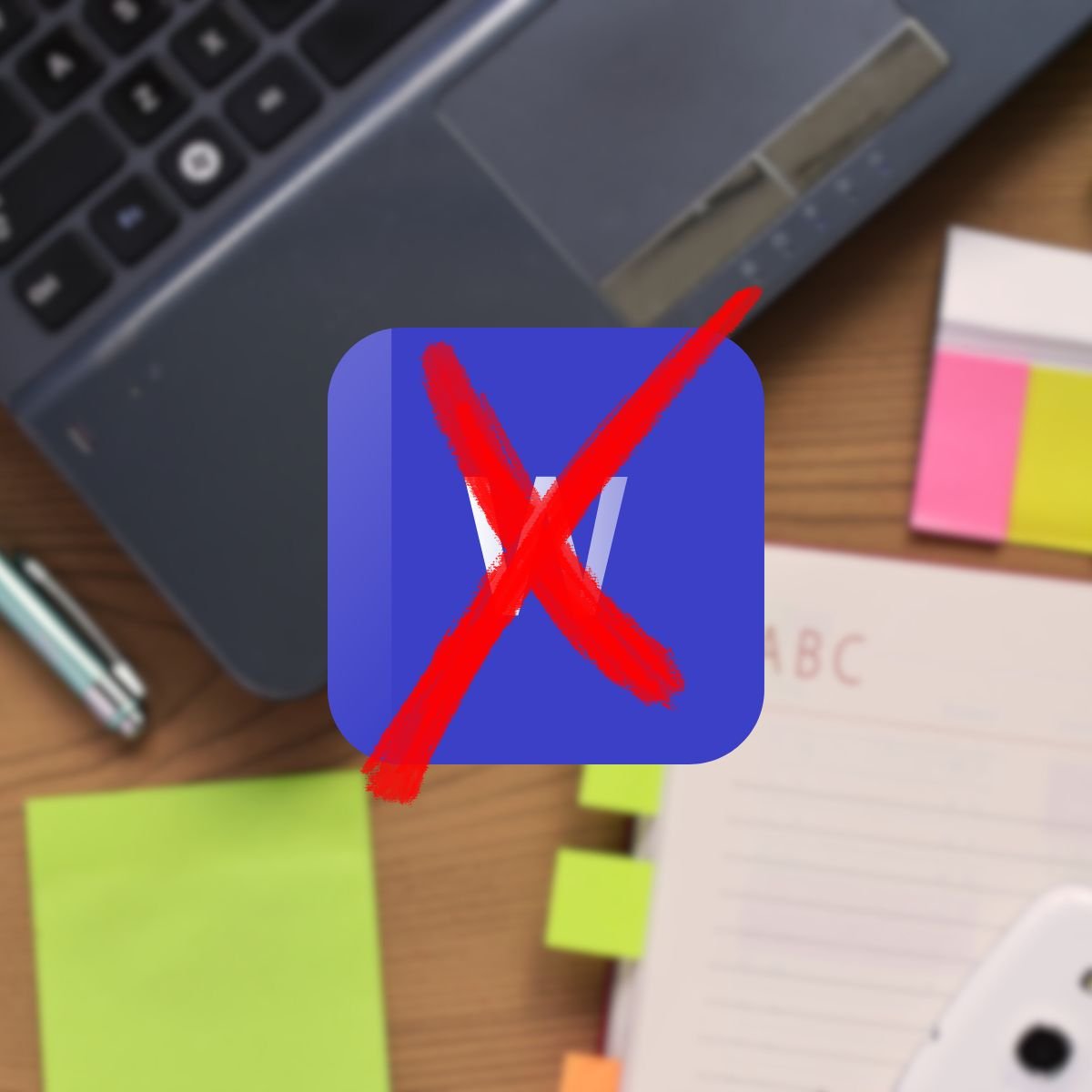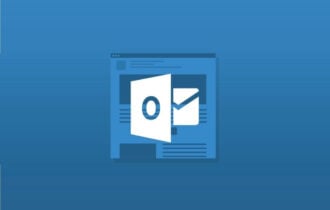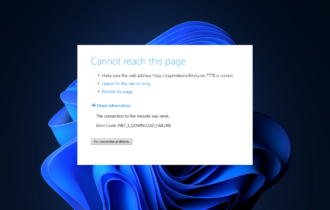Solución: Solicitud No Autorizada Para Realizar esta Operación
5 min. read
Updated on

Microsoft Azure presenta dos errores comunes al intentar acceder al contenido de las cuentas de almacenamiento. El primero es: Esta solicitud no está autorizada para realizar esta operación al acceder a Azure Storage.
El segundo es: Actualmente estamos experimentando una gran demanda en esta región. Este artículo analiza cómo puedes solucionar el primer error.
¿Qué causa el error de Esta solicitud no está autorizada para realizar esta operación en Azure Storage?
Puede haber varias razones por las cuales los usuarios no pueden leer/escribir contenido en los contenedores de almacenamiento de Azure y acceder a objetos de blob en las cuentas de almacenamiento. Las más comunes son:
- Clave de acceso no válida: Utilizar el nombre de almacenamiento incorrecto y las claves de acceso devolverá el error.
- Contenedor de almacenamiento de Azure expirado: No se puede acceder a ningún recurso en un contenedor de Microsoft Azure expirado.
- Asignación de rol incorrecta: Sin un rol de colaborador, es imposible leer/escribir datos en una cuenta de almacenamiento. De ahí el error.
- Acceso restringido por el administrador: El administrador puede haber utilizado Azure AD para limitar el acceso a las claves de acceso de la cuenta de almacenamiento.
- Clave de acceso deshabilitada: Deshabilitar el acceso a la clave de la cuenta de almacenamiento puede evitar que utilices las claves de acceso correctas para autenticar tus solicitudes.
Ahora que hemos identificado la raíz del problema, veamos cómo puedes resolverlo.
¿Cómo puedo solucionar el error de Esta solicitud no esta autorizada para realizar esta operación en Azure Storage?
CONSEJO DE EXPERTO:
PATROCINADO
Algunos errores de computadora son difíciles de arreglar, especialmente cuando se trata de archivos de sistema faltantes o corruptos en Windows.
Asegúrate de usar una herramienta dedicada, como Fortect, la cual escanea tu computadora y reemplaza tus archivos dañados con versiones nuevas de su propio repositorio.
Antes de proceder con las soluciones de esta guía, intenta realizar estas comprobaciones preliminares, ya que podrían ser la única solución que necesitas:
- Verifica la clave de acceso: El primer paso es verificar que las claves de acceso y el nombre de la cuenta de almacenamiento que estás utilizando sean correctos.
- Verifica la expiración del almacenamiento: Asegúrate de que el contenedor de almacenamiento de Microsoft Azure al que estás intentando acceder no haya expirado.
- Confirma la autorización: Confirma con el administrador que tu acceso a la cuenta de almacenamiento no está restringido.
- Habilita la clave de acceso al almacenamiento: Verifica que tienes habilitado el acceso a la clave de la cuenta de almacenamiento.
Si el error persiste después de intentar todas estas soluciones iniciales, prueba las siguientes soluciones avanzadas:
1. Regenera las claves de acceso a la cuenta de almacenamiento
- Inicia sesión en tu portal de Azure y haz clic en Storage accounts.
- Encuentra la cuenta de almacenamiento a la que deseas acceder y haz clic para abrirla.
- En el panel izquierdo, desplázate hacia abajo hasta Security + networking y selecciona Access keys.
- Haz clic en el ícono de rotación junto a key1 y selecciona Yes para volver a generar la clave de acceso en el cuadro emergente.
- Haz clic en el ícono de rotación junto a key2 y selecciona Yes para regenerar la clave de acceso en el cuadro emergente.
- A continuación, actualiza las cadenas de conexión en tu código para acceder a las nuevas claves y vuelve a intentar para ver si se soluciona el problema.
2. Cambia la regla de acceso de red predeterminada para permitir el acceso desde todas las redes.
- Haz clic en la cuenta de almacenamiento a la que deseas acceder en su panel de Azure.
- Desplázate hacia abajo hasta Seguridad + redes y selecciona Redes debajo.
- Selecciona Enable para permitir el acceso desde todas las redes y haz clic en Save para aplicar los cambios.
3. Asigna un rol de contribuyente de almacenamiento
- Abra tu panel de Azure y selecciona la cuenta de almacenamiento a la que estás intentando acceder.
- Haz clic en Access control (IAM) en el panel izquierdo y cambia a la pestaña Role assignment.
- Haz clic en Add en la parte superior de la página y selecciona Add role assignment.
- Elige el rol que deseas utilizar, Storage Blob Data Contributor, y haz clic en Next.
- Selecciona User, group, or service principal y haz clic en Select members.
- Elige la cuenta que deseas agregar y haz clic en Select.
- Una vez que se haya agregado la cuenta, haz clic en Review + assign.
- Haz clic en Review + assign nuevamente para asignar el rol.
- Espera a que se complete la asignación del rol y vuelve a intentar acceder al almacenamiento.
Ahora, deberías poder resolver este error de «solicitud no autorizada para realizar esta operación» en Microsoft Azure Storage.
Si deseas tener un control adicional y flexibilidad sobre tus recursos de almacenamiento en la nube de Azure, Microsoft Azure Storage Explorer es una aplicación intuitiva diseñada para brindarte justo eso. Échale un vistazo para ver cómo funciona.
¿Cuál de las soluciones anteriores funciona para ti? Haznos saber en la sección de comentarios.