3 Soluciones: No Cambia el Idioma de Visualización en Windows 11
8 min. read
Updated on
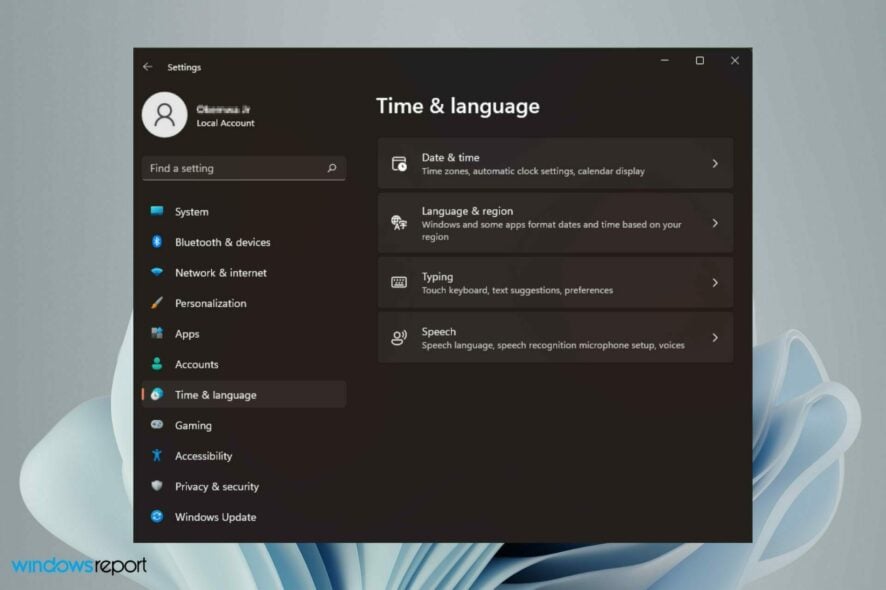
La capacidad de cambiar el idioma de visualización de tu sistema operativo es útil para personas multilingües, pero también es buena para usuarios que desean probar otros idiomas o cambiar de uno a otro.
Para satisfacer las necesidades de usuarios en todo el mundo, Windows 11 te permite cambiar esta configuración.
Si un equipo te llega con diferentes ajustes de idioma y viajas con frecuencia, puede ser útil configurar el idioma del sistema operativo en consecuencia cada vez que estés en un lugar nuevo.
Puedes ajustar la configuración para mostrar un idioma diferente y también agregar más opciones para poder cambiar fácilmente y tener una experiencia multilingüe.
Existen varias razones por las que podrías querer cambiar el idioma del sistema en Windows. Tal vez compraste una PC con Windows en el último viaje al extranjero o a través de Internet, y viene con un idioma que no comprendes. Quizás tienes la computadora que compraste, pero al actualizar a un nuevo sistema operativo, cambia el idioma predeterminado.
Sea cual sea tu motivo, cambiar el idioma de visualización en Windows 11 debería ser sencillo. Sin embargo, al actualizar al nuevo sistema operativo, puedes encontrar un problema donde no se establece correctamente.
¿Cómo cambio el idioma de visualización en Windows 11?
- Presiona Windows + I para abrir Configuración y ve a Hora e idioma, seguido de Idioma y región.
- Luego, haz clic en el botón Agregar un idioma.
- Ahora, busca el idioma deseado, haz clic en él y selecciona Siguiente.
- Marca la casilla Establecer como mi idioma de visualización de Windows y selecciona Instalar.
Para otras formas relacionadas en las que puedes ajustar tu sistema, consulta nuestra publicación sobre cómo cambiar el idioma de visualización en Windows 10.
¿Por qué no se cambia el idioma de visualización en Windows 11?
La incapacidad para cambiar el idioma de visualización en Windows 11 puede ser una experiencia frustrante, ya que necesitas comprender lo que estás haciendo en tu dispositivo. Si no puedes maniobrar, puedes quedar atrapado por un tiempo.
Puede parecer un problema pequeño a primera vista, pero en realidad es bastante importante si deseas usar tu computadora en varios idiomas.
Algunas de las razones por las que es posible que no puedas cambiar el idioma de visualización son:
- No tiene privilegios de administrador: Si tu cuenta de usuario no tiene privilegios de administrador, o si inicias sesión como invitado, es posible que no puedas realizar cambios. Inicia sesión en tu cuenta de Microsoft para poder hacer cambios.
- Habilitar idiomas adicionales para tu país/región: Solo podrás cambiar el idioma de visualización en Windows si has configurado varios idiomas para tu país o región.
- Descargar e instalar el paquete de idioma: El paquete contiene varios idiomas entre los que puedes elegir. Sin él, solo podrás acceder al idioma predeterminado de tu dispositivo. Instala el paquete de idioma y elige uno de la lista para poder alternar entre idiomas.
¿Qué puedo hacer si no se cambia el idioma de visualización en Windows 11?
1. Instala el paquete de idioma
- Presiona el atajo de teclado de Windows + I para abrir Configuración .
- Selecciona Hora e idioma en el panel izquierdo.
- Elige la opción Idioma y región.
- Haz clic en el botón Agregar un idioma.
- Selecciona tu idioma preferido y presiona Siguiente.
- Marca la casilla Establecer como mi idioma de visualización de Windows y luego presiona Instalar.
- Reinicia tu PC para aplicar los cambios.
2. Ajusta la configuración de la región:
- Presiona las teclas Windows + I para abrir Configuración.
- Haz clic en Hora e idioma.
- En la página Idioma y región, en la sección País o región
- En la sección País o región, actualiza tu ubicación si corresponde.
- Selecciona el botón Cambiar la configuración regional del sistema y luego presiona Aceptar.
- Selecciona el botón Cambiar configuración regional del sistema y luego presiona Aceptar.
- Especifica el nuevo idioma, marca la casilla Beta: Usar UTF-8 de Unicode para admitir idiomas mundiales y haz clic en Aceptar.
- Reinicia tu PC e intenta cambiar nuevamente el idioma de visualización.
3. Desactiva la sincronización para la configuración de idioma
- Presiona las teclas Windows + I para abrir Configuración.
- Haz clic en Cuentas.
- En la página de copia de seguridad de Windows.
- Haz clic en Recordar mis preferencias y activa la opción.
- Borra la opción Preferencias de idioma.
- Ahora deberías poder cambiar tu idioma de visualización.
¿Cómo agrego un idioma de visualización en Windows 11?
- Presiona la tecla de Windows para abrir Configuración.
- Haz clic en Hora e idioma.
- Seleccione Idioma y región en el panel derecho.
- En la sección Idioma, presiona el botón Agregar un idioma.
- Selecciona tu idioma preferido de la lista desplegable y haz clic en Siguiente para instalarlo.
¿Cómo agrego la barra de idioma a mi barra de tareas en Windows 11?
Tener la barra de idioma flotando en su barra de tareas es la forma más eficiente de cambiar entre idiomas mientras trabaja en su computadora. Una vez que lo agregue, podrá cambiar el diseño de su teclado con un solo clic en lugar de navegar a través del Panel de control.
Para agregarlo a la barra de tareas, siga los pasos a continuación:
- Presiona las teclas Windows + I al mismo tiempo para abrir Configuración.
- Seleccione Hora e idioma.
- Selecciona la opción Escritura en el panel derecho.
- Haz clic en la opción Configuración avanzada del teclado.
- Marca la casilla Usar la barra de idioma del escritorio cuando esté disponible y selecciona Opciones de la barra de idioma.
- En la pestaña Barra de idioma, seleccione Flotante en el escritorio.
- Además, marca las casillas Mostrar íconos adicionales de la barra de idioma en la barra de tareas y Mostrar etiquetas de texto en los cuadros de la barra de idioma.
- La barra de idioma debería aparecer ahora en la barra de tareas.
¿Cómo cambio el idioma de la pantalla de bienvenida en Windows 11?
Para cambiar el idioma de la pantalla de bienvenida, siga los pasos a continuación:
- Presione la tecla de Windows para abrir Configuración.
- Seleccione Hora e idioma.
- Selecciona Idioma y región en el panel derecho.
- Desplázate hacia abajo y ve a Configuración de idioma administrativo.
- Bajo la pestaña Administrativo, seleccione Copiar configuración.
- Marca la casilla Pantalla de bienvenida y cuentas del sistema, y procede a guardar los cambios haciendo clic en Aceptar y reinicia tu computadora.
- Tu pantalla de Bienvenida ha sido cambiada.
¿Qué puedo hacer si mi licencia de Windows solo admite un idioma de visualización?
Si tu edición de Windows no está licenciada para admitir múltiples idiomas de visualización, hay algunas opciones disponibles para que puedas seguir utilizando un nuevo paquete de idioma que hayas agregado durante la instalación.
Esto te dará suficiente para evaluar si deseas adquirir una clave de producto que habilite todas las funciones del sistema en el futuro.
Como alternativa, puedes consultar nuestra guía sobre cómo solucionar el error de idioma no admitido para evitar este problema y evitar posibles errores.
Una vez que estés listo y hayas seleccionado tu idioma preferido del sistema, puedes proceder a desinstalar e instalar paquetes de idioma para comenzar de nuevo y evitar errores.
Si experimentas dificultades y tu paquete de idioma no funciona, tenemos una excelente guía que te ayudará a resolver el problema.
Además, el idioma del sistema no es la única configuración que puedes ajustar para seleccionar tu elección preferida. También puedes cambiar el idioma del teclado.
Aunque rara vez necesitarás cambiar el idioma de visualización, saber cómo hacerlo será útil cuando viajes a una nueva región y necesites desesperadamente usar tu PC.
Esto concluye el artículo y esperamos que hayas logrado cambiar exitosamente el idioma de tu sistema.
Recuerda que los paquetes de idioma ocupan mucho espacio en el disco, por lo que es posible que desees limitar la instalación de múltiples idiomas que no necesitas.
Si tienes algún comentario, sugerencia o pregunta adicional sobre este tema, compártelo en la sección de comentarios a continuación.




































User forum
0 messages