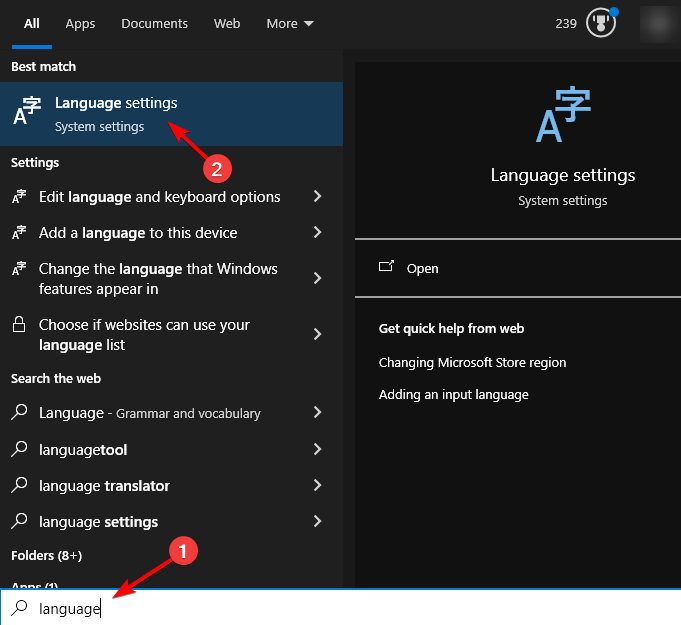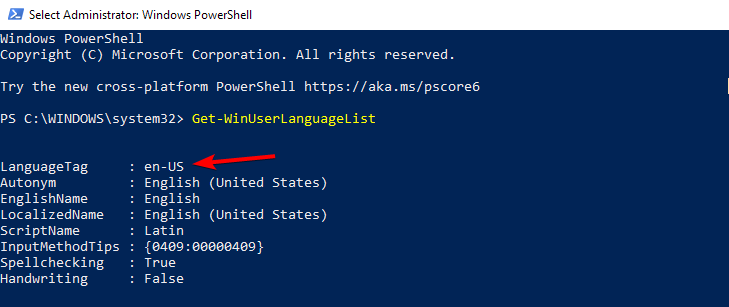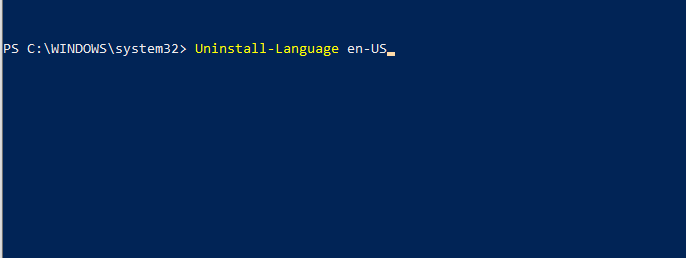Uninstall Language Pack on Windows 10 [How to]
The fastest way is to use the Settings app
2 min. read
Updated on
Read our disclosure page to find out how can you help Windows Report sustain the editorial team Read more
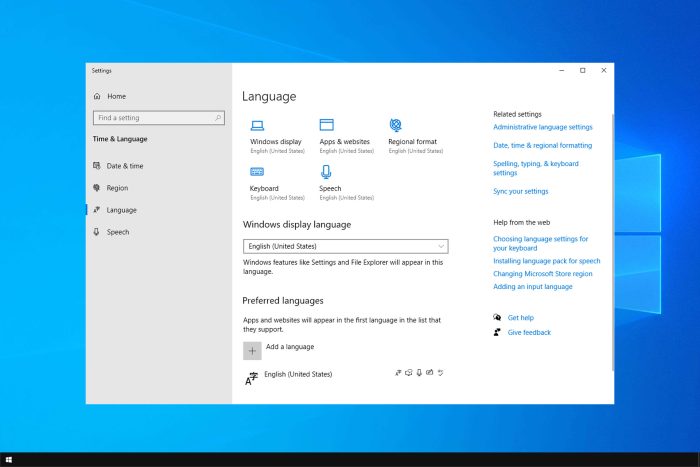
If you no longer use a specific language, it’s always a good idea to uninstall the language pack on Windows 10 so it doesn’t interfere with your work.
Today’s guide will show you how to quickly and easily do that on your PC.
How do I uninstall the Microsoft Language pack?
1. Use language settings
- Press the Windows key + S and type the language. Select Language settings from the list of results.
- Then select a listed language pack to uninstall.
- After that, click the Remove button.
2. Use PowerShell
- Press the Windows key + X and choose PowerShell (Admin).
- Run the following command
Get-WinUserLanguageList - Get the LanguageTag value of the language you want to remove.
- Next, run the following command, but be sure to replace LanguageTag with the actual value:
Uninstall-Language LanguageTag
As you can see, this is a pretty simple process that can be done from settings, but more advanced users can just as easily remove a language pack from the command line.
You can use these methods if the language pack doesn’t work on Windows. We also have a guide on how to remove display language on Windows 11, so don’t miss it.
If you don’t want to remove a language, we have a guide on changing the system language on Windows 11, so don’t miss it.