Stop Windows 11 Update Notifications in 5 Different Ways
Learn how to prevent your device from automatically updating itself
4 min. read
Updated on
Read our disclosure page to find out how can you help Windows Report sustain the editorial team. Read more
Key notes
- Not everyone is excited about the new OS so certain users have been searching for a way to disable Windows 11 update notifications and prevent their automatic installation.
- Stopping automatic updates either for a week or forever has never been easier.
- Change some simple settings on your device or use a third-party app and gain control over updates on your device to turn off Windows 11 update notifications.
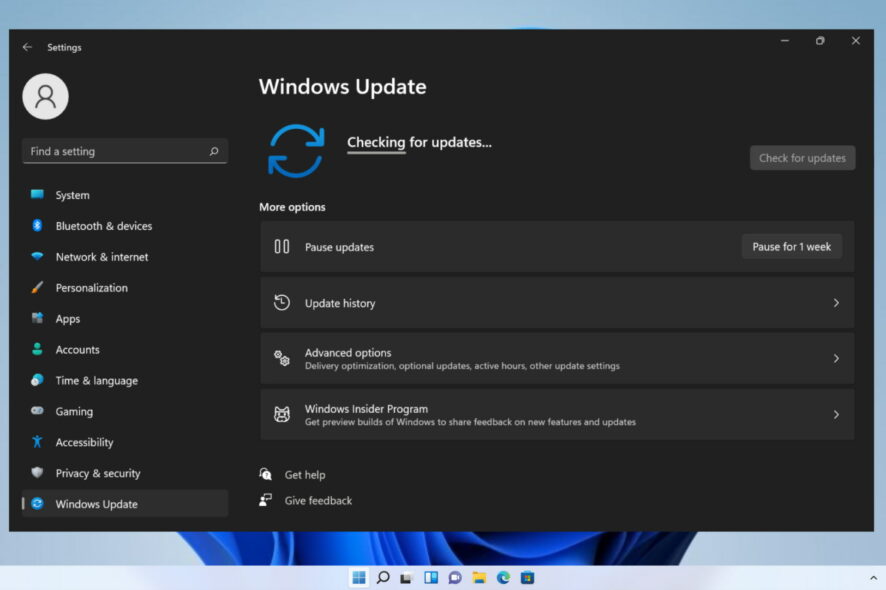
There are a lot of ways to customize Windows 11 but some important tweaks that a lot of our readers are performing are to stop the update notifications and automatic installation.
So, in this article, you will find out how to stop Windows 11 update notifications forever on your device.
How often does Windows 11 check for updates?
Windows 11 automatically checks for updates every day but the exact time might vary. If there are new ones, the system will trigger a notification to let you know about them.
This can be useful if you want to keep your OS updated at all times, but if they only annoy and disturb you, here’s how you cand stop them quickly.
How can I stop Windows 11 update notifications?
- Click the Start button and go to the Settings menu.
- Click on the Windows Update section and select Advanced options.
- Set off the Notify me when a restart is required to finish updating option.
- Now you won’t get any Windows 11 updates notifications.
How do I block Windows 11 automatic updates?
1. Use Windows 11’s Settings
This is the easiest way to pause Windows 11 updates and the handiest one as it takes less than a minute.
But you’ll have to go through these settings every 7 days so if you are looking for something more permanent, move on to the next solution.
2. Change the network settings
2.1. Disable the download update option
- Go to Start and click on Settings.
- Head over to Windows Update.
- Click on Advanced Options.
- Switch the toggle off for the Download updates over metered connections option.
2.2. Switch on the network metered connection
- Once again, click on Start and select the Settings option.
- This time, go to Network and Internet.
- Click on the network (Wi-Fi or Ethernet) of your PC.
- Switch on the Metered connection toggle.
Microsoft implemented this change in their OS by default so that Windows cannot auto-download updates over metered connections.
3. Use the Local Policies
1. Go to Search, look for gpedit.msc and click on the Group Policy Editor once it is displayed in the search results.
2. On the left pane, under Local Computer Policy, click on Computer Configuration.
3. Double-click on Administrative Templates.
4. Select the Windows Components option.
5. Locate Windows Update and open it.
6. Now select Manage end user experience.
7. Double-click on the Configure Automatic Updates option.
8. Select the Disabled option to turn off automatic updates on your Windows 11 PC.
9. Click on Apply and OK to save the settings.
More experienced users can block Windows 11 updates via the Group Policy Editor. The process is easy, and the built-in tool is perfectly safe to use.
4. Disable the Windows 11 Update Service
- Use the Windows + R keys to open the Run dialog box.
- Type services.msc in the text field and hit Enter.
- Locate Windows Update and double-click it to open the Properties tab.
- Under the General tab, select Disabled from the drop-down menu from Startup type.
- Click on OK and Apply to save the settings.
If you ever want to change the settings, just follow these exact steps but choose the Automatic option from the startup type.
5. Use the Registry Editor
- Press the Windows + R keys to open the Run box.
- Type regedit and hit Enter.
- Navigate to:
HKEY_LOCAL_MACHINE\SOFTWARE\Policies\Microsoft\Windows - Here you need to create the WindowsUpdate and AU (Automatic Updates) folders. Right-click and choose New > Key to create the WindowsUpdate folder.
- Now, under the newly created folder, right-click again, choose New > Key and rename the folder AU.
- The location should now look like this:
HKEY_LOCAL_MACHINE\SOFTWARE\Policies\Microsoft\Windows/WindowsUpdate/AU - Right-click on the white space and select New > Dword (32-bit) Value to create the NoAutoUpdate value.
- Now right-click on the newly created value NoAutoUpdate value and select Modify.
- Set the value to 1.
- Click on OK and restart the PC for the changes to take place.
There are a lot of questions regarding automatic updates and notifications and we are hereby answering the most important:
- How can I remove the Windows 11 update pending restart notification? – You can stop updates that require you to restart your PC easily by simply blocking updates from Settings. You only have to select Pause updates from the dedicated menu to stop any following updates.
- Can I stop a Windows Update in Progress? – Yes! Go to the Settings menu and select the Windows Update section, then click the Pause button for the ongoing update.
- Can I remove specific updates? – Of course! All you need to do is head on to the Windows Update center and choose which updates you want to uninstall, then click on Uninstall update.
We do recommend keeping your OS updated to avoid and prevent errors and security bugs from occurring.
Just remember, none of these changes is permanent so if you ever change your mind and want to let Windows update itself automatically, all you need to do is revert the changes you made.
Get more control over your device and learn how to disable Windows 11’s driver update in order to avoid downgrading your GPU on your device.
We hope this guide helped you block Windows 11 automatic updates. If you have any questions or suggestions, head on to the comment section below and we’ll get back to you.
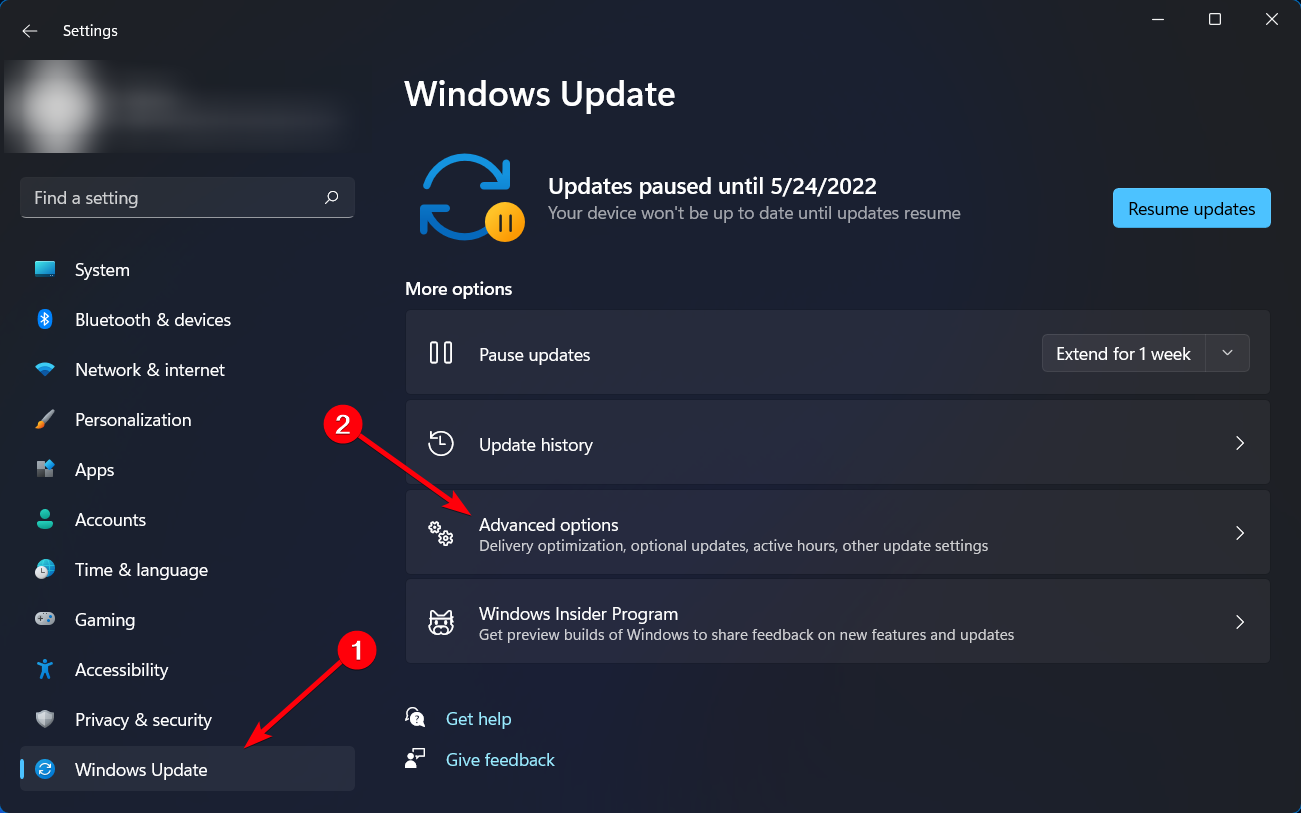
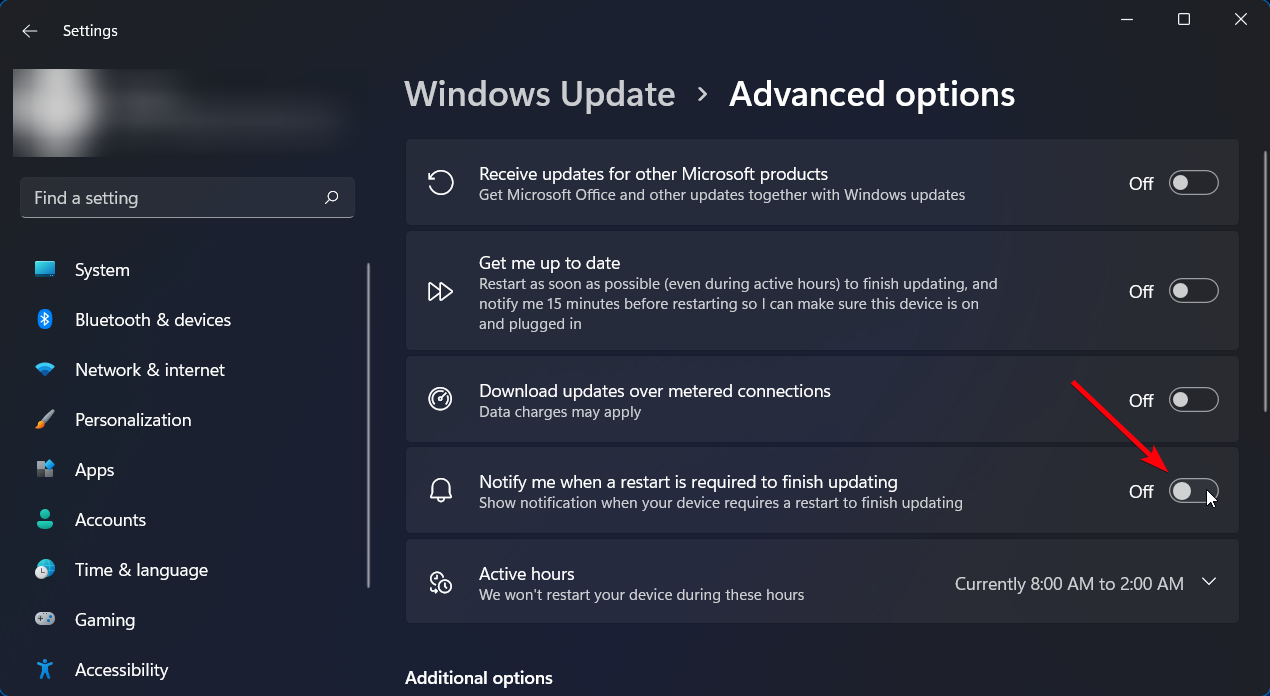
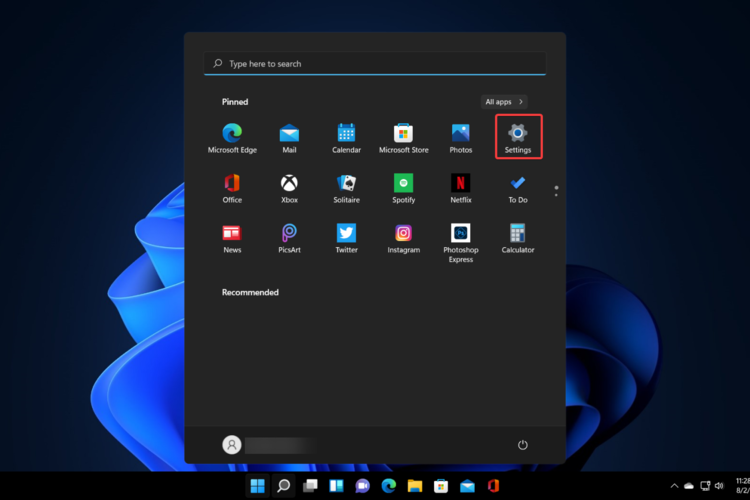
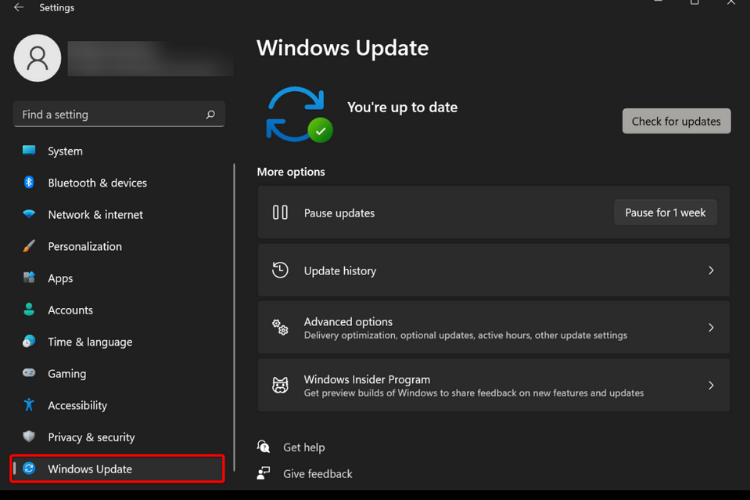
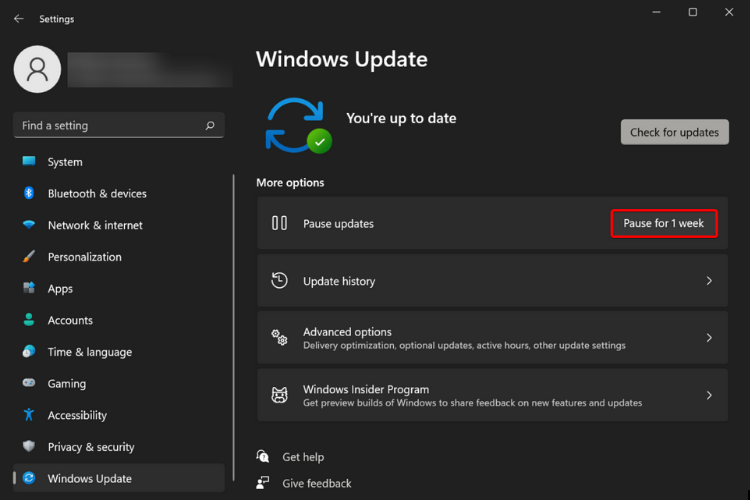
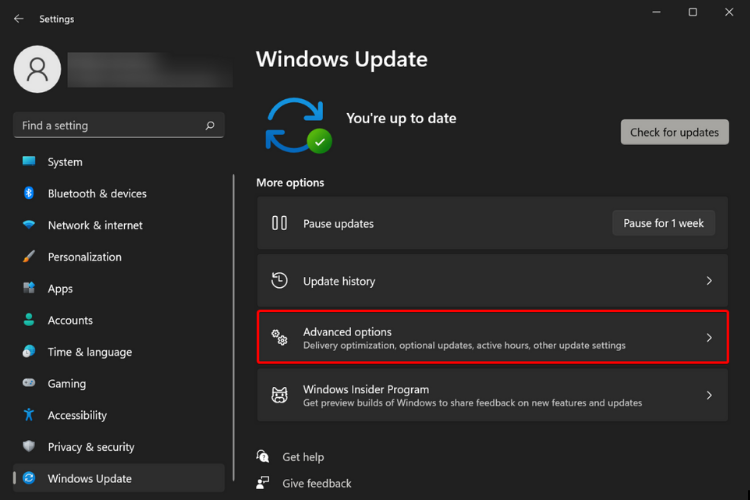
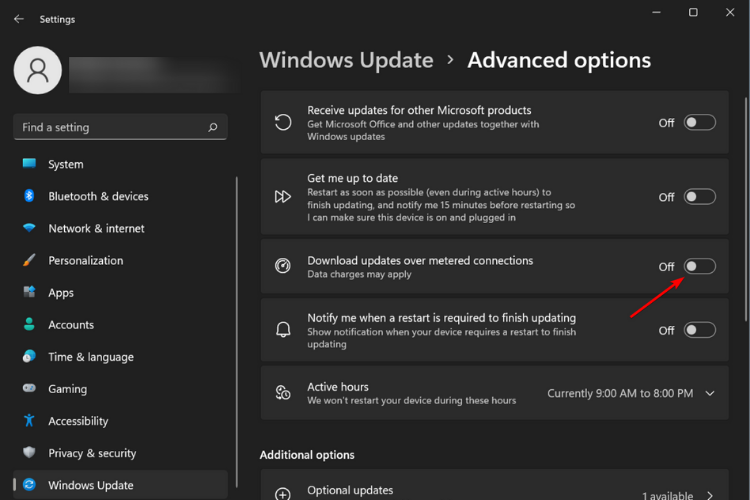
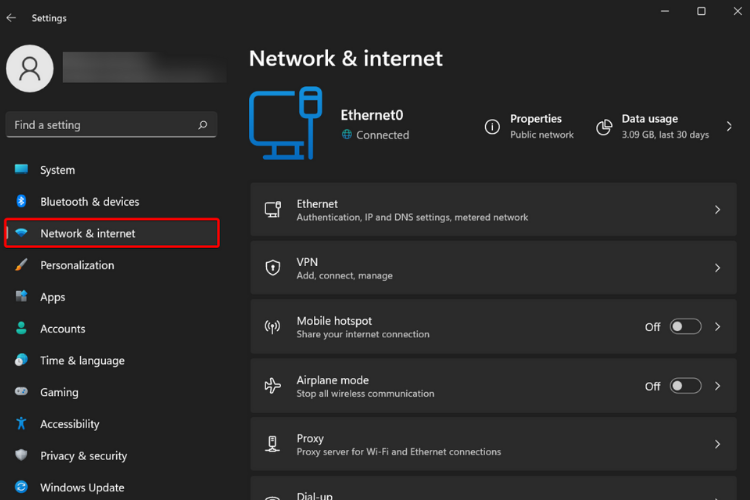
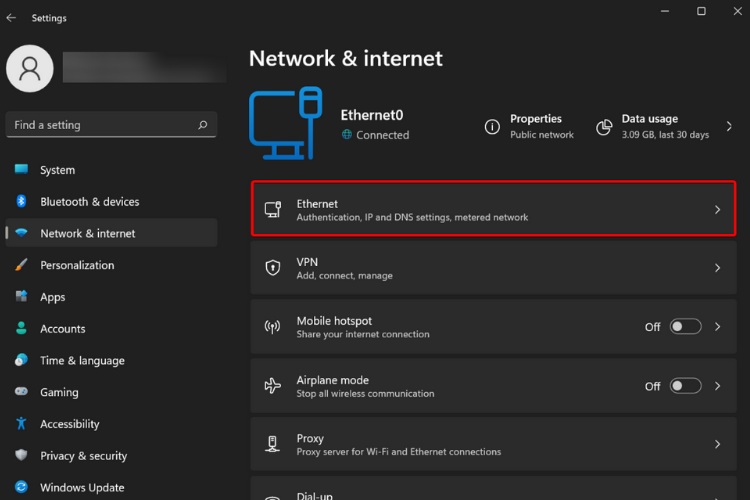
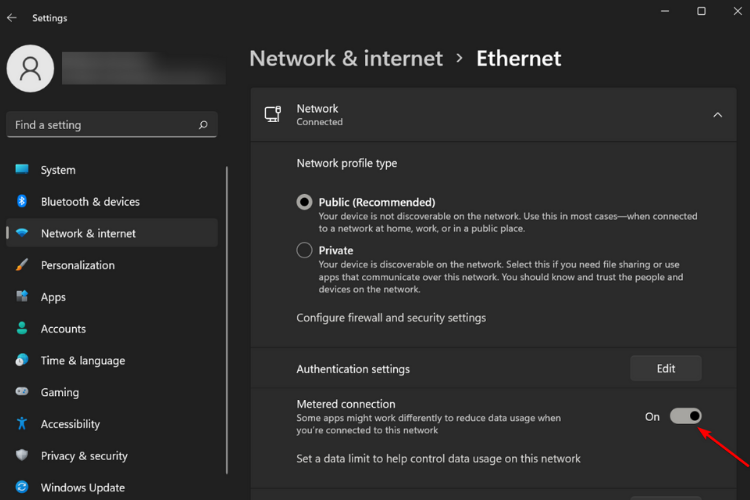
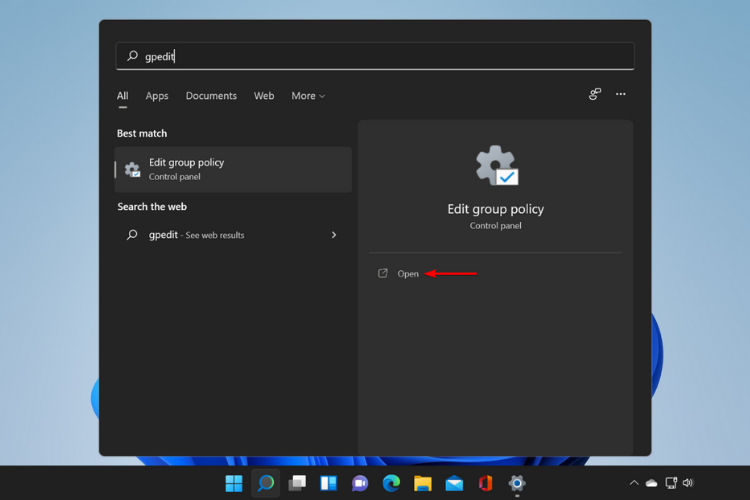
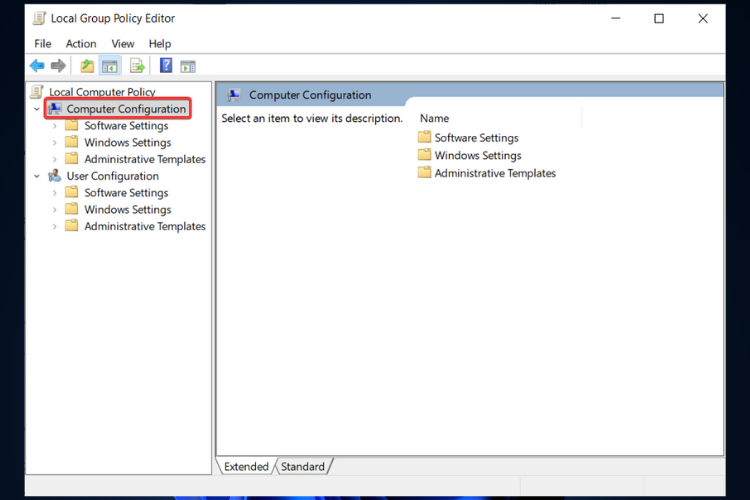
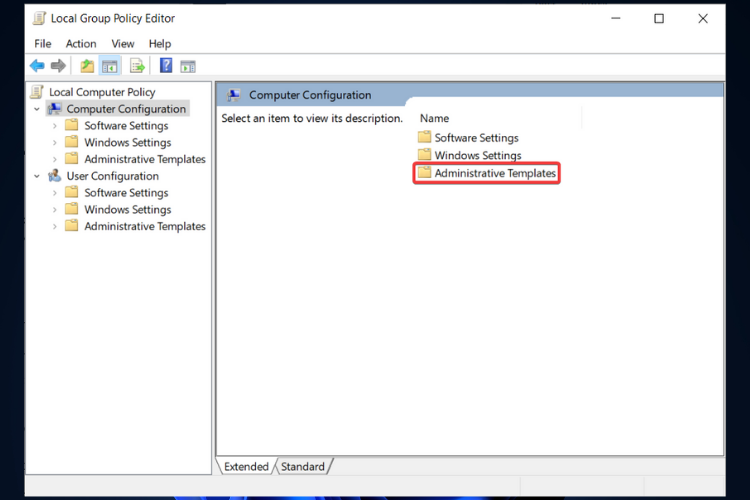
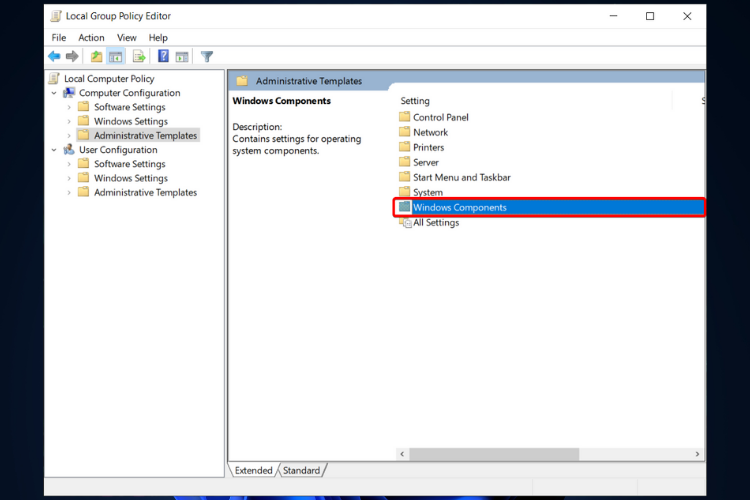

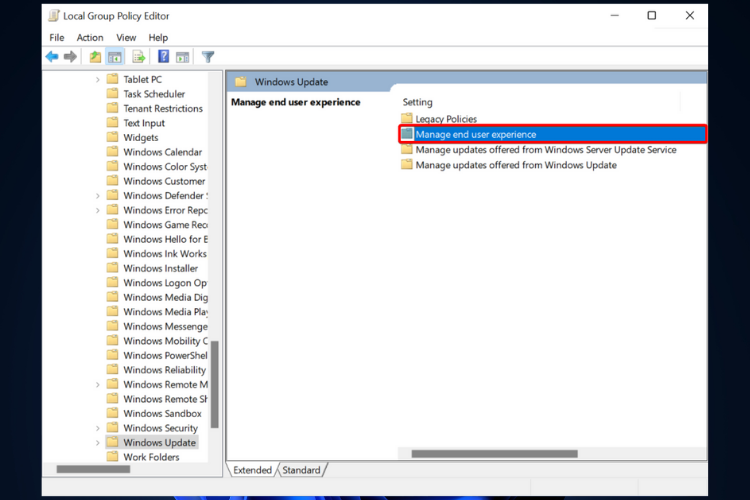
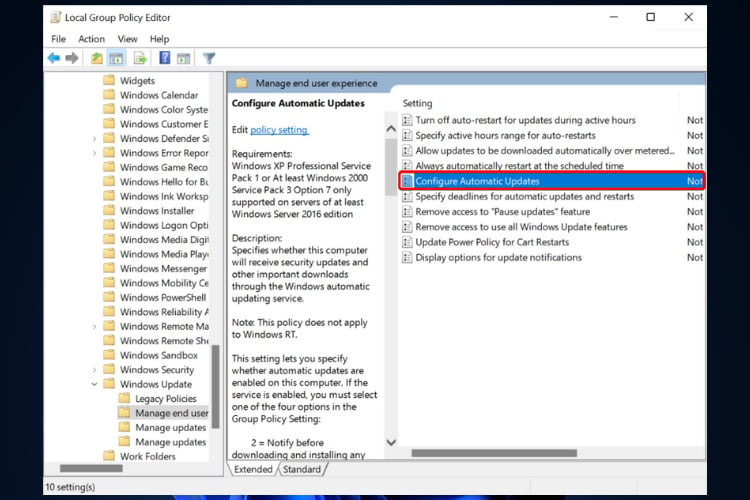
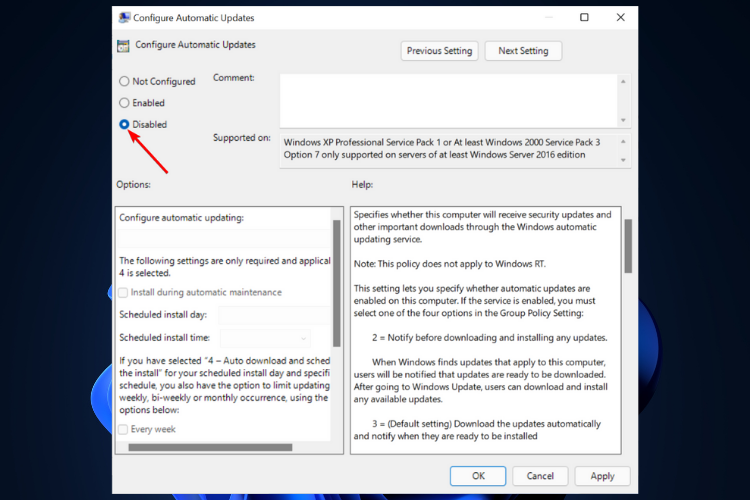
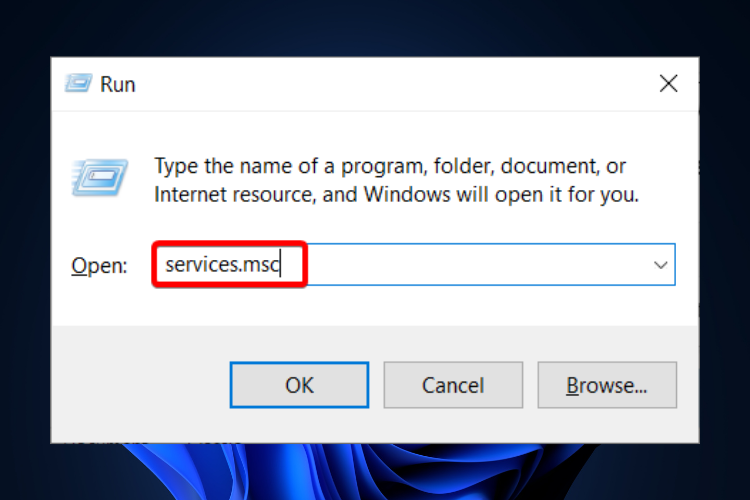

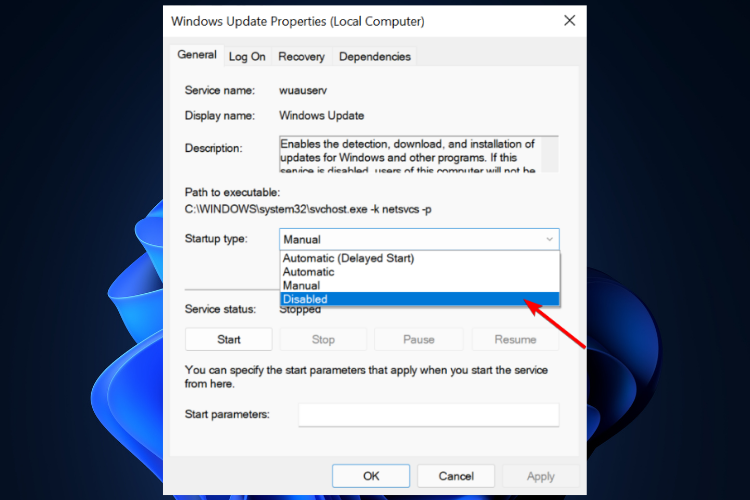
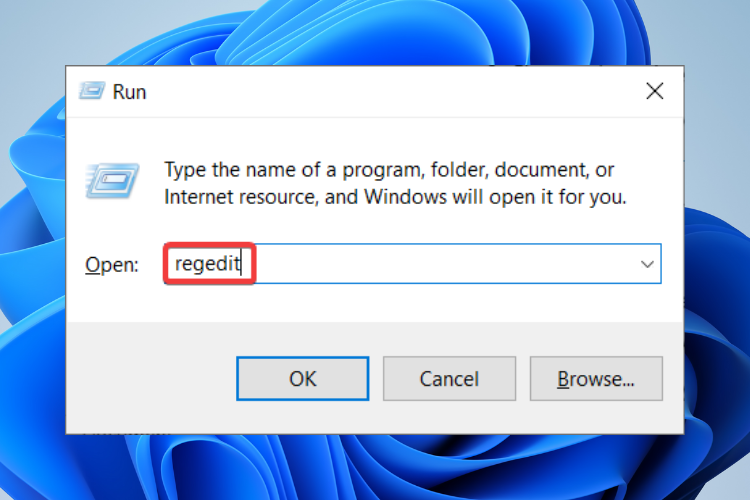
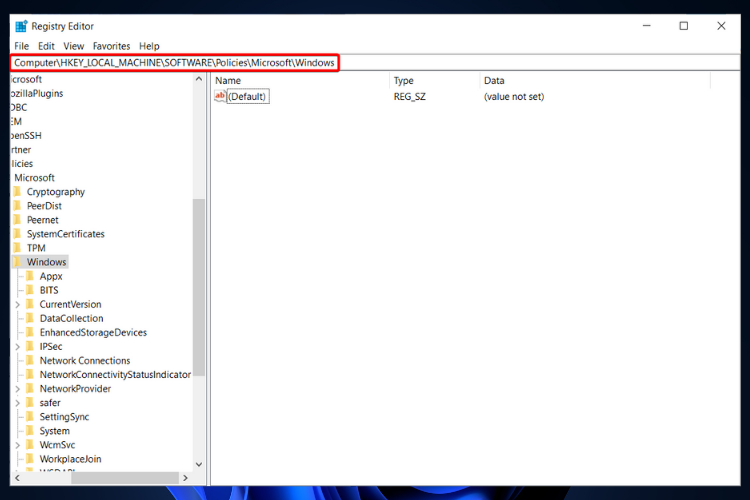


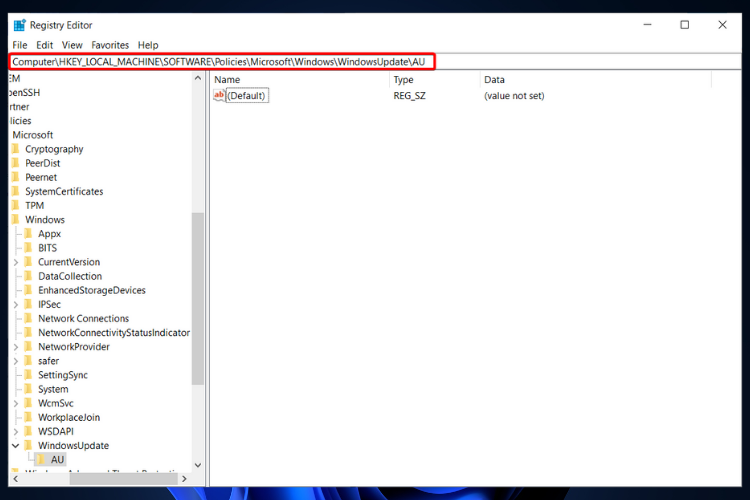
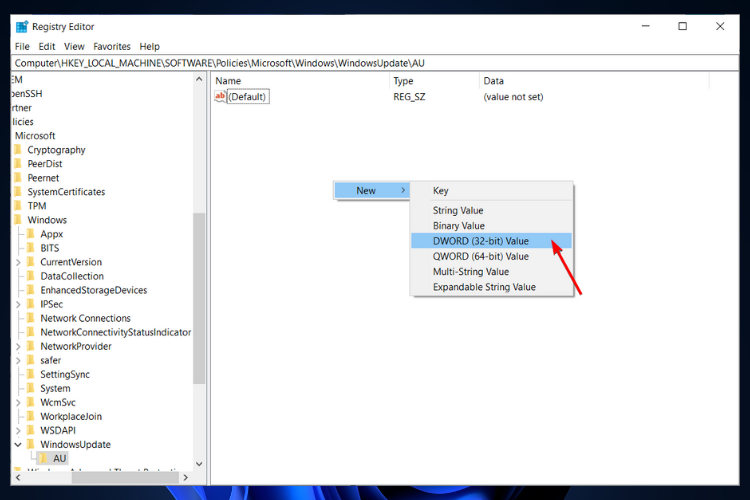
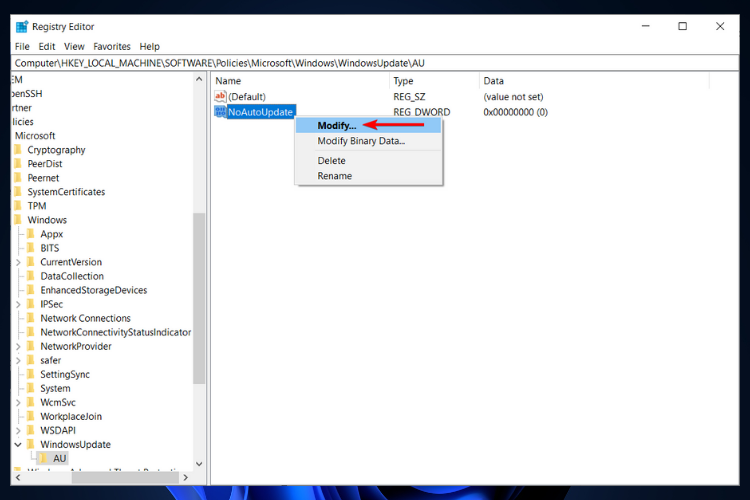
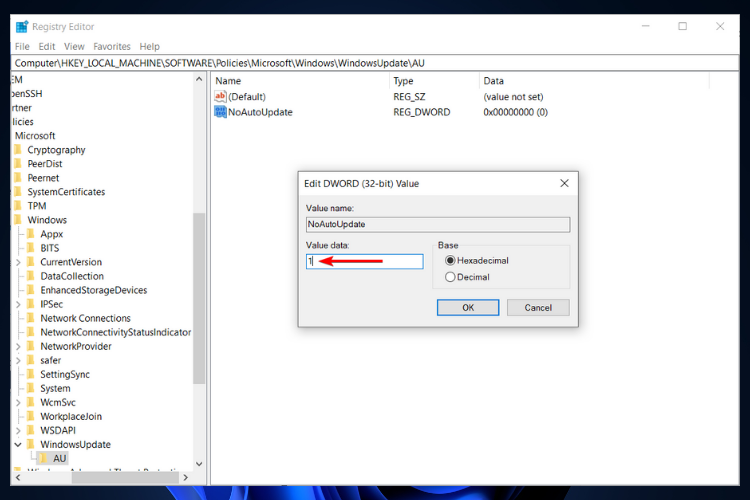








User forum
0 messages