No Se Pudo Crear la Máquina Virtual Java: 4 Soluciones Sencillas
5 min. read
Updated on
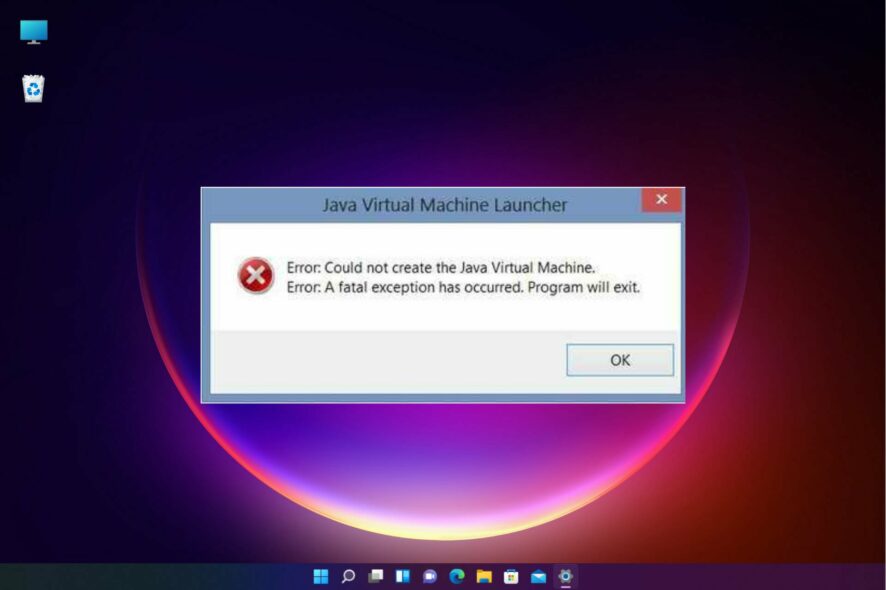
Muchos usuarios se quejan de encontrarse con el mensaje de error No se pudo crear la Máquina Virtual Java al usar software que depende de Java. Los usuarios de Minecraft no son ajenos a este problema.
El mensaje completo de error indica: No se pudo crear la Máquina Virtual Java. Error: Se ha producido una excepción fatal. Consecuentemente, el programa Java no se ejecuta, sin embargo, compartiremos algunas soluciones simples.
¿Por qué recibo el error No se pudo crear la Máquina Virtual Java?
A continuación, se presentan algunas de las posibles causas a las que debes prestar atención:
- Problemas de tamaño de memoria: El error de la Máquina Virtual Java a menudo surge cuando Java necesita un tamaño de memoria heap global máximo más grande. El problema se resolvió aumentando la RAM máxima asignada a Java.
- Configuraciones de ruta incorrectas: En este caso, necesitas configurar o modificar la ruta como se describe a continuación.
- Archivos corruptos: Tales archivos pueden contribuir a este error, por lo que ten en cuenta que la reinstalación de Java debería solucionar esto. Esto aplica al mensaje de error Windows error 2 al cargar la Máquina Virtual Java.
¿Necesito instalar JVM?
Cualquier máquina en la que desees ejecutar código Java debe tener instalado el Entorno de Tiempo de Ejecución de Java (JRE). Esto se debe a que Java no se ejecuta de forma nativa en una computadora como lo hacen C++ o C; en cambio, alguien debe traducir las instrucciones de Java a código máquina, lo cual hace la JVM.
Este error puede presentarse de diferentes maneras, incluyendo No se pudo crear la Máquina Virtual Java en Android Studio, Docker, Pentaho, Elasticsearch, Sonarqube, Minecraft, Eclipse, React Native e IntelliJ, pero ten la seguridad de que encontrarás nuestras soluciones útiles.
¿Cómo soluciono el error No se pudo crear la máquina Virtual Java?
[wr_toc]
1. Eliminar el Kit de Desarrollo de Java (JDK)
- Presiona el atajo de teclado de Windows + I para abrir Configuración, dirígete a Aplicaciones en el panel de navegación y haz clic en Aplicaciones instaladas.
- Localiza el Kit de Desarrollo Java, haz clic en los puntos suspensivos junto a él y elige Desinstalar.
- Sigue las instrucciones en pantalla para completar el proceso.
¡Eso es todo! Nuestros lectores señalaron que fue el kit de desarrollo el que entró en conflicto con el proceso y condujo al error No se pudo crear la Máquina Virtual Java, y desinstalar el programa resolvió el problema.
2. Configurar una nueva variable de sistema para Java
- Abre Ejecutar con el atajo de teclado Windows + R, luego escribe sysdm.cpl en Ejecutar y haz clic en OK.
- Selecciona la pestaña Avanzado en esa ventana y haz clic en el botón Variables de Entorno.
- Haz clic en el botón Nuevo debajo del cuadro Variables del sistema.
- Ingresa _JAVA_OPTIONS en el cuadro de texto Nombre de variable.
- Luego, ingresa –Xmx512M en el cuadro de texto Valor de la variable, lo que aumenta la asignación de RAM a 512 megabytes.
- Haz clic en el botón Aceptar para cerrar la ventana, luego presiona el botón Aceptar en la ventana Ambiental.
Importante: Ten en cuenta que en lugar de usar un guión doble en el Valor de la variable como se indicó anteriormente, puedes usar un solo guión (-Xmx512M) ya que esto suele ser más efectivo y no provocará otras complicaciones.
3. Selecciona la opción Ejecutar como administrador para Java
El error de la Máquina Virtual Java también puede deberse a derechos de administrador insuficientes. Por lo tanto, algunos usuarios podrían necesitar asignar derechos de administrador a Java. Puedes probar los pasos a continuación para aplicar esta solución.
1. Presiona la tecla Windows + S, escribe Java. Haz clic derecho en Java y selecciona Abrir ubicación del archivo para abrir la carpeta de Java en el Explorador de archivos.
2. Haz clic derecho en java.exe y selecciona Propiedades.
3. Ve a la pestaña Compatibilidad y selecciona la opción Ejecutar este programa como administrador.
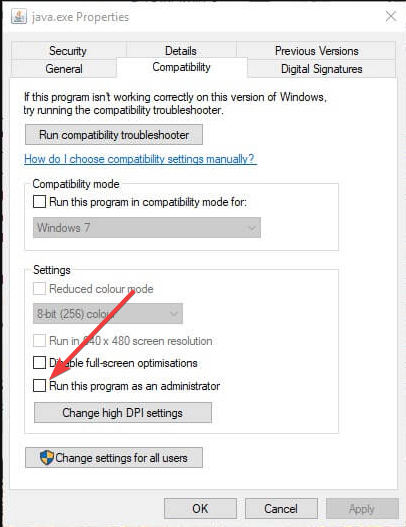
5. Selecciona la opción Aplicar y haz clic en Aceptar para cerrar la ventana.
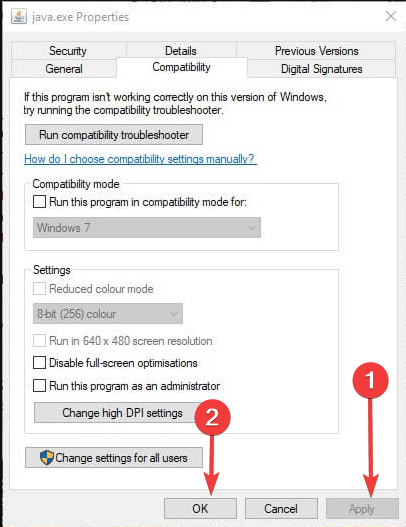
4. Reinstalar Java
- Primero, abre el accesorio Ejecutar presionando el atajo de teclado de Windows + R.
- Escribe el siguiente comando y presiona Enter.
appwiz.cpl - Selecciona Java de la lista de programas y haz clic en Desinstalar.
- Haz clic en Sí en cualquier ventana de confirmación que se abra.
- Reinicia Windows, abre la página de descarga de Java en un navegador y descarga las versiones offline de Windows de 32 o 64 bits.
- Los usuarios necesitan Java de 32 bits para programas de 32 bits y Java de 64 bits para software de 64 bits. Si tienes dudas, lo mejor es descargar e instalar ambas versiones de Java.
- Luego, abre el asistente de configuración de Java y haga clic en el botón Instalar.
Así es como los usuarios pueden solucionar este error fatal y volver a ejecutar el software Java requerido.
Cualquiera de las soluciones mencionadas anteriormente puede aplicarse con éxito al obtener un error de lanzador de máquina virtual Java que surge incluso si no ha cambiado nada en tu computadora, y es más probable que esté relacionado con la instalación de Java.
Las cosas no son diferentes cuando se trata del error No se pudo crear la máquina virtual Java, se ha producido una excepción fatal. Este problema también parece aparecer aleatoriamente. Asegúrate de no estar usando una VM de 32 bits y un Eclipse de 64 bits.
No se pudo crear la Máquina Virtual Java es un error que aparece al intentar lanzar Minecraft. La razón principal es que necesita acceso de administrador para funcionar correctamente. También, lee nuestra guía detallada sobre cómo instalar Java en Windows 11.
Si tienes alguna otra pregunta o consejos para que otros usuarios prueben, no dudes en dejar un comentario a continuación.
















