No se puede ejecutar esta aplicación en el equipo en Windows 10
3 min. read
Updated on

Un gran número de usuarios de Windows 10 han reportado el mensaje de error de “No se puede ejecutar esta aplicación en el equipo”. Este problema afecta a un gran número de diferentes aplicaciones, pero puede ser fácilmente solucionado siguiendo una de nuestras soluciones.
¿Cómo solucionar el error de “No se puede ejecutar esta aplicación en el equipo”?

Solución 1 – Crear una nueva cuenta de administrador
- Abre la aplicación de Configuración y dirígete a Cuentas > Familia y otros usuarios.
- Dirígete a la sección de Otros usuarios y haz clic en Agregar otra persona a este equipo.
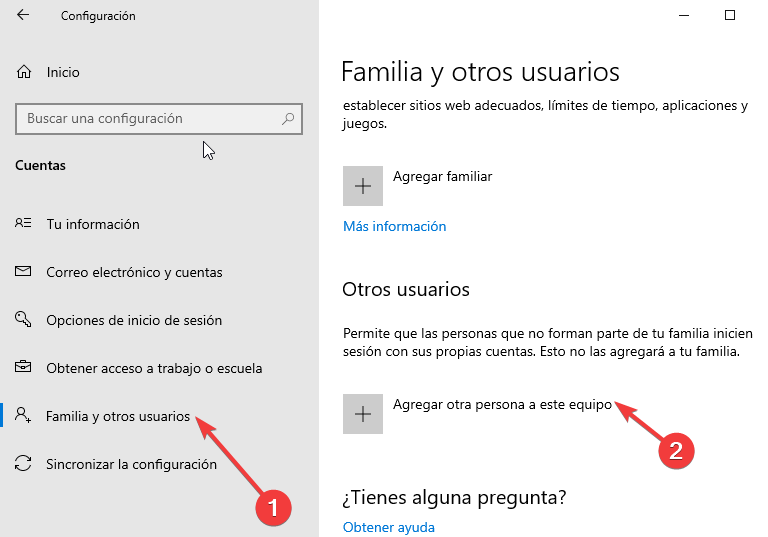
- Selecciona No tengo la información de inicio de sesión de esta persona.
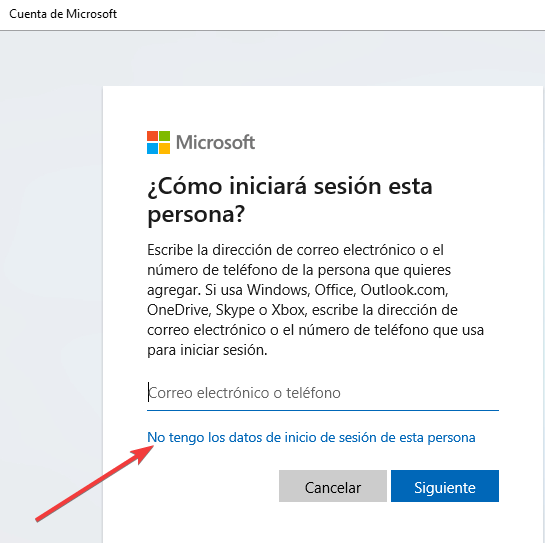
- Ahora selecciona Agregar un usuario sin una cuenta Microsoft.
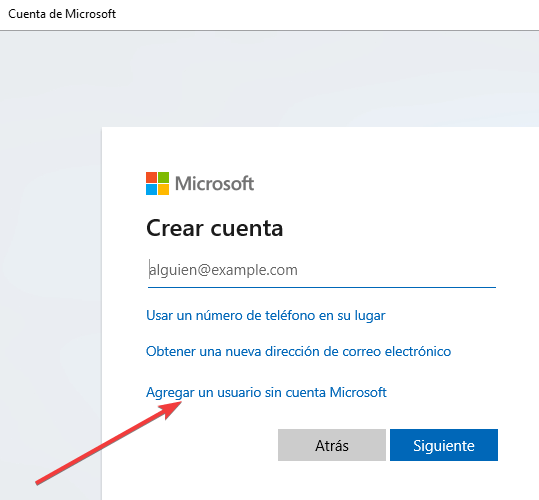
- Introduce el nombre y la contraseña para la nueva cuenta de administrador.
- Deberías ver la nueva cuenta disponible en la sección de Otros usuarios. Selecciona la nueva cuenta y haz clic al botón de Cambiar tipo de cuenta.
- Elige Administrador desde el menú de tipo de cuenta y haz clic en OK.
Después de entrar a la cuenta de administrador recién creada, el error “No se puede ejecutar esta aplicación en el equipo” debería solucionarse.
Solución 2 – Actualizar Microsoft Store
Si no puedes abrir ciertas aplicaciones de Microsoft Store en tu PC, esto podría resultar ser un error temporal que está plagando la versión actual de la tienda.
- Abre la app Windows Store desde el menú de inicio.
- Haz clic en el menú de tres puntos es la esquina derecha y abre Descargas y actualizaciones.

- Haz clic en el botón de Obtener actualizaciones.
Solución 3 – Deshabilitar Proxys o VPNs
- Haz clic derecho en el menú de inicio y abre el Panel de control.
- Haz clic en Opciones de internet.
- Abre las pestañas de Conexiones.
- Haz clic en Configuración LAN.

- Desmarca la casilla al lado de Usar un servidor proxy para la LAN.
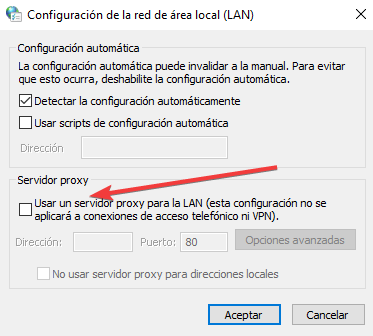
- Confirma los cambios e intenta iniciar sesión de nuevo.
- Ahora, desactiva tu VPN e intenta iniciar la Windows Store de nuevo.
Si las aplicaciones no se ejecutan en tu PC debido a los problemas de conectividad causados por el servidor Proxy o VPN, esta solución debería ayudar a solucionar el problema.
Solución 4 – Limpiar los archivos y carpetas temporales
Estos llamados archivos basura pueden afectar la velocidad de procesamiento de tu ordenador, causando que las aplicaciones respondan más lentamente y pueden producirse varios códigos de error. Limpia tus archivos temporales, y entonces descarga e instala la aplicación problemática de nuevo en el disco respectivo.
- Dirígete a Inicio, escribe Limpieza de disco y ejecuta la herramienta
- Selecciona el disco que quieres limpiar, la herramienta entonces te dirá cuánto espacio puede liberar.

- Selecciona Limpiar archivos de sistema.
Solución 5 – Reiniciar el caché de la Windows Store
Reiniciar el caché de la Windows Store algunas veces puede ser una solución para varios problemas de la Windows Store, y también puede resolver este. Reiniciar el caché es muy simple, todo lo que tienes que hacer es ejecutar un comando, así es como puedes hacerlo:
- Dirígete a la casilla de búsqueda y escribe wsreset.exe.
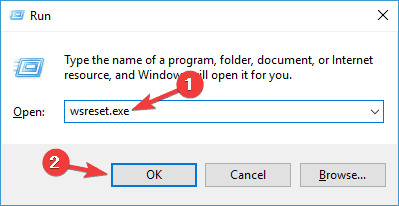
- Abre WSReset.exe y deja que el proceso termine.
Después de realizar esta acción, la Windows Store será reiniciada y el problema podría desaparecer.
También puedes ejecutar el Solucionador de problemas para las aplicaciones de Windows desde la página de Configuración.
¿Sigues teniendo problemas?
PATROCINADO
Si las sugerencias que te dimos arriba no solucionaron el problema, es probable que tu PC esté lidiando con errores de Windows más graves. En ese caso, te recomendamos escoger una herramienta como Fortect para arreglar los problemas eficientemente. Después de instalarla, haz clic en el botón Ver & Arreglar presiona Comenzar a Reparar.

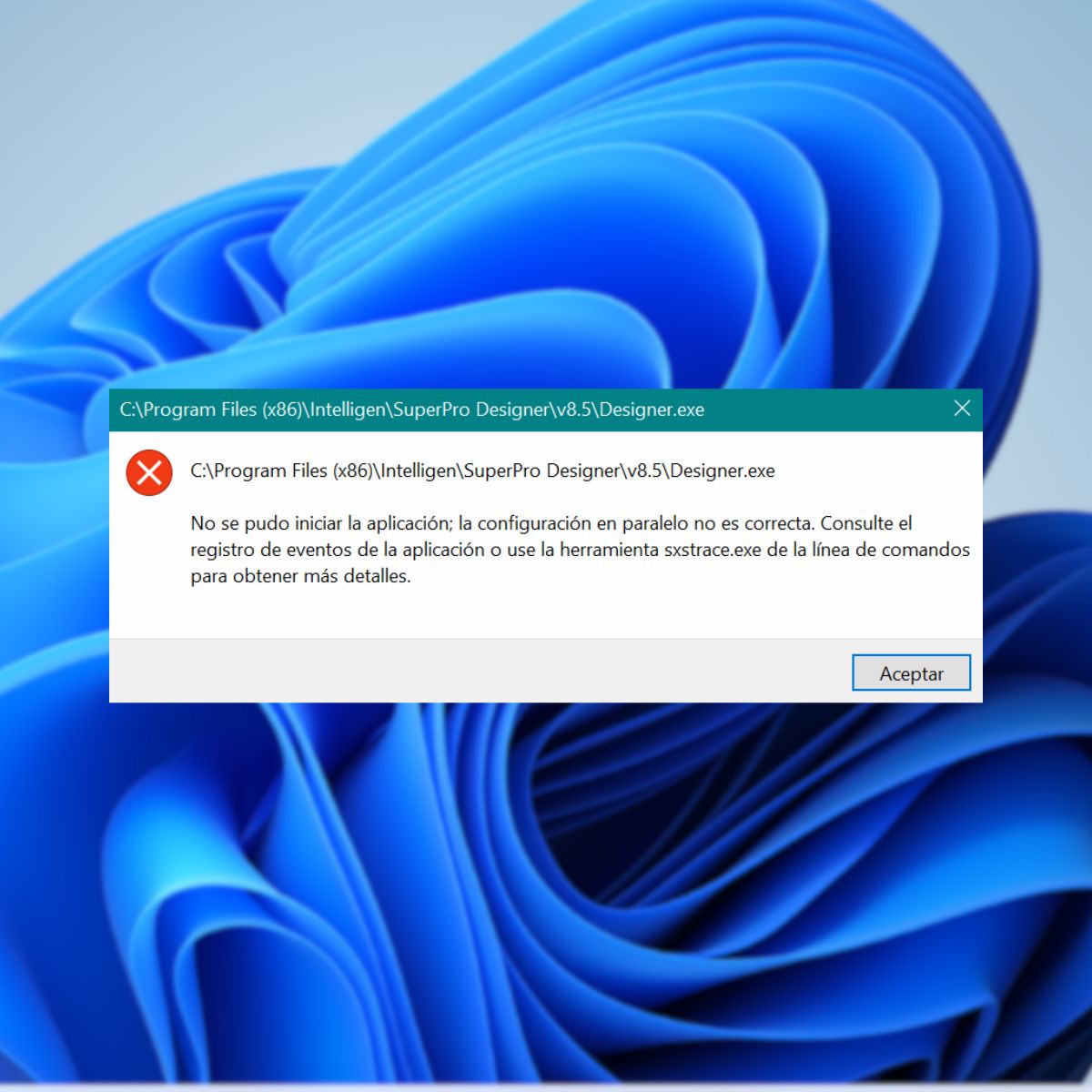
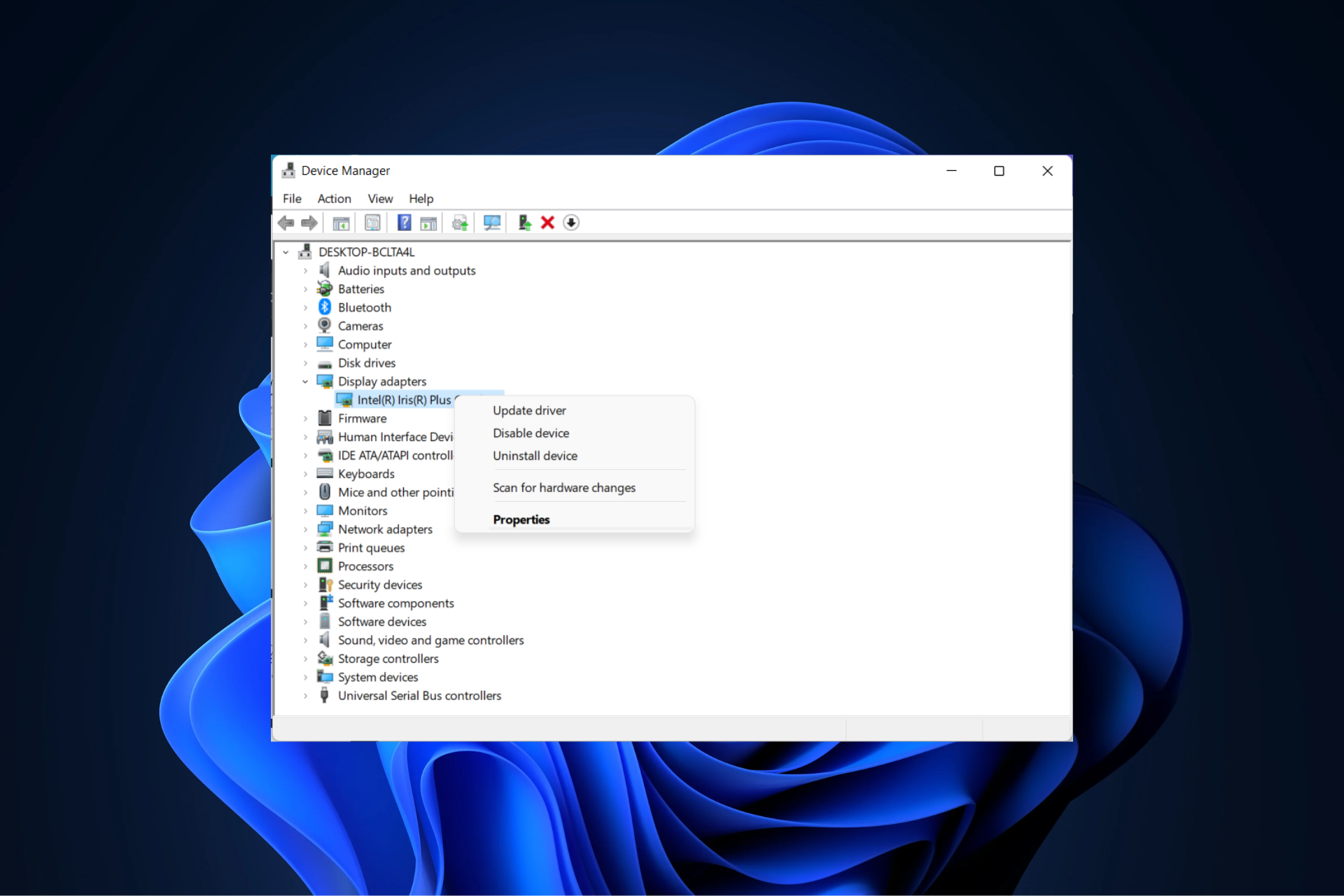
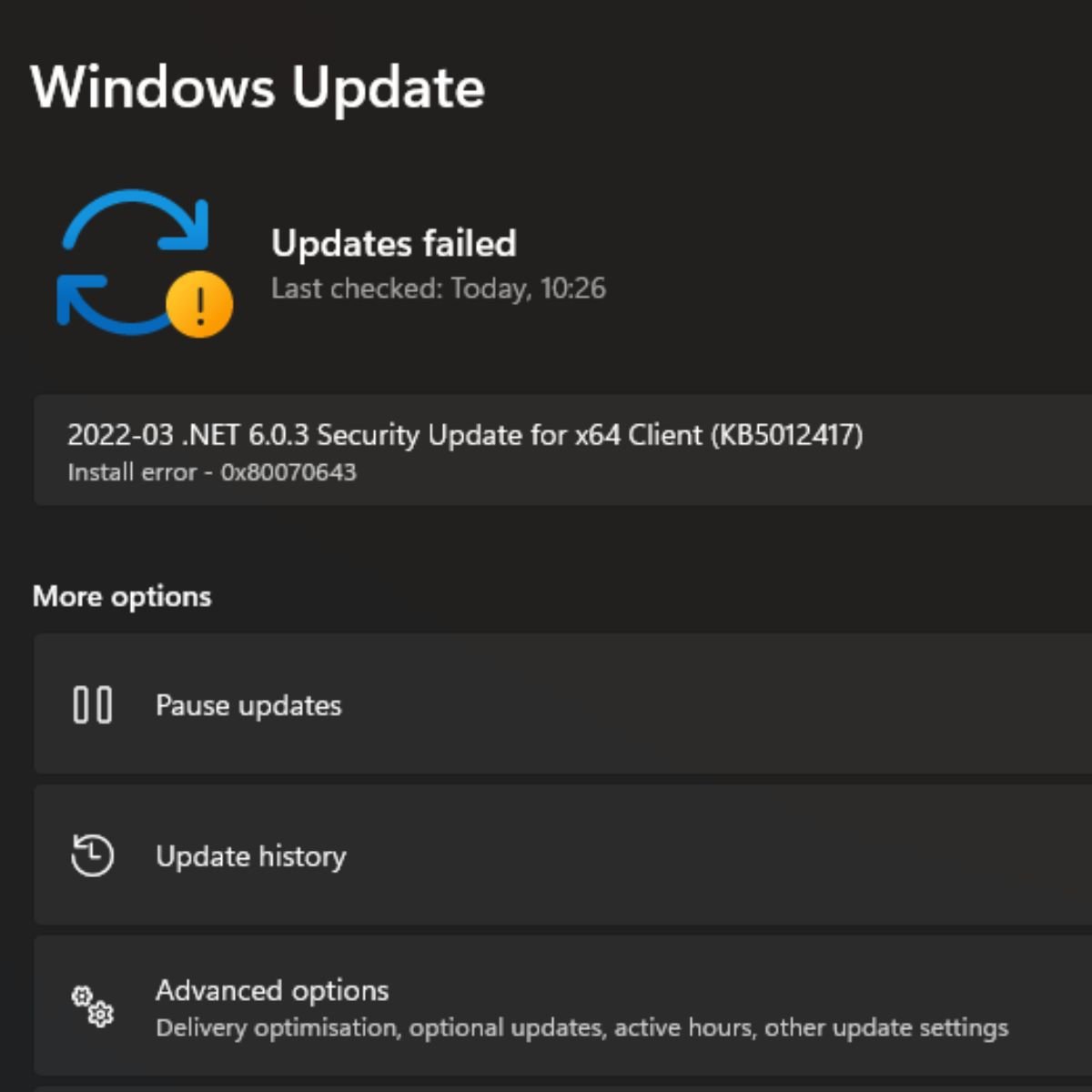
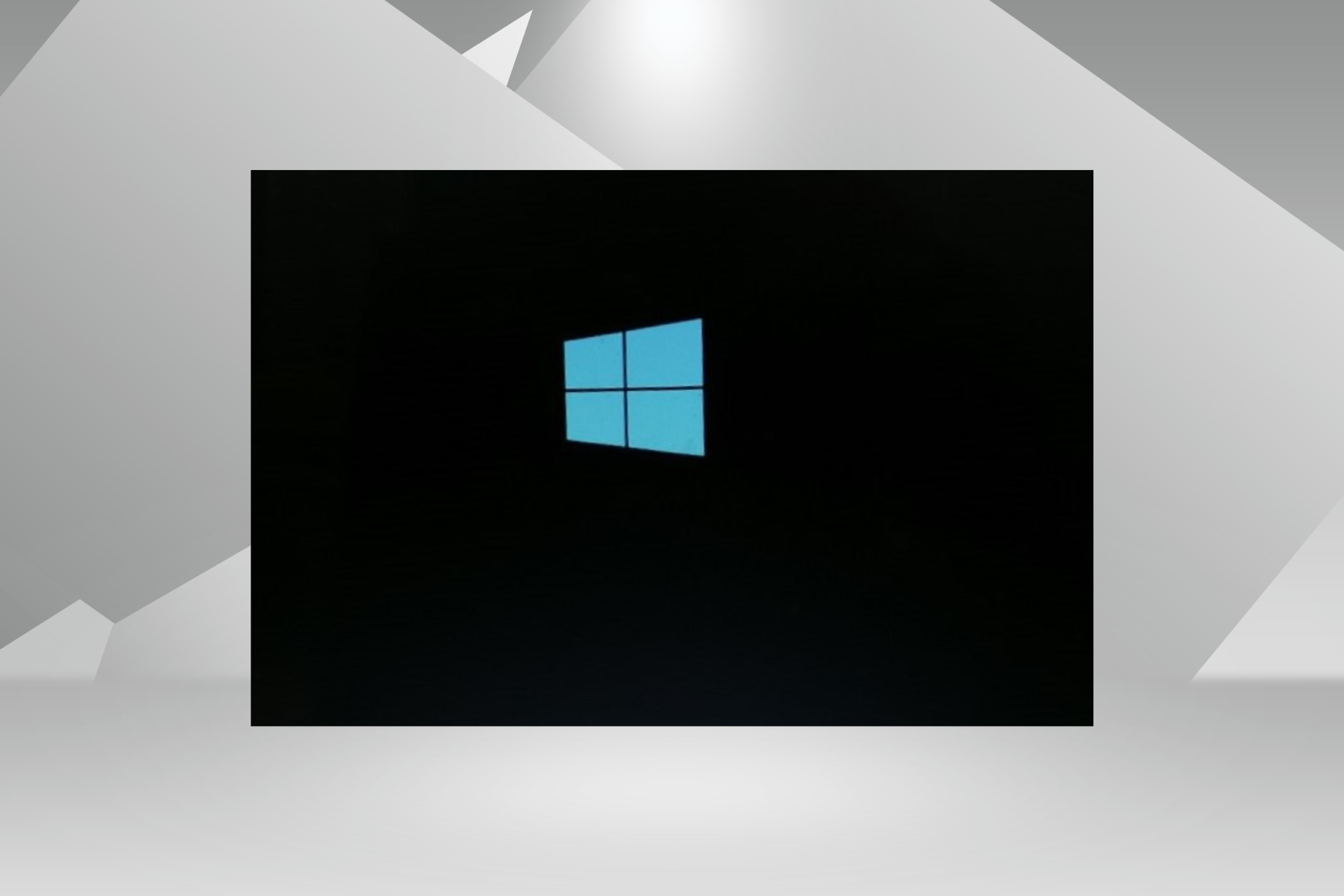
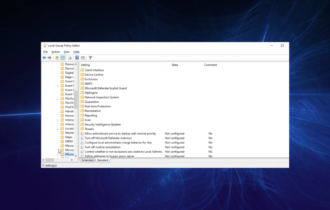

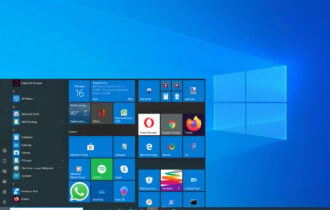

User forum
0 messages