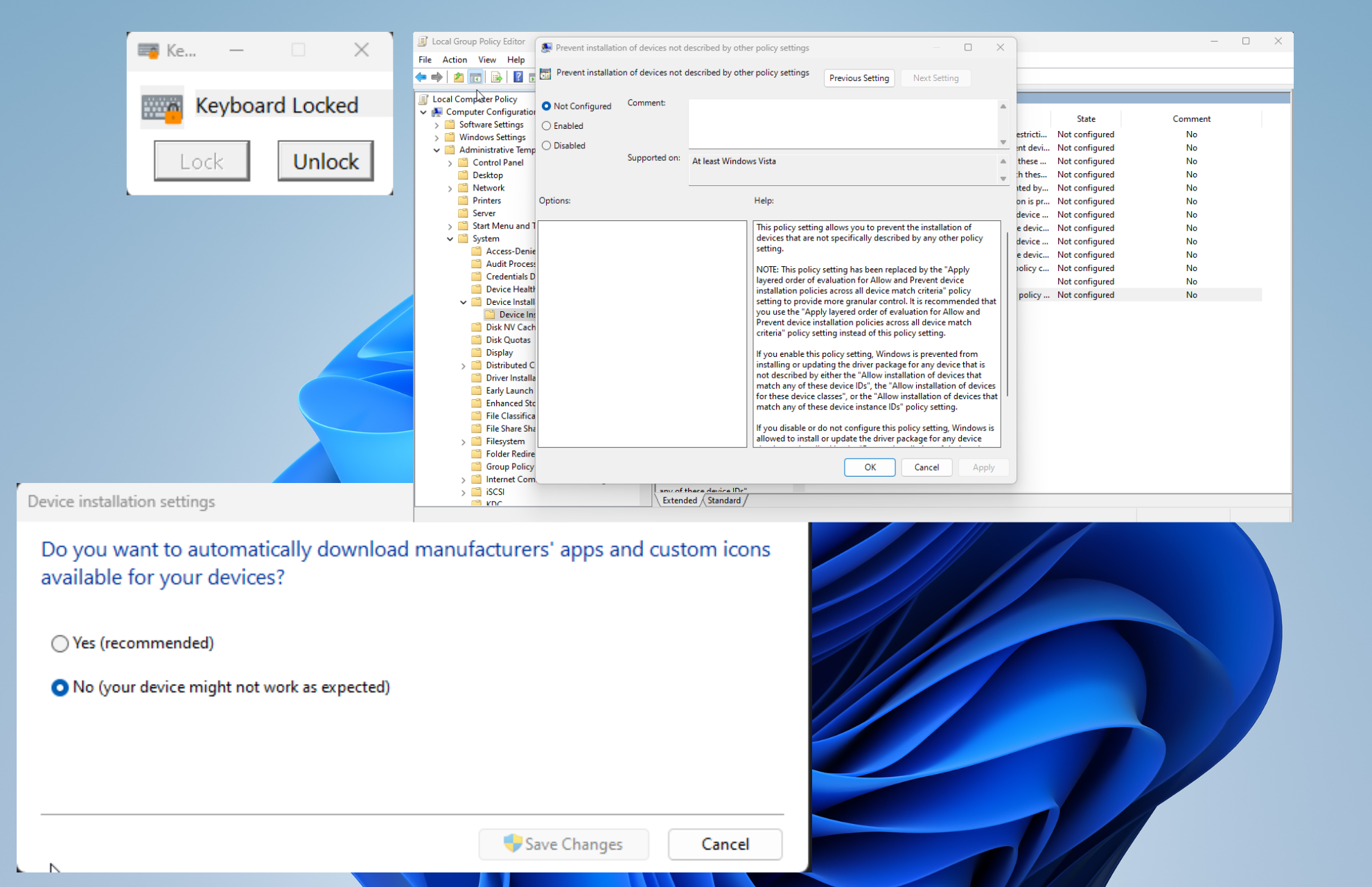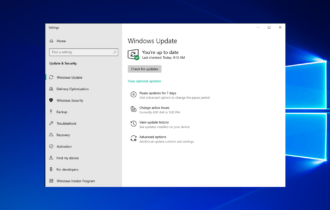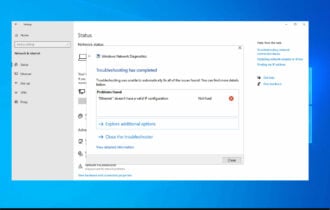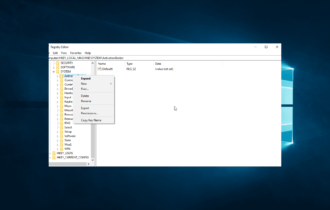Solución: Pantalla Negra con Cursor en Windows 10/11
15 min. read
Published on
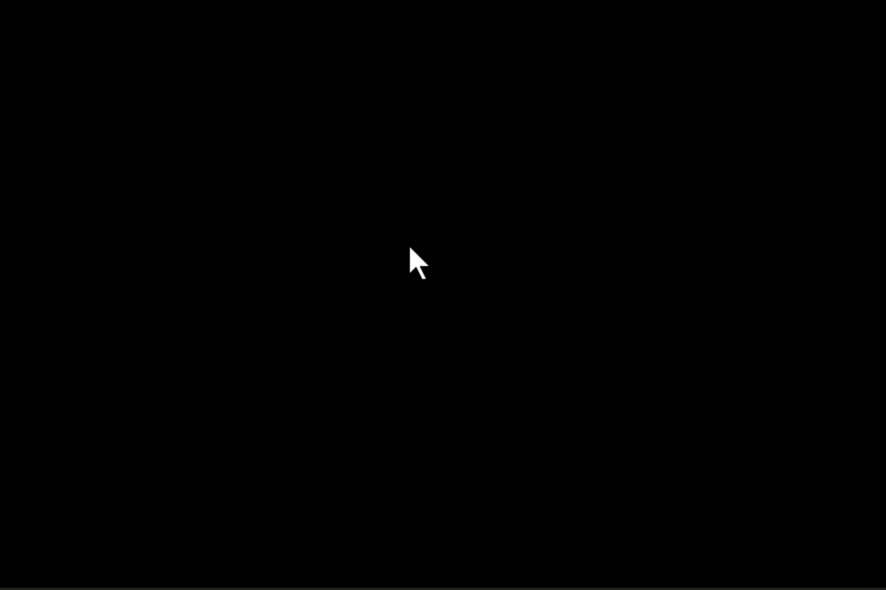
Los usuarios han informado acerca de una pantalla negra con un cursor en Windows 10, que aparece en varias etapas, como al encender la computadora o al ejecutar una aplicación.
El problema es bastante simple y se puede solucionar fácilmente, pero muchas causas subyacentes posibles hacen que la solución de problemas sea una tarea que lleva tiempo.
Entonces, descubramos por qué estás experimentando la pantalla negra con cursor en Windows 10 y sus soluciones.
También puedes ver nuestra guía de solución de problemas en video a continuación para aprender qué métodos utilizar para solucionar problemas de pantalla negra en Windows 10.
¿Por qué aparece una pantalla negra con un cursor en Windows?
El problema de la pantalla negra con un cursor generalmente surge debido a problemas de conexión con el monitor. Si el cable no está enchufado correctamente en ambos extremos o está dañado, es probable que te encuentres con este problema.
También, un controlador de pantalla desactualizado o dañado es probablemente una causa subyacente. Además, problemas con el adaptador de pantalla pueden ser una razón detrás del problema.
Añadido a esto, aplicaciones de terceros que crean conflictos, la habilitación de un inicio rápido y configuraciones de pantalla mal configuradas, entre otros problemas, pueden causar la pantalla negra con un cursor en Windows 10.
Y el error en sí mismo tiene varias variaciones y no aparecerá igual para todos. Aquí tienes algunas de estas:
- Pantalla negra de Windows 10 con cursor, donde Ctrl + Alt + Supr no funciona.
- Pantalla negra con cursor y sin Administrador de tareas en Windows 10.
- Pantalla negra de Windows 10 con cursor y menú Inicio.
¿Cómo solucionar la error de la pantalla negra de Windows 10 con error de cursor?
1. Verifica las conexiones
Lo primero que debes hacer al corregir el error de la pantalla negra con un cursor en Windows 10 es identificar y corregir cualquier problema de conexión. Luego, verifica que el cable no tenga daños y desenchufa y vuelve a enchufarlo después de soplar aire ligero en los puertos. Y asegúrate de que estás utilizando uno compatible.
También, si tienes un cable de repuesto, úsalo para verificar si el problema radica en el que has estado utilizando. Si nada funciona, no son las conexiones las que causan el problema. Así que pasa a la siguiente solución.
2. Cambia las proyecciones para cambiar de pantalla
- Presiona el atajo de teclado de Windows + P acceso directo para abrir el menú Proyección.
- El menú de proyección se abrirá, pero no podrás verlo. No te preocupes, eso es perfectamente normal.
- Ahora presiona las teclas de flecha arriba o abajo varias veces y luego pulsa Enter.
- Si tienes éxito, la pantalla debería aparecer. Sin embargo, si el problema persiste, es posible que debas repetir este paso varias veces.
Si obtienes una pantalla negra con un cursor en Windows 10, es posible que desees intentar cambiar el modo de proyección.
Después de actualizar a Windows 10, tu modo de proyección podría cambiar a Solo segunda pantalla y necesitas cambiarlo siguiendo nuestras instrucciones.
Hemos tenido este problema, y se solucionó después de 6 o 7 intentos, así que debes ser persistente.
Si obtienes la pantalla negra con un cursor de Windows antes de iniciar sesión y tu cuenta está protegida por una contraseña, primero debes iniciar sesión. Para hacerlo, presiona la tecla Espacio o Ctrl, ingresa tu contraseña y pulsa Enter.
Esto puede ser complicado porque lo estarás haciendo en una pantalla negra, por lo que es posible que necesites intentarlo varias veces.
3. Conecta tu monitor con ambos cables al monitor.
Esta es una solución inusual, pero los usuarios han informado que soluciona el problema de la pantalla negra antes de iniciar sesión.
Según los usuarios, si tienes un monitor con dos conectores, como DVI y HDMI, debes conectar tu monitor usando ambos cables DVI y HDMI.
Después de eso, puedes encender tu computadora y verificar si se ha resuelto el problema.
Algunos usuarios también sugieren que podrías solucionar este problema conectando un monitor adicional, así que si tienes un monitor extra, intenta conectarlo a tu PC.
Incluso si esto no soluciona el problema, tu segundo monitor debería funcionar sin problemas.
4. Actualiza tu BIOS
Algunos usuarios afirman que puedes solucionar la pantalla negra con un cursor actualizando tu BIOS.
Actualizar el BIOS es un procedimiento para usuarios avanzados, y si no lo haces correctamente, puedes causar daños permanentes a tu hardware, así que tenlo en cuenta.
Para realizar una actualización del BIOS, debes ir al sitio web del fabricante de tu placa base y descargar la versión más reciente del BIOS para tu placa base.
En la mayoría de los casos, debería haber un manual de instrucciones sobre cómo actualizar el BIOS, así que asegúrate de leerlo detenidamente. Si no sabes cómo actualizar tu BIOS, te recomendamos que un experto lo haga por ti para evitar posibles daños.
5. Desactiva el monitor dual desde el BIOS/desactiva la función de Multi-Monitor de la CPU
- Mientras tu computadora se inicia, presiona F2 o Supr (puede ser una tecla diferente en tu computadora) para acceder al BIOS.
- Debes buscar y desactivar la función de gráficos de la CPU o la función de monitor dual.
- Guarda los cambios y reinicia tu PC.
6. Actualiza tus controladores
- Escribe Administrador de dispositivos en la barra de búsqueda y luego haz clic en el resultado de búsqueda relevante.
- Ahora, expande la sección Adaptador de pantalla.
- Haz clic derecho en tu dispositivo de gráficos y selecciona Actualizar controlador.
- Selecciona la opción Buscar automáticamente software de controladores actualizado.
- Windows buscará actualizaciones pendientes y las descargará.
- Una vez que se instale la actualización, verifica si Windows 10 se adapta a la pantalla.
Actualizar controladores manualmente es un procedimiento serio que puede llevar algo de tiempo y no te garantiza que el sistema encuentre los controladores más recientes.
Puedes actualizar tus controladores usando una herramienta de software de terceros especializada. Recomendamos usar software dedicado porque puede automatizar casi por completo la tarea, ahorrándote tiempo y problemas.
Puedes prevenir estos problemas utilizando una herramienta automática que buscará e instalará los controladores correctos en tu computadora con solo unos clics. Es por eso que te recomendamos usar Outbyte Driver Updater. Aquí te explicamos cómo hacerlo:
- Descarga e instala la aplicación de Outbyte Driver Updater..
- Ejecuta el software.
- Espera a que la aplicación detecte todos los controladores incompatibles.
- Luego, te mostrará una lista de los controladores encontrados para que selecciones cuáles actualizar o ignorar.
- Haz clic en Actualizar e Instalar Seleccionados para descargar e instalar las versiones más recientes.
- Reinicia tu PC para asegurarte de que los cambios se apliquen correctamente.

Outbyte Driver Updater
Utiliza este software y resuelve todos los problemas relacionados con los controladores en tu PC.7. Desconecta tu segundo monitor
En algunos casos, el error de la pantalla negra con un cursor en Windows 10 se puede solucionar desenchufando tu segundo monitor.
Los usuarios de Nvidia han informado que desconectar el segundo monitor solucionó este problema, así que asegúrate de intentarlo.
8. Establece la salida de pantalla en IGFX
- Mientras tu computadora se inicia, sigue presionando F2, F4 o Supr para acceder al BIOS.
- Localiza la configuración de salida de pantalla y configúrala en IGFX. Esto hará que los gráficos integrados sean la primera pantalla.
- Guarda los cambios y sal del BIOS.
9. Verifica la configuración de tu tarjeta gráfica en el BIOS
Accede al BIOS y asegúrate de que tu tarjeta gráfica esté configurada para usar el slot PCI-E. A veces, esta configuración puede cambiar a PCI y, si ese es el caso, cámbiala a la opción PCI-E y guarda los cambios.
Esta solución efectiva ha funcionado para muchos usuarios, y recomendamos que la pruebes.
10. Quita la batería de la computadora y restablece tu BIOS
Si las otras soluciones no funcionan, es posible que desees quitar la batería de tu computadora y restablecer tu BIOS. Cuando haces esto, la garantía de tu computadora se terminará inmediatamente, así que tenlo en cuenta.
Si no sabes cómo hacerlo correctamente, quizás sea mejor contratar a un experto para que lo haga por ti y evitar posibles daños.
11. Verifica pantallas adicionales
Asegúrate de que no tengas otros dispositivos, como monitores o televisores, conectados a tu puerto HDMI.
Si tienes un dispositivo conectado al puerto HDMI, Windows 10 podría usarlo como la pantalla principal durante la instalación, por lo que antes de comenzar la instalación, asegúrate de que estás usando solo una pantalla.
Además, siempre puedes conectar tu monitor usando el cable HDMI para solucionar este problema, o puedes desconectar la otra pantalla.
A estas alturas, esperamos que hayas logrado deshacerte de la pantalla negra con un cursor en Windows 10 y que tu PC esté funcionando. Pero la causa raíz puede seguir presente, por lo que debes probar las soluciones que se detallan a continuación para eliminar el problema por completo.
Si el problema persiste, inicia tu PC en Modo Seguro y ejecuta los siguientes métodos.
12. Desinstala el controlador de tu tarjeta gráfica.
- Presiona el atajo de teclado de Windows + R para abrir Ejecutar, ingresa devmgmt.msc en el campo de texto y haz clic en Aceptar.
- Haz doble clic en la entrada Adaptadores de pantalla aquí.
- Haz clic derecho en la tarjeta gráfica y selecciona Desinstalar dispositivo.
- Marca la casilla Intentar quitar el controlador de este dispositivo y haz clic en Desinstalar.
Si el problema se encuentra en el adaptador de gráficos, desinstalar el dispositivo hará que Windows vuelva a los controladores genéricos. Aunque el rendimiento no será tan bueno, sin duda encontrarás menos problemas y podrás solucionar la pantalla negra con un cursor en Windows 10.
Una vez que encuentres el controlador correcto para el adaptador de gráficos, instálalo.
13. Deshabilita la tarjeta gráfica integrada desde el Administrador de dispositivos
- Inicia el Administrador de dispositivos, encuentra los gráficos integrados, haz clic derecho en ellos y selecciona Deshabilitar dispositivo.
- Haz clic en Sí en el mensaje de confirmación que aparece.
Si tu computadora tiene gráficos integrados y dedicados, asegúrate de deshabilitar los gráficos integrados desde el Administrador de dispositivos para solucionar la pantalla negra con un cursor en Windows 10.
14. Desinstala aplicaciones problemáticas
- Presiona el atajo de teclado de Windows+ R para abrir Ejecutar, ingresa appwiz.cpl en el campo de texto y haz clic en Aceptar.
- Selecciona el programa que deseas remover y haz clic en Desinstalar.
- Luego, sigue las instrucciones en pantalla para completar el proceso.
Si te encuentras con una pantalla negra con un cursor en Windows 10, ciertas aplicaciones como antivirus, firewall de terceros, iCloud, cliente de VPN Cisco o IDT Audio pueden causar este problema.
Para solucionar este problema, se recomienda que desinstales esas aplicaciones de tu PC.
Sin embargo, también puedes contar con software de desinstalación de terceros que elimina aplicaciones problemáticas y limpia automáticamente los restos de tu dispositivo, incluso los que quedan de otros programas.
15. Cambia el brillo de la pantalla
- Presiona el atajo de teclado de Windows + S para abrir el menú Buscar, escribe Opciones de energía y haz clic en el resultado de búsqueda correspondiente.
- Encuentra tu plan actual y haz clic en Cambiar la configuración del plan.
- Ahora haz clic en Cambiar la configuración de energía avanzada.
- Encuentra la configuración de brillo de la pantalla y ajústala al 99% o 98% cuando tu dispositivo esté enchufado.
- Guarda los cambios y reinicia tu PC.
Los usuarios han informado de una pantalla negra en Windows 10 después de conectar el adaptador de corriente a sus computadoras portátiles. En la mayoría de los casos, la computadora funciona bien, pero la pantalla se oscurece después de que el usuario conecta el adaptador de corriente.
Esto se debe a un problema de brillo de la pantalla y se puede solucionar fácilmente con esta solución. Descubre qué hacer si no puedes cambiar el brillo de la pantalla.
16. Desactiva la salida secundaria.
- Presiona Windows + X y selecciona Administrador de dispositivos de la lista de opciones.
- Haz clic en Ver y selecciona Mostrar dispositivos ocultos.
- Encuentra Salida secundaria, haz clic derecho en ella y selecciona Deshabilitar.
- Confirma la acción y luego reinicia tu PC.
- Ahora, comprueba si el problema ha sido resuelto.
Si tienes un problema de pantalla negra con un cursor en Windows 10 y utilizas dos o más monitores en tu PC, la solución más simple es desactivar todos los dispositivos secundarios.
17. Cambia la pantalla principal
- Presiona el atajo de teclado de Windows + I para abrir Configuración y luego selecciona Sistema.
- En la sección de Pantalla, deberías ver varias pantallas disponibles. Selecciona la pantalla que deseas usar como principal y haz clic en Hacer que esta sea mi pantalla principal.
- Haz clic en Aplicar para guardar los cambios.
Si tienes problemas con una pantalla negra con un cursor antes de iniciar sesión en Windows 10, es posible que desees intentar conectar tu monitor a tu PC con un cable HDMI.
Los usuarios han informado que puedes usar una conexión HDMI en lugar de DVI, lo que solucionará los problemas de pantalla negra.
Si conectas ambos cables HDMI y DVI, es posible que tu PC vea la conexión DVI como la segunda pantalla (aunque solo tengas un monitor) y, si ese es el caso, deberás configurar tu pantalla principal.
18. Desactiva/activa la tarjeta dedicada desde BIOS
Algunos usuarios han informado que habilitar o deshabilitar la tarjeta gráfica dedicada soluciona este problema. Para hacerlo, debes acceder al BIOS y buscar la configuración de gráficos.
Ahora elige entre las opciones Conmutable o Dedicada, dependiendo de cuál desees usar. Elige la opción Dedicada, por ejemplo, si habilitas una tarjeta gráfica dedicada.
19. Desactiva el Inicio rápido
- Presiona el atajo de teclado de Windows + R para abrir Ejecutar, ingresa Panel de control en el campo de texto y haz clic en Aceptar
- Haz clic en Sistema y Seguridad.
- Ahora, haz clic en Cambiar lo que hacen los botones de encendido.
- Haz clic en Cambiar configuraciones que actualmente no están disponibles.
- Desmarca la casilla Activar inicio rápido (recomendado) y haz clic en Guardar cambios.
En algunos casos, el Inicio rápido puede desencadenar el problema de la pantalla negra con un cursor en Windows 10. En este caso, puedes solucionar este problema fácilmente desactivando esta opción.
20. Conecta tu monitor a una tarjeta gráfica integrada
En ciertas situaciones, Windows 10 podría no reconocer tu tarjeta gráfica dedicada. Entonces, la única solución es conectar tu monitor directamente a tu tarjeta gráfica integrada.
Después de eso, el problema de la pantalla negra con el cursor en Windows 10 se solucionará.
Usar tu tarjeta gráfica integrada no es un gran problema. Aún así, si necesitas más potencia y no quieres usar la tarjeta dedicada, puedes aumentar la VRAM en la integrada.
21. Desinstala software problemático antes de la actualización.
Si planeas actualizar a Windows 10, podrías experimentar un problema de pantalla negra con un cursor durante la instalación si no eliminas programas específicos.
A veces, tu antivirus o firewall pueden causar este problema durante la instalación, por lo que es posible que desees desinstalarlos temporalmente.
Además, si usas herramientas que cambian el aspecto de Windows, como OldNewExplorer o ClassicShell, deberías desinstalarlas antes de actualizar a Windows 10.
22. Inicia el Explorador de archivos con privilegios administrativos.
- Presiona Ctrl + Shift + Esc para abrir el Administrador de tareas, haz clic en el menú Archivo en la esquina superior izquierda y seleccione Ejecutar nueva tarea.
- Ingresa explorer.exe en el campo de texto, marca la casilla Crear esta tarea con privilegios de administrador y luego haz clic en Aceptar.
Por extraño que parezca, algunos usuarios han solucionado el problema iniciando el Explorador de archivos con privilegios administrativos, así que puedes intentarlo también.
¿Cómo soluciono la pantalla negra con cursor de Windows 11?
La pantalla negra con cursor en Windows 11 se encuentra por más o menos las mismas razones que en Windows 10, y las soluciones también son las mismas.
Siempre que encuentres el problema, el enfoque principal debe ser verificar que las conexiones estén en orden y que los dispositivos conectados sean compatibles.
Una vez que estés seguro de esto, pasa a las soluciones basadas en software, como actualizar el controlador, desinstalar aplicaciones en conflicto o deshabilitar el inicio rápido, entre otros.
Algunos usuarios también han informado de la pantalla negra con cursor en Windows 11 y sin Administrador de tareas, y las soluciones son las mismas.
Como puedes ver, la pantalla negra con un cursor en Windows 10 puede crear muchos problemas. Pero en la mayoría de los casos, puedes solucionarlo desconectando monitores adicionales o conectándolos a un puerto diferente.
También averigua qué hacer si obtienes una pantalla negra después de que la computadora se suspende en Windows 10, ya que muchos usuarios han estado enfrentando este problema.
Infórmanos si nuestras soluciones te han ayudado a resolver este molesto problema al referirte a la sección de comentarios a continuación.