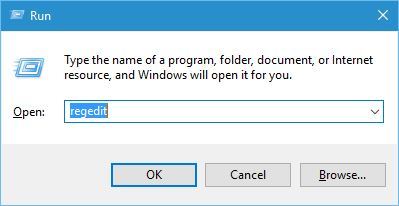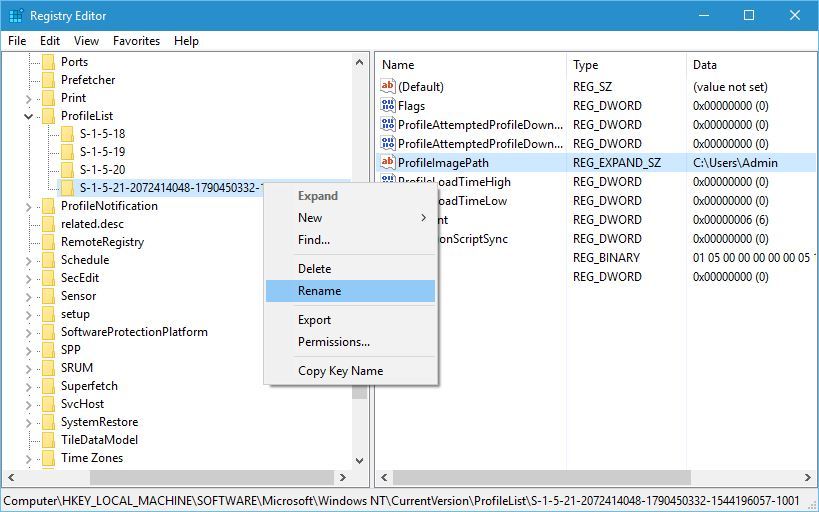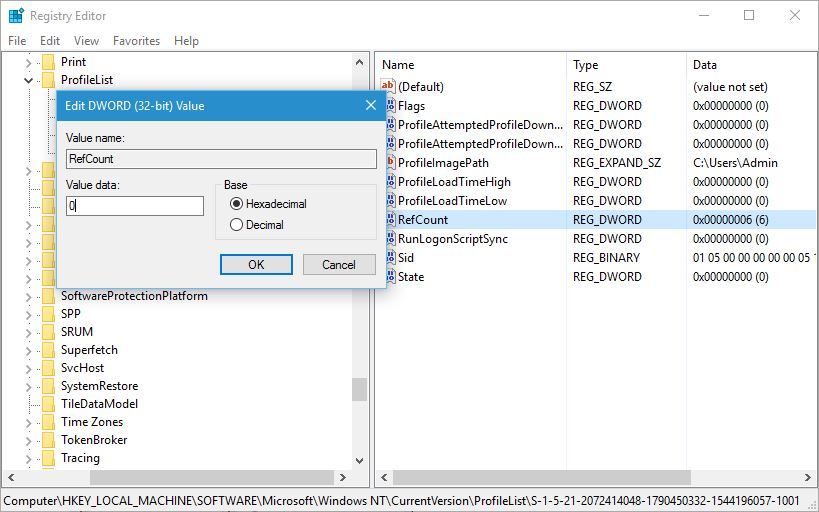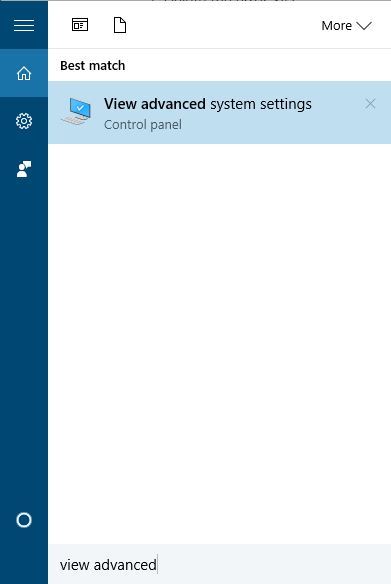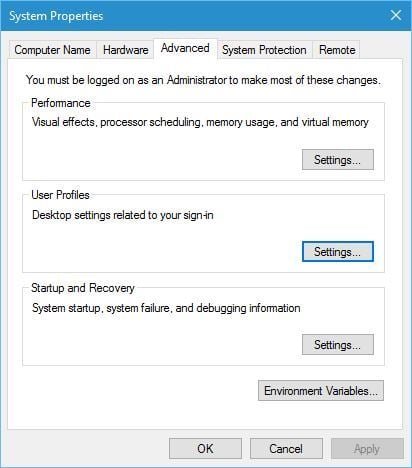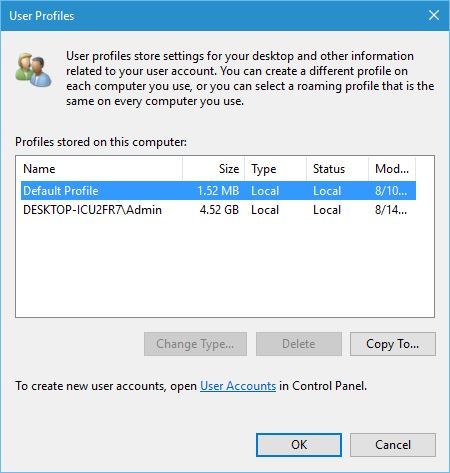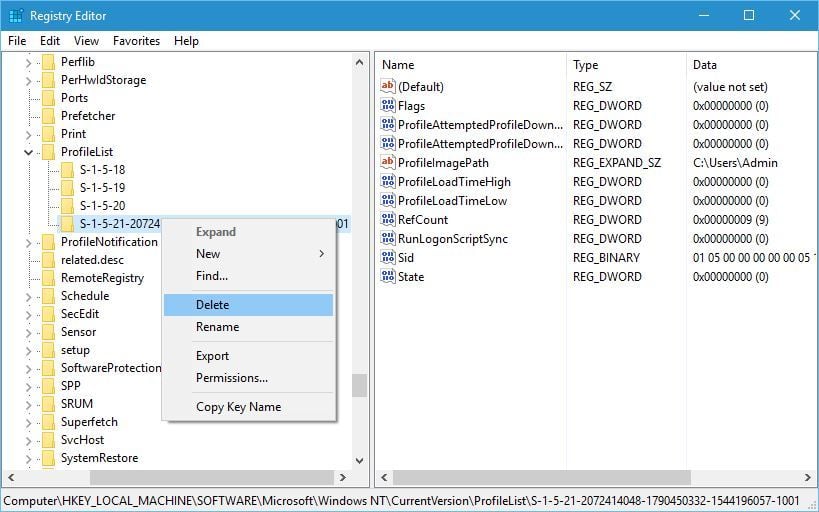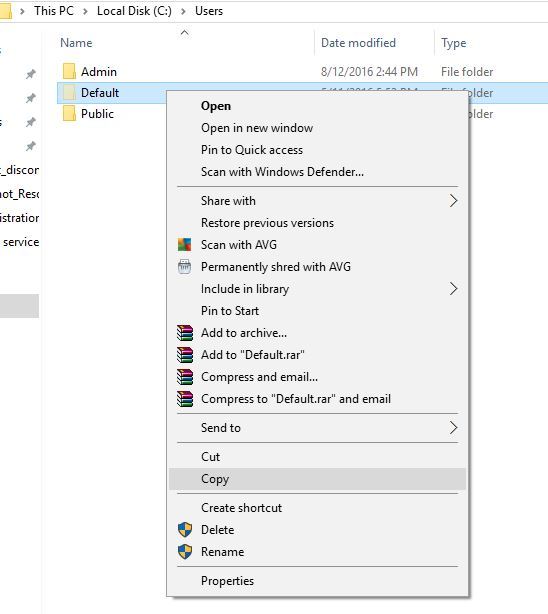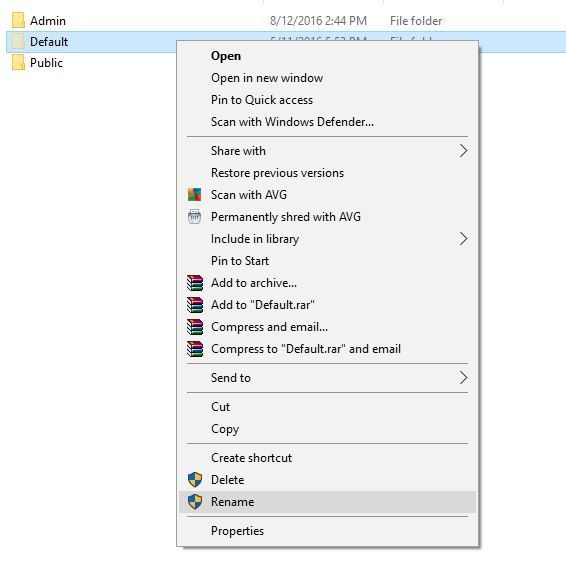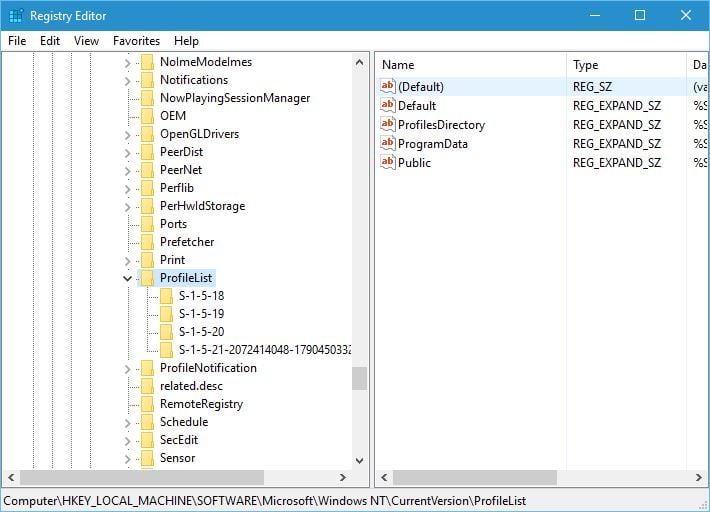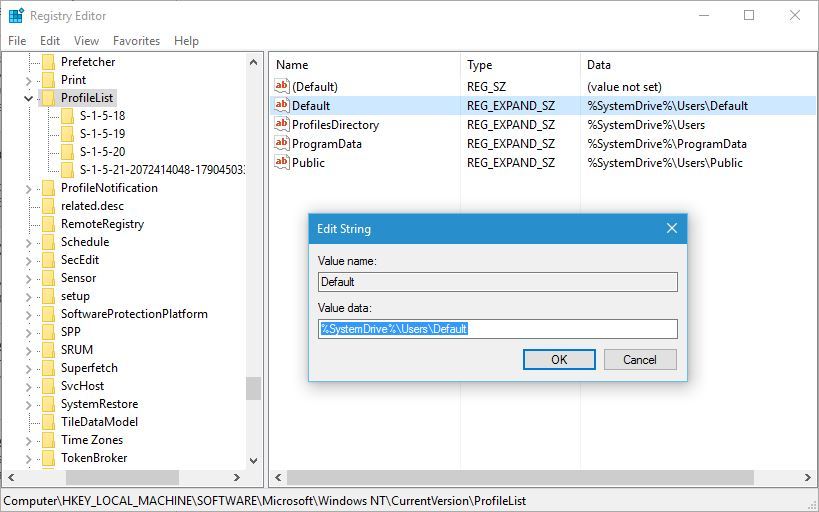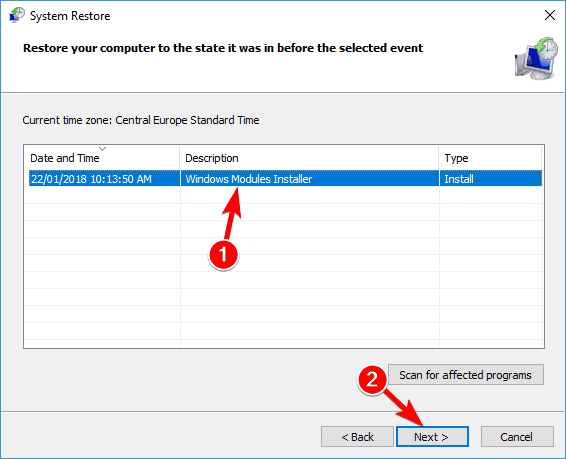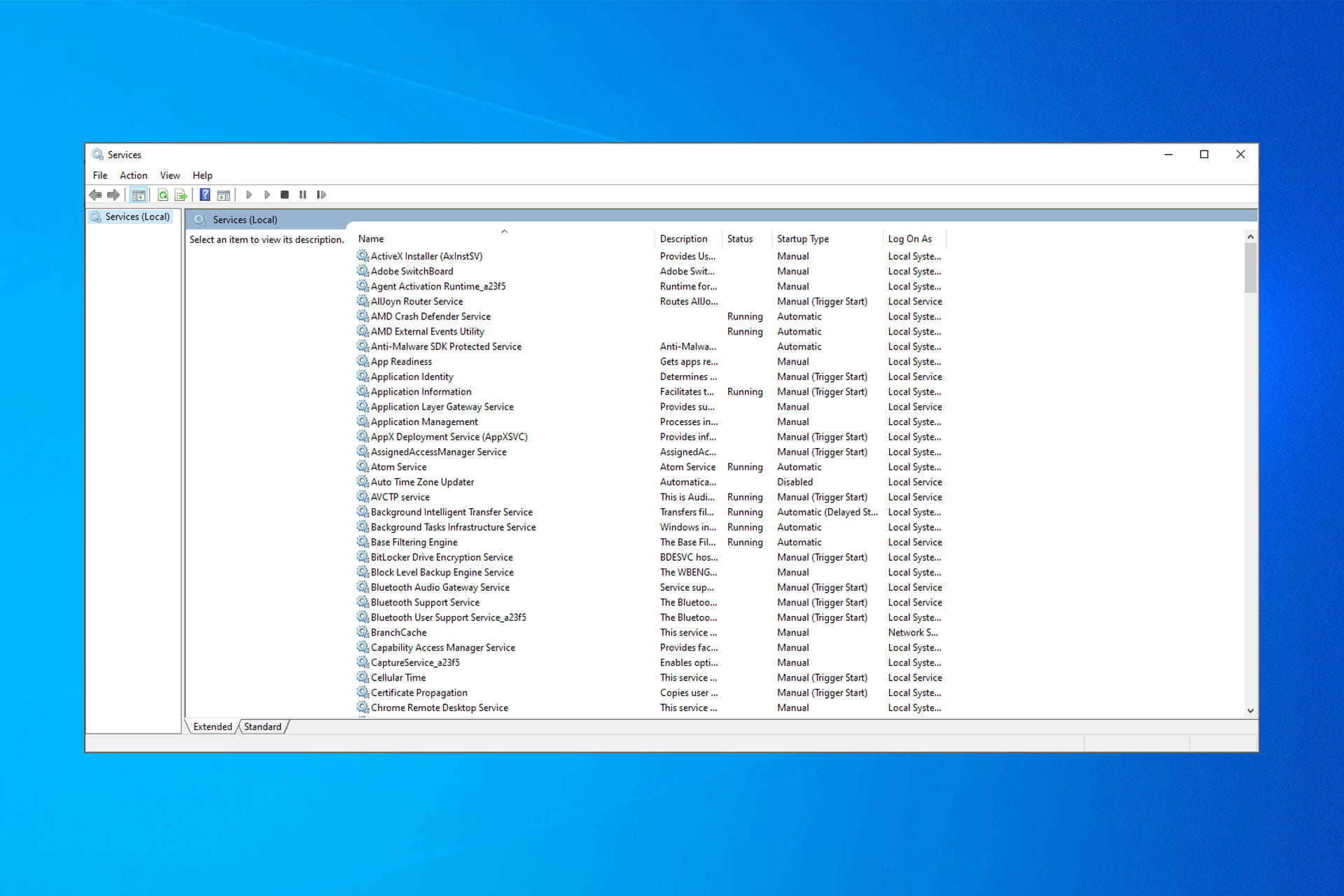Error en el Servicio de Perfil de Usuario al Iniciar Sesión
6 min. read
Published on
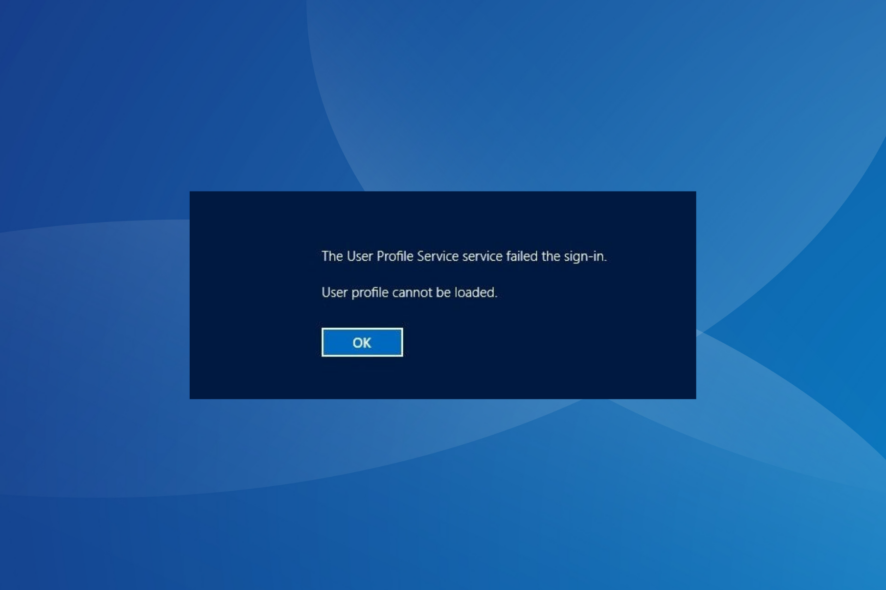
No poder iniciar sesión en Windows 10 es uno de los problemas más frustrantes. Un mensaje de error común es Servicio de Perfil de Usuario al Iniciar Sesión. Perfil del usuario no pudo ser cargado en Windows 10.
El problema es generalizado y no hay una única solución que funcione para todos los usuarios. Pero hay algunos consejos rápidos de solución de problemas cuando no puedes iniciar sesión en Windows 10 después de que el servicio de perfil de usuario falló en el inicio de sesión.
¿Cómo soluciono el servicio de perfil de usuario en Windows 10?
1. Cambiar el registro
- Presiona Windows + R , escribe regedit y presiona Enter.
- Cuando se abra el Editor del Registro , navega hasta:
HKEY_LOCAL_MACHINE\SOFTWARE\Microsoft\Windows NT\CurrentVersion\ProfileList - Dentro de ProfileList, debería haber varias claves S-1-5 disponibles. Selecciona la que tenga una larga serie de números como nombre. Asegúrate de verificar la cadena ProfileImagePath para ver si el valor coincide con la ruta del perfil de usuario corrupto.
- En nuestro ejemplo, la clave es S-1-5-21-2072414048-1790450332-1544196057-1001 , pero el nombre de la clave será diferente en su PC.
- Si tienes una carpeta que termina en .bak y el final, por ejemplo, S-1-5-21-2072414048-1790450332-1544196057-1001.bak, tendrás que cambiarle el nombre. Si no tiene esta clave, salta pasar al Paso 7.
- Esta carpeta suele funcionar como copia de seguridad del perfil dañado, por lo que tendrás que eliminar el .bak para poder utilizarla. Simplemente haz clic con el botón derecho en la carpeta que no tiene .bak al final, elige Renombrar y añade .ba al final. En nuestro ejemplo, cambiaríamos la siguiente clave:
S-1-5-21-2072414048-1790450332-1544196057-1001
a
S-1-5-21-2072414048-1790450332-1544196057-1001.ba - Ahora localiza la clave con el .bak al final de su nombre. En nuestro ejemplo, debería ser S-1-5-21-2072414048-1790450332-1544196057-1001.bak y cámbiale el nombre. El resultado final sería el siguiente:
S-1-5-21-2072414048-1790450332-1544196057-1001.bak
a
S-1-5-21-2072414048-1790450332-1544196057-1001 - Por último, cambia el nombre de la carpeta que tiene .ba al final. Simplemente elimina .ba al final del nombre de la carpeta. Los resultados deberían ser tal que así:
S-1-5-21-2072414048-1790450332-1544196057-1001.ba
a
S-1-5-21-2072414048-1790450332-1544196057-1001 - Selecciona la clave de perfil que no tenga .bak en su nombre. En nuestro caso, sería S-1-5-21-2072414048-1790450332-1544196057-1001 y, en el panel derecho, busca RefCount DWORD.
- Haz doble clic en él para abrir sus propiedades y establece los datos del valor en 0. Luego, haz lo mismo con State DWORD también.
- Una vez que haya terminado, cierra el Editor del Registro y reinicia tu PC.
Después de cambiar el registro, intenta iniciar sesión en Windows 10 usando tu cuenta de usuario y no deberías recibir el Error de Servicio de Perfil de Usuario al Iniciar Sesión.
2. Crea una nueva cuenta de usuario
Para solucionar el Error en el Servicio de Perfil de Usuario al Iniciar Sesión en Windows 10, algunos usuarios sugieren crear una nueva cuenta de usuario.
Dado que tu cuenta de usuario está dañada, una forma de solucionarlo es crear una nueva y migrar todos tus archivos a ella. Asegúrate de que el administrador de la cuenta tenga los máximos permisos.
3. Elimina el SID y crea un nuevo perfil
- Presiona el atajo de teclado de Windows + S y entra en vista avanzada. Selecciona Ver configuración avanzada del sistema en la lista de resultados.
- En las Propiedades del Sistema, ve a la pestaña Avanzado, y en la sección Perfiles de usuario, haz clic en Configuración.
- Selecciona el perfil que deseas eliminar y luego haz clic en Eliminar.
- Después de hacer eso, inicia el Editor del Registro.
- Dirígete a:
HKEY_LOCAL_MACHINE\SOFTWARE\Microsoft\Windows NT\CurrentVersion\ProfileList - Localiza el Carpeta S-1-5 que tiene una gran variedad de números en su nombre. Da clic en ella y luego verifica la cadena ProfileImagePath para ver si es su perfil.
- Haz clic derecho en la clave y elige en Eliminar.
Este paso puede causar problemas de estabilidad. Por lo tanto, se recomienda crear una copia de seguridad de tu registro o incluso un Punto de Restauración del Sistema antes de continuar.
4. Copia la carpeta Predeterminada desde una diferente PC con Windows 10
- Ve a un PC con Windows 10 que funcione y navega a la ruta:
C:\Users - Busca la carpeta Predeterminada (Default). Si no la ves, haz clic en la pestaña Vista y luego selecciona la opción Ver elementos ocultos.
- Copia la carpeta Predeterminada a tu unidad flash USB.
- Vuelve a la PC problemática y ve a la misma carpeta.
- Localiza la carpeta Predeterminada en tu PC y renómbrala a Predeterminada.old Default.old.
- Pega la carpeta Predeterminada de tu unidad flash USB en tu computadora.
- Después de pegar la carpeta Predeterminada, reinicia tu PC e intenta iniciar sesión con tu cuenta principal.
5. Consulta el registro
- Abre el Editor del Registro y luego ve a:
HKEY_LOCAL_MACHINE\SOFTWARE\Microsoft\Windows NT\CurrentVersion\ProfileList
- En el panel derecho, busque la cadena Predeterminada . El valor de la cadena debe ser %SystemDrive%\Users\Default. Si no lo es, cambia los datos del valor y guarda los cambios.
- Cierra el Editor del Registro e intenta iniciar sesión con tu cuenta de usuario nuevamente.
Otra solución rápida para arreglar el error Error en el Servicio de Perfil de Usuario al Iniciar Sesión es volver a configurar el registro y revertir cualquier cambio.
6. Reemplaza el archivo NTUSER.dat
Según los usuarios, el error de inicio de sesión puede ocurrir debido a un archivo NTUSER.dat dañado. Para solucionarlo, encuentra una versión funcional del archivo NTUSER.dat.
Obtén este archivo de un PC con Windows 10 diferente, o puedes usar el que está en tu PC. Se encuentra: C:\Users\Default
7. Usa Restauración del Sistema
- Presiona Windows + R para abrir Ejecutar, escribe rstrui.exe y haz clic en Aceptar.
- Después de que el programa se cargue, selecciona Elegir un punto de restauración diferente y haz clic en Siguiente.
- Debes seleccionar un punto de restauración cuando la computadora estaba funcionando correctamente y hacer clic en Siguiente.
- Luego haz clic en Finalizar para comenzar el proceso.
Después de reiniciar, inicia sesión en tu computadora normalmente y no deberías recibir el Error de Servicio de Perfil de Usuario al Iniciar Sesión en Windows 10.
Antes de irte, descubre Cómo configurar el inicio de sesión sin contraseña en Windows.
Cuéntanos cuál solución funcionó para ti en la sección de comentarios.