No Se Puede Iniciar Microsoft Outlook. No se Puede Abrir la Ventana de Outlook
17 min. read
Updated on
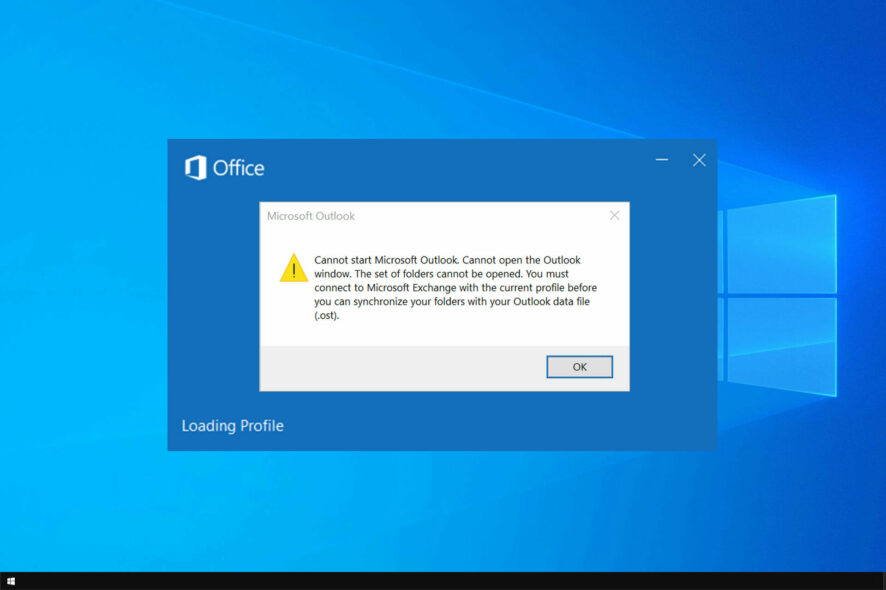
No se puede iniciar Microsoft Outlook. No se puede abrir la ventana de Outlook es uno de los errores informáticos más reportados por los usuarios. Desafortunadamente, muchos de ellos han informado que tampoco pueden abrir Outlook en Mac o en su PC con Windows 10. Y este no es el único problema, los usuarios también dijeron que Outlook funciona lento en Windows.
Si Outlook no se está abriendo, es principalmente porque utilizas el software con frecuencia, así que veamos cómo solucionarlo utilizando nuestra guía completa a continuación.
¿No se puede iniciar mi correo de Microsoft Outlook en Windows 10?
Existen múltiples factores que pueden hacer que Outlook no inicie en Windows 10. Algunas de las principales razones incluyen:
- Complementos del sistema: Son la causa más probable, por lo que es posible que debas desactivarlos para solucionar el problema.
- Archivos corruptos: La corrupción de archivos puede afectar tu perfil y los archivos de datos de Outlook, por lo que puede ser necesario recrearlos.
- Problemas de compatibilidad: En este caso, debes asegurarte de que la aplicación se esté ejecutando en modo de compatibilidad.
- Problemas con la configuración: Deberías prestar atención especial a la configuración de DPI. Ajusta esto y verifica si el problema se soluciona.
Esta guía repasará todas las posibles soluciones a este problema, así que sigue leyendo.
[wr_toc]
No Se Puede Iniciar Microsoft Outlook. ¿Cómo resolverlo?
1. Inicia Outlook en modo seguro y desactiva los complementos.
1.1. Inicia Outlook en modo seguro
- Presiona la tecla Windows + R , ingresa Outlook /safe y presiona Entrar o da clic en OK.
- Cuando se abra la ventana Elegir perfil , haz clic en Aceptar.
- Si se te solicita que ingreses una contraseña, asegúrate de ingresarla y haz clic en Aceptar.
1.2. Deshabilita complementos
- En Outlook, elige Archivo y selecciona Opciones. Ahora ve a Administrar complementos .
- En Ver y administrar complementos de Office , asegúrate de que el cuadro Administrar muestre Complementos COM y elige en Ir.
- Recuerda la lista de todos los complementos habilitados en la sección Complementos disponibles y desactiva todos los complementos seleccionados desactivando las casillas de verificación. Haz clic en Aceptar.
- Ahora cierra Outlook.
1.3 Inicia Outlook y habilita los complementos
- Presiona la tecla Windows + R e ingresa a Outlook. Presiona Enter.
- Elige Archivo y ve a Opciones . Ahora elige Administrar complementos y habilita uno o más complementos en la lista.
- Cierra Outlook y luego reinicia.
- Habilita otro complemento y repite el ciclo de reinicio de Outlook. Realiza este paso hasta que encuentres el complemento que genera el problema y mantenlo deshabilitado.
A muchos usuarios les gusta usar complementos para mejorar la funcionalidad de Outlook, pero a veces los complementos pueden crear problemas específicos y evitar que Outlook se inicie.
Dado que no puedes iniciar Outlook de manera normal, tu única solución es iniciarlo en Modo Seguro y desactivar los complementos según las instrucciones mencionadas anteriormente.
Según algunos usuarios, el problema estaba relacionado con el complemento Microsoft CRM, y el problema se solucionó al desactivarlo.
¿Microsoft Outlook no inicia en Modo Seguro? Algunos usuarios informaron que no podían hacerlo al usar el comando Outlook /safe.
Si tienes el mismo problema, introduce la ruta completa al archivo outlook.exe en el cuadro de diálogo Ejecutar. dsv
En lugar de Outlook /safe, debes usar el siguiente comando: C:\Program Files (x86)\Microsoft Officeroot\Office16\OUTLOOK.EXE /safe
Ten en cuenta que la ruta a outlook.exe podría ser diferente en tu PC, así que asegúrate de verificarla antes de usar este comando.
2. Crea un nuevo perfil
- Inicia la aplicación Outlook desde Windows 10.
- Haz clic en el botón Mostrar perfiles y elige Agregar.
- Ingresa el nombre del nuevo perfil.
- Ingresa tu nombre, dirección de correo electrónico y contraseña, y haz clic en el botón Siguiente. Este método configurará todos los ajustes de correo electrónico necesarios de forma manual. Si lo deseas, también puedes elegir la opción de configurar tu perfil de Outlook de forma manual.
- Haz clic en Finalizar y el nuevo perfil debería agregarse a la pestaña General en el cuadro de diálogo Correo. A continuación, selecciona la opción Solicitar el perfil que se utilizará y elige Aceptar.
Tu perfil de Outlook almacena todas tus configuraciones, pero si por alguna razón tu perfil se corrompe, Microsoft Outlook no se puede iniciar al cargar tu perfil, por lo que deberás recrearlo.
Si todo funciona sin problemas con tu nuevo perfil de Outlook, ahora puedes volver a cambiar al perfil de Outlook original y verificar si el problema se ha solucionado por completo.
En caso de que desees conocer los atajos de teclado de Outlook para aumentar la productividad, puedes leer esta guía.
3. Repara tu archivo de datos de Outlook
3.1. Escanea su archivo de datos de Outlook
- Dirígete a la carpeta de instalación de Office y ejecuta scanpst.exe.
- Haz clic en el botón Examinar y selecciona su archivo de datos de Outlook.
- Haz clic en el botón Reparar para escanear su archivo de datos.
- Si encuentras algún error, haz clic en el botón Reparar para solucionarlos.
3.2. Elimina los archivos de Microsoft Exchange
- Ve al Panel de control y selecciona Correo.
- Cuando se abra la ventana de Correo, selecciona Cuentas de correo electrónico.
- Ve a la pestaña Archivos de datos y selecciona la cuenta Exchange.
- Ahora elige Abrir ubicación de archivo.
- Se abrirá una nueva ventana del Explorador. Cierra la ventana de Correo y vuelva a la ventana del Explorador. Luego, localiza el archivo de datos y elimínalo.
Si utilizas Microsoft Exchange, puedes eliminar tu archivo de datos, el cual se volverá a crear.
Después de eliminar el archivo, se creará nuevamente con Microsoft Exchange una vez que inicies Outlook.
Todos tus mensajes de correo electrónico de Outlook, contactos, tareas y eventos se almacenan en tu archivo de datos. Desafortunadamente, a veces el archivo de datos puede corromperse, lo que impide que Outlook se abra.
Hablando del archivo de datos de Outlook, hay muchas razones por las que no se puede acceder a él. Tenemos una excelente guía sobre qué hacer si no se puede acceder al archivo de datos de Outlook.
Para solucionar el problema rápidamente, debes reparar tu archivo de datos siguiendo los pasos anteriores.
4. Utiliza el comando /resetnavpane si Outlook 2010 no se abre
- Asegúrate de que Outlook esté completamente cerrado.
- Presiona la tecla Windows + R , ingresa outlook.exe /resetnavpane y presiona Enter para ejecutarlo.
- Outlook debería abrirse ahora.
Si Outlook no se abre en tu PC con Windows 10, puedes intentar solucionarlo ejecutando el comando /resetnavpane.
Al ejecutar este comando, se eliminarán todas las personalizaciones relacionadas con el panel de navegación, y a veces eso puede resolver problemas con Outlook.
5. Prueba con otro cliente de correo electrónico alternativo
Si Outlook no abre correos electrónicos, tal vez sea hora de considerar cambiar por completo el cliente de correo electrónico, ya que existen muchas alternativas excelentes disponibles.
Estas herramientas son convenientes porque pueden sincronizar todos tus correos electrónicos y contactos de múltiples cuentas en una bandeja de entrada unificada.
Además, ofrecen muchas características personalizables fáciles de configurar para cumplir con el propósito mencionado.
6. Asegúrate de que Outlook no se esté ejecutando en el Modo de Compatibilidad
- Para hacer eso, haz clic derecho en el acceso directo de Outlook y elige Propiedades en el menú.
- Ve a la pestaña Compatibilidad y asegúrate de que la opción Ejecutar este programa en modo de compatibilidad no esté activado.
- Haz clic en Aplicar y luego, Aceptar para guardar los cambios.
El modo de compatibilidad está diseñado para ejecutar software más antiguo en Windows 10 que normalmente no funcionaria de forma nativa. Outlook está completamente optimizado para Windows 10, por lo que no es necesario utilizar el modo de compatibilidad.
Si tienes el modo de compatibilidad activado para Outlook, a veces se puede generar este problema. Por lo tanto, es recomendable que desactives el modo de compatibilidad para Outlook.
7. Utiliza el Asistente de recuperación y soporte de Microsoft
A veces puedes corregir errores de Outlook simplemente ejecutando la herramienta Asistente de recuperación y soporte de Microsoft.
Esta herramienta está diseñada para solucionar problemas comunes con las herramientas de Office y solucionar esos problemas; debes descargarla, ejecutarla y dejar que solucione el problema por ti.
8. Cambia la Configuración de DPI
- Haz clic derecho en tu escritorio y elige Configuración de Pantalla.
- Cuando se abra la ventana Configuración de pantalla, mueve el control deslizante hacia la izquierda hasta que diga 100%.
- Después de eso, cierra sesión en Windows 10 y vuelva a iniciarla. Luego, intenta iniciar Outlook y verifica si el problema está resuelto.
Algunos usuarios informaron que se podía solucionar el problema con Outlook simplemente cambiando la escala de DPI al 100%.
También, que resolvieron este problema simplemente reduciendo la escala de la pantalla de 250 DPI a 200 DPI, por lo que es posible que desees probar eso también.
9. Cierra sesión en iCloud
iCloud es un popular servicio de almacenamiento en la nube creado por Apple, pero desafortunadamente, este servicio en la nube puede causar algunos problemas con Outlook.
Si Outlook 2010 no se abre, debes cerrar sesión en iCloud y volver a iniciarlo, y deberías poder iniciar Outlook sin ningún problema.
10. Utiliza la opción Nuevo mensaje de correo electrónico
- Presiona el atajo de teclado de Ctrl + Shift + Esc para iniciar el Administrador de tareas.
- Cuando se inicia el Administrador de tareas, en la pestaña Proceso, ubica el proceso de Outlook y haz clic en el botón Finalizar tarea.
- Cierra el Administrador de tareas.
- Localiza Outlook en el menú Inicio y haz clic en la flecha derecha junto a él para abrir su Jump List.
- También puedes hacer clic derecho en Outlook en su barra de tareas para revelar su Jump List. Selecciona Nuevo mensaje de correo electrónico o Nueva reunión o cualquier otra opción. Ahora se abrirá una nueva ventana.
- Después de eso, haz clic derecho en Outlook y elige la opción Ejecutar como administrador. Outlook ahora debería iniciarse sin ningún problema.
Algunos usuarios también sugieren cambiar la opción Abrir archivo al iniciar mientras utilizan este método.
- Selecciona el nuevo mensaje de correo electrónico de la Jump List.
- Cuando se abra Outlook, ve a Configuración, selecciona Avanzado y cambia Archivo abierto al inicio a Bandeja de salida.
- Reinicia Outlook y cambia Archivo abierto al inicio a Bandeja de entrada.
- Guarda los cambios y el problema debería resolverse.
Si Outlook no se abre desde la barra de tareas, este método puede resultar útil como solución alternativa, por lo que no hay motivo para no intentarlo.
11. Utiliza una contraseña independiente para Outlook
Los usuarios han informado que necesitas una contraseña separada para tu cuenta de Outlook si utilizas la verificación en dos pasos con tu cuenta de Gmail.
Para solucionar este problema, genera una contraseña de aplicación de 16 dígitos que utilizarás con Outlook. Después de usar la nueva contraseña con Outlook, el problema debería resolverse.
Algunos usuarios sugieren quitar tu cuenta de Gmail de Outlook como una solución alternativa, por lo que puedes intentar hacer eso.
12. Intenta utilizar una versión anterior de Outlook.
Los usuarios informaron que Outlook 2010 no se abría en sus PC, pero una solución sugerida es utilizar una versión más antigua de Outlook con tu archivo PST.
Si tienes una versión más antigua de Outlook disponible, puedes usar tu archivo PST sin problemas.
Todos tus correos electrónicos se importarán y podrás continuar donde lo dejaste. Por supuesto, esta no es una solución permanente, pero es una solución alternativa útil.
Si eso no funciona, puedes probar a utilizar un cliente de correo electrónico diferente, como se mencionó en la primera solución. Muchos clientes de correo electrónico gratuitos alternativos pueden funcionar perfectamente como reemplazo de Outlook.
13. Cambia la forma de cerrar Outlook
Este es otro método alternativo, pero los usuarios informaron que les funciona. Puedes evitar este error simplemente eligiendo la opción Archivo y luego seleccionando Salir para cerrar Outlook.
Según los usuarios, este error aparece si utilizas el botón X para cerrar Outlook; por lo tanto, intenta cerrarlo de otra manera en lugar de utilizar el botón X para cerrar Outlook.
Los usuarios informaron que este método les funciona, así que podría ser una solución que desees probar.
14. Intenta enviar cualquier archivo con Outlook
Los usuarios informaron que quedaban atrapados en una pantalla de Procesando al intentar iniciar Outlook. Un método alternativo que podría funcionar es intentar enviar cualquier archivo utilizando Outlook.
Para hacerlo, inicia Outlook y deberías quedarte atascado en la pantalla de Procesando.
Después de eso, abre el Explorador de archivos, haz clic derecho en cualquier archivo y elige Enviar a -> Destinatario de correo. Después de hacer eso, se abrirá una nueva ventana de correo electrónico junto con Outlook.
15. Elimina la carpeta de datos de la aplicación Outlook.
15.1. Elimina la carpeta de Outlook
- Asegúrate de que Outlook esté completamente cerrado.
- Presiona la tecla Windows + R e ingresa %localappdata%.
- Navega a la carpeta de Microsoft.
- Localiza la carpeta de Outlook y elimínala.
- Intenta iniciar Outlook nuevamente.
Si tu Outlook no abre correos electrónicos, tal vez sea hora de que cambies por completo el cliente de correo electrónico, ya que existen muchas alternativas excelentes disponibles.
Estas herramientas son convenientes porque pueden sincronizar todos tus correos electrónicos y contactos de múltiples cuentas en una bandeja de entrada unificada.
Además, ofrecen muchas características personalizables fáciles de configurar para cumplir con el propósito mencionado.
15.2 Elimina el archivo outlook.xml
- Presiona la tecla Windows + R e ingresa %appdata%. Presiona Enter.
- Ve a la carpeta de Microsoft Outlook, busca el archivo outlook.xml y elimínalo.
- Inicia Outlook nuevamente.
16. Comprueba si tienes permiso para acceder a tu archivo PST.
- Localiza tu archivo PST, haz clic derecho en él y elige Propiedades en el menú.
- Ve a la pestaña Seguridad y verifica si tu nombre de usuario está disponible en la sección Grupo o nombres de usuario. Si no es así, haz clic en el botón Editar.
- Ahora haz clic en el botón Agregar para agregar un nuevo usuario.
- Ingresa los nombres de los objetos para seleccionar el campo, ingresa tu nombre de usuario y haz clic en Verificar nombres.
- Si tu nombre de usuario es válido, haz clic en Aceptar para agregarlo.
- Selecciona tu nombre de usuario en la sección Grupo o nombres de usuario y haz clic en Control total en la columna Permitir.
- Haz clic en Aplicar y Aceptar para guardar los cambios.
Outlook almacena toda tu información en un archivo PST, pero es posible que encuentres errores específicos si no tienes los permisos necesarios para acceder a este archivo.
En el peor de los casos, Outlook no podrá abrirse en tu PC.
Afortunadamente, puedes solucionar este problema simplemente cambiando los permisos de seguridad. Este es un procedimiento sencillo que puedes realizar siguiendo los pasos mencionados anteriormente.
Después de obtener el control completo sobre tu archivo PST, deberías poder iniciar Outlook sin problemas.
17. Ejecuta el comando sfc /scannow
- Escribe cmd en la búsqueda de Windows y haz clic en Ejecutar como administrador.
- Cuando se abra el símbolo del sistema, ingresa el siguiente comando y presiona Enter:
sfc /scannow - Una vez completado el escaneo, verifica si el problema con Outlook está resuelto.
Si tus archivos están corruptos, es posible que no puedas iniciar Outlook en absoluto, pero afortunadamente, puedes solucionar este problema realizando un escaneo SFC (System File Checker).
Este sencillo comando se encargará de escanear y reparar tu sistema, además puedes realizarlo siguiendo los pasos mencionados anteriormente.
18. Elimina la clave de registro.
- Presiona la tecla Windows + R e ingresa regedit.
- En el panel izquierdo, navega hasta la siguiente ruta y haz clic:
HKEY_CURRENT_USER\SOFTWARE\Microsoft\Windows NT\CurrentVersion\Windows Messaging Subsystem
- Seleccione la clave Perfiles, haz clic derecho y elige Eliminar.
- Después de eso, reinicia tu PC y verifica si el problema está resuelto.
A veces, puedes solucionar el problema con Outlook simplemente eliminando una clave específica de tu registro.
Antes de realizar cualquier cambio en el registro, te recomendamos encarecidamente que hagas una copia de seguridad de tu registro en caso de que algo salga mal.
19. Remueve el software VPN
Las herramientas VPN son útiles si deseas proteger tu privacidad mientras navegas por Internet, pero las herramientas VPN pueden interferir con Outlook y causar muchos otros problemas.
Los usuarios sugieren deshabilitar o desinstalar tu software VPN y comprobar si eso soluciona el problema.
Otra sugerencia de nuestros lectores es finalizar el proceso de Outlook desde la sección de procesos en segundo plano en el Administrador de tareas. No está de más probar esto para solucionar este problema.
20. Reinstala Outlook
- Presiona la tecla Windows + X y selecciona Aplicaciones y características.
- Selecciona Microsoft Office o Outlook y haz clic en Modificar.
- Ahora elige la opción Reparar.
Como alternativa, puedes reinstalar el software y comprobar si eso resuelve el problema. Si Outlook no se abre en Modo Seguro, es posible que la instalación esté dañada, por lo que puedes intentar esta solución.
¿Por qué no puedo abrir Outlook en mi laptop?
Lo primero que debes hacer si la aplicación de Outlook no se abre en tu laptop es verificar si hay archivos corruptos. Además, podría estar relacionado con tu software VPN, por lo que asegúrate de desactivarlo temporalmente para ver si el problema persiste.
Por último, el problema podría deberse a la configuración de DPI. Sea cual sea la causa, deberías poder solucionarlo con nuestras soluciones.
¿No se puede iniciar Microsoft Outlook en Windows 11?
- Presiona la tecla Windows + S y escribe terminal de Windows.
- Haz clic derecho en la opción Terminal de Windows y selecciona Ejecutar como administrador.
- Ahora, haz clic en la flecha de la parte superior y selecciona Símbolo del sistema.
- Escribe el siguiente comando y presiona Enter :
sfc/scannow - Espera a que se complete el escaneo y reinicia tu PC.
El escaneo SFC debería detectar archivos rotos o corruptos que causen este problema. Además, debes saber que todas las soluciones de esta guía se pueden aplicar a la versión más reciente de Windows.
Dado que las dos versiones de Windows son bastante similares en cuanto a funcionalidad, la mayoría de nuestras soluciones funcionarán en ambas.
Recuerda que algunas soluciones pueden necesitar pequeñas modificaciones debido a cambios en la interfaz de la versión más reciente.
No se puede iniciar Outlook puede ser un gran problema, especialmente si utilizas Outlook como tu cliente de correo electrónico predeterminado, pero puedes solucionar rápidamente este problema utilizando una de nuestras soluciones.
Si el problema persiste, visita nuestra guía Algo salió mal en Outlook para obtener más soluciones.
¿Qué solución utilizaste para solucionar este problema? Háznoslo saber en la sección de comentarios a continuación.

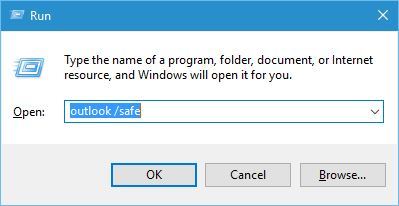
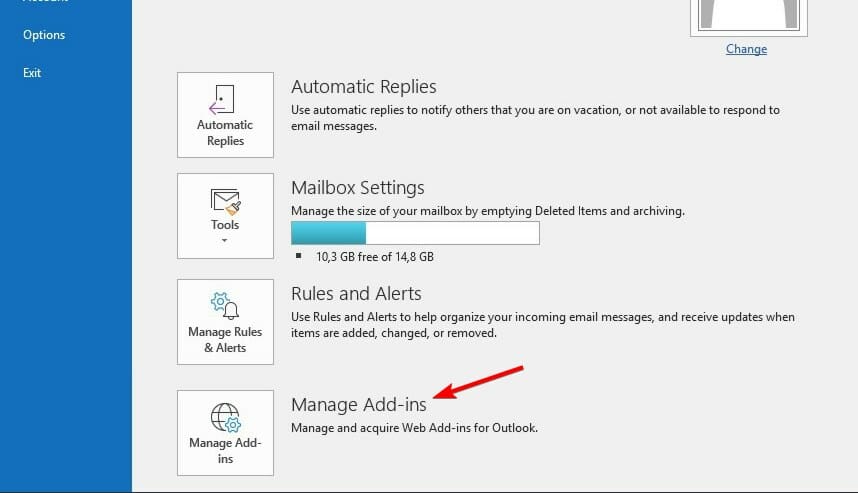

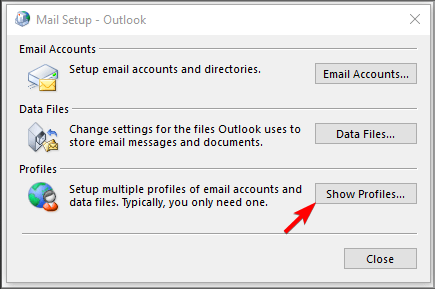
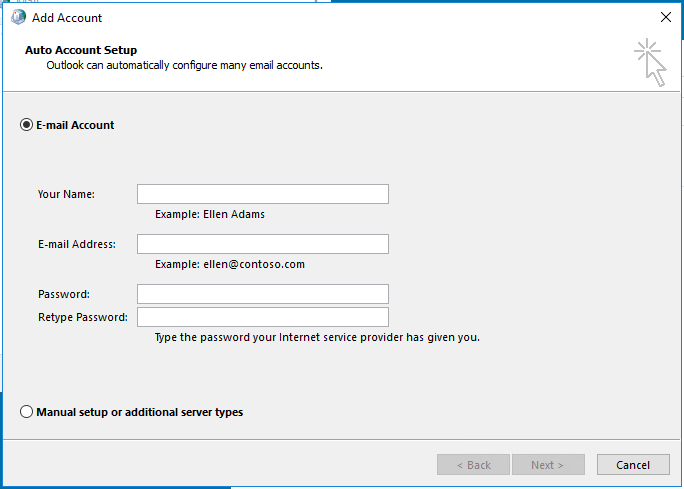
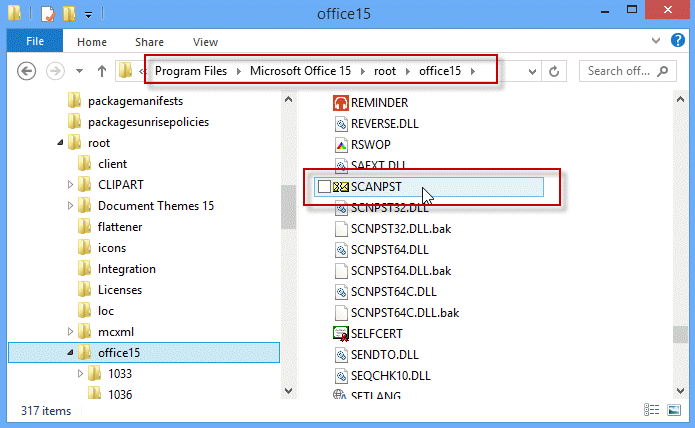
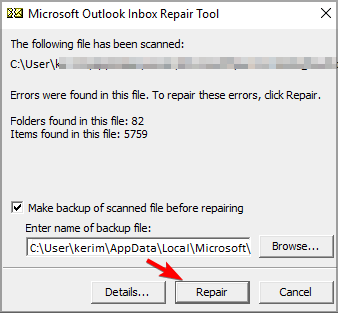



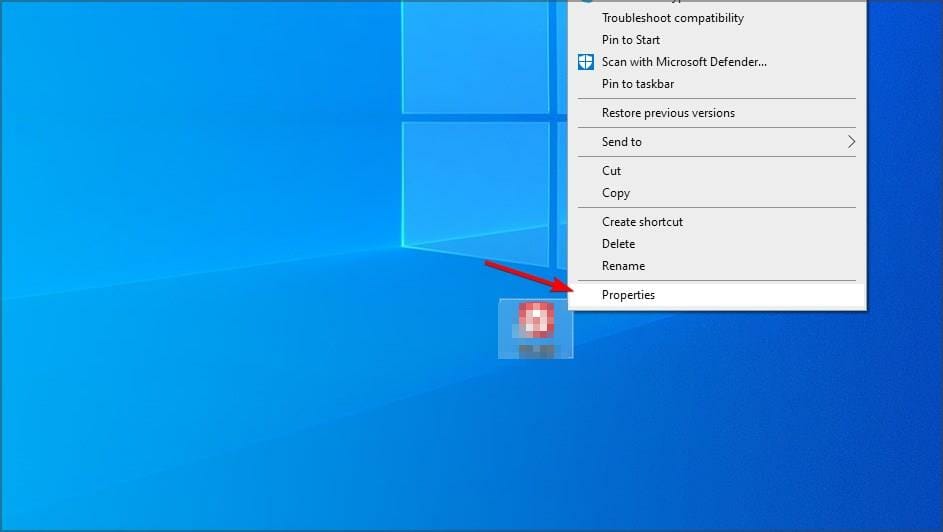
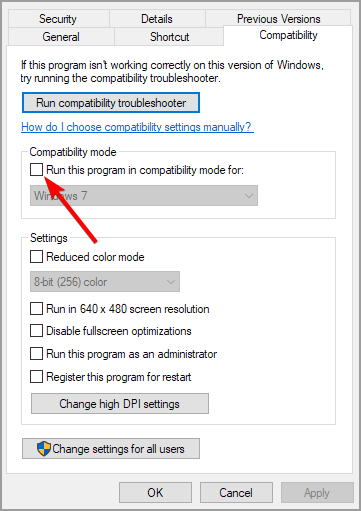
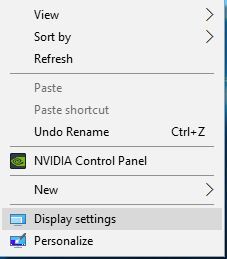
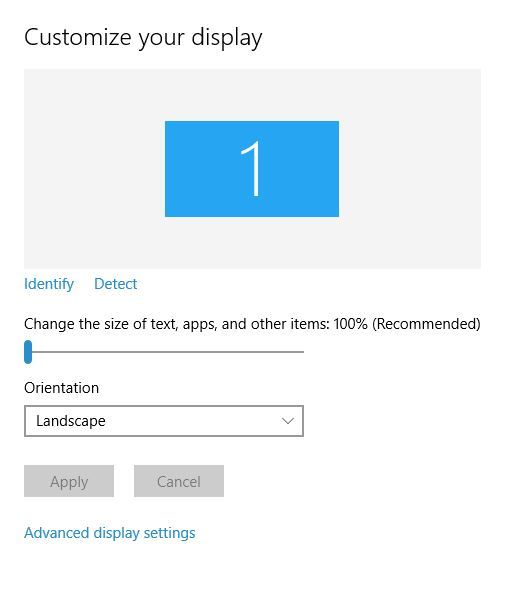
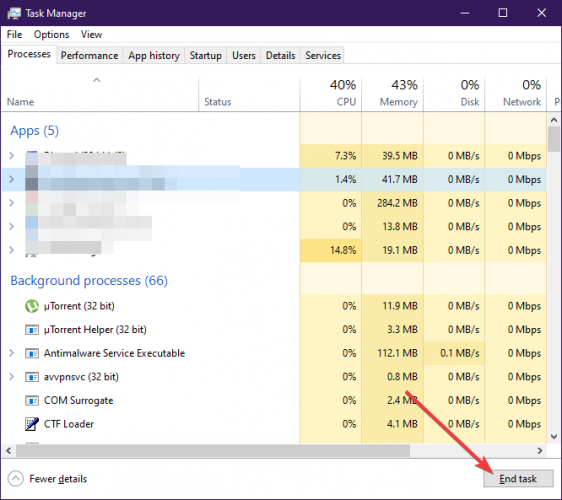
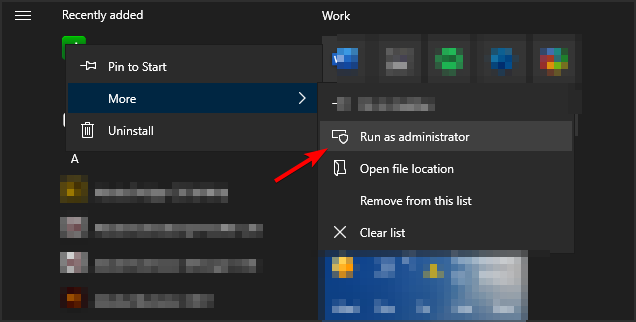
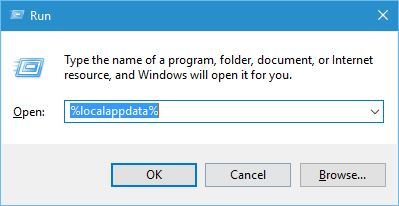
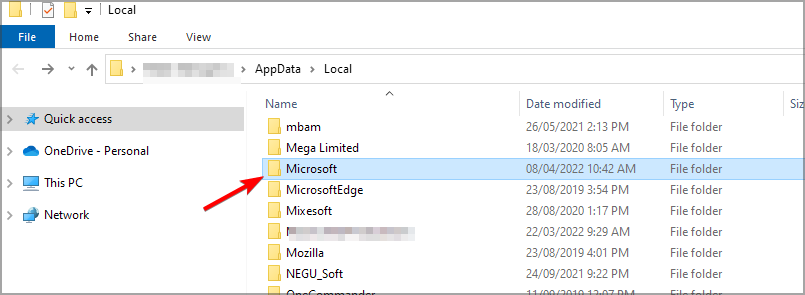
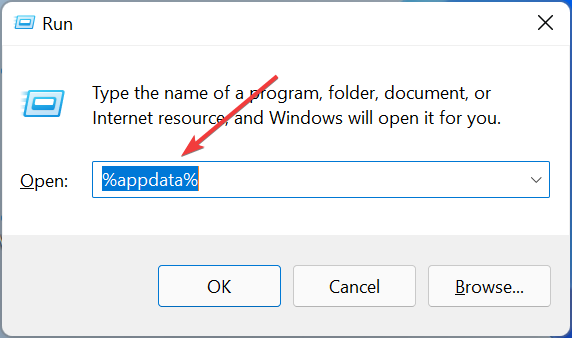
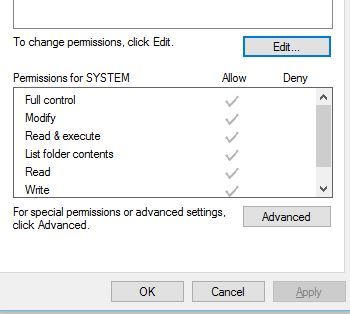
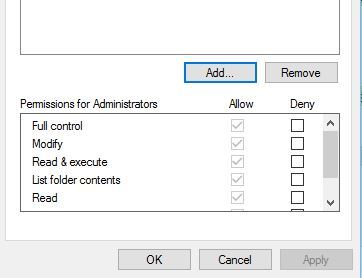
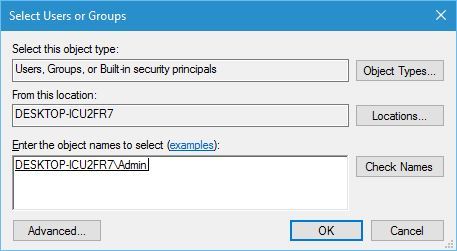
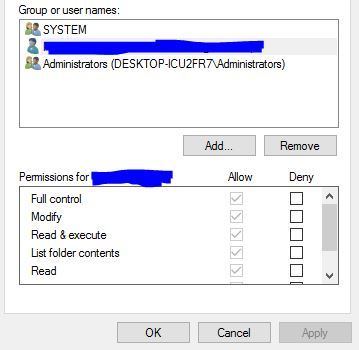
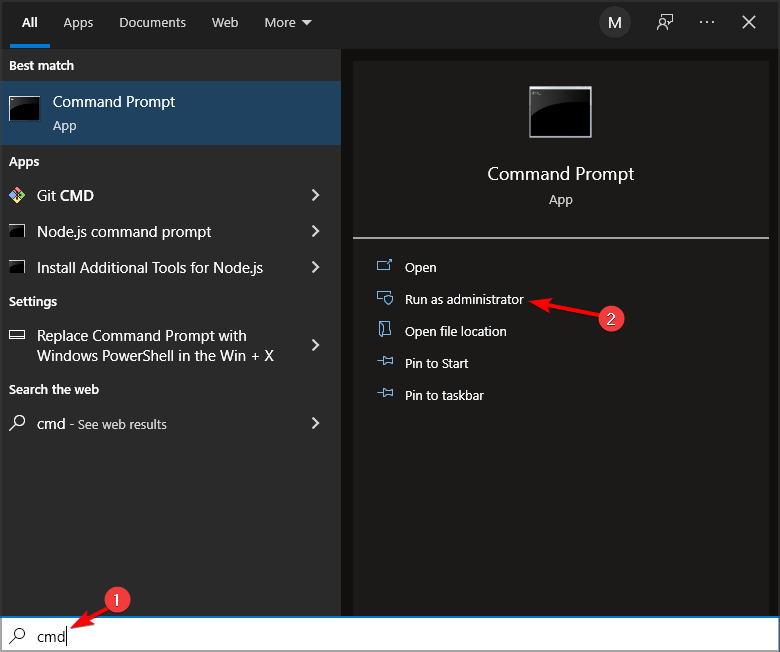


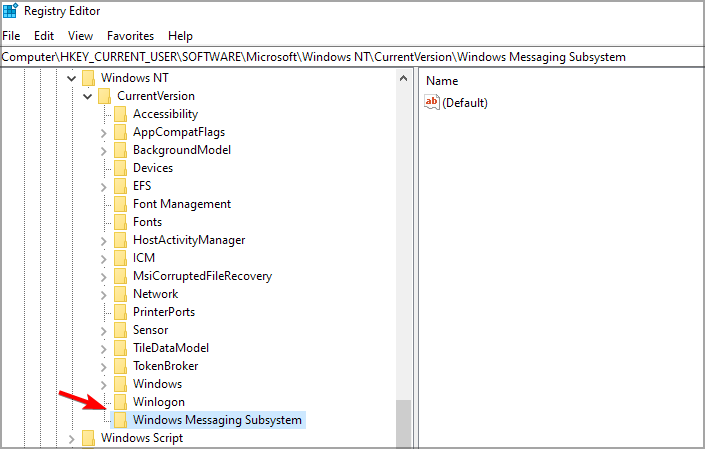
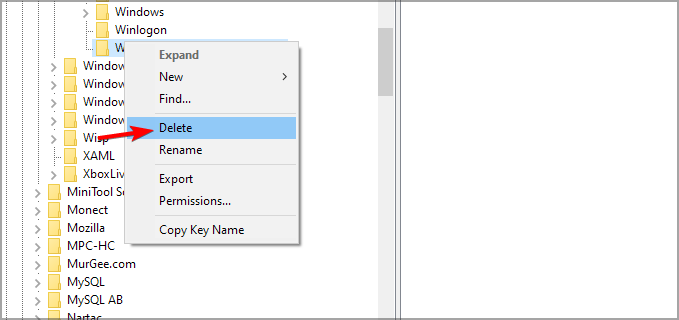

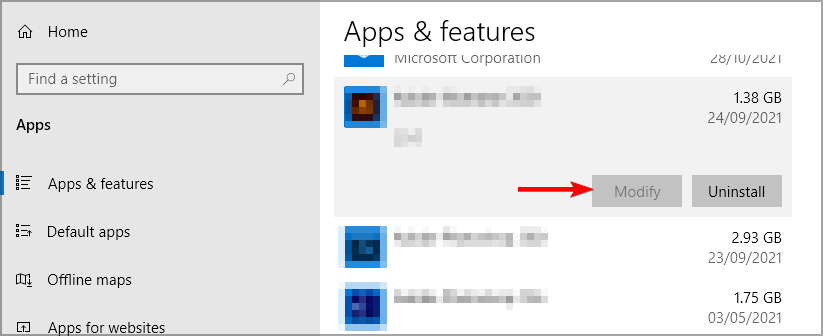
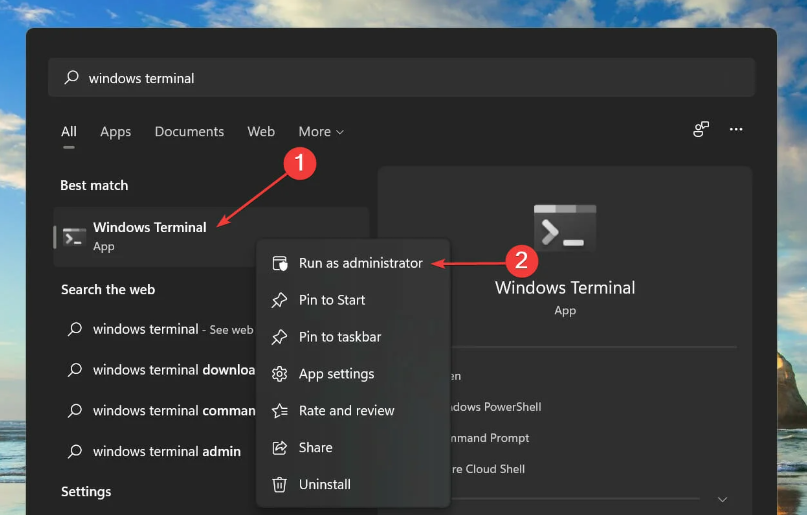
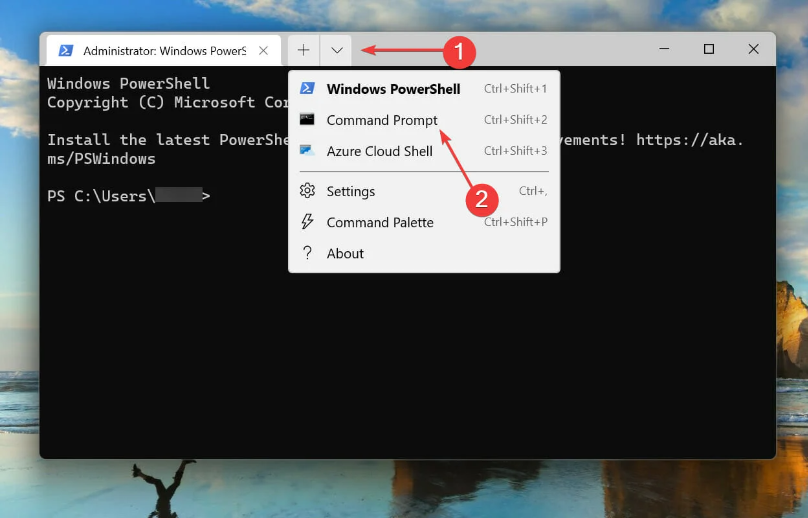
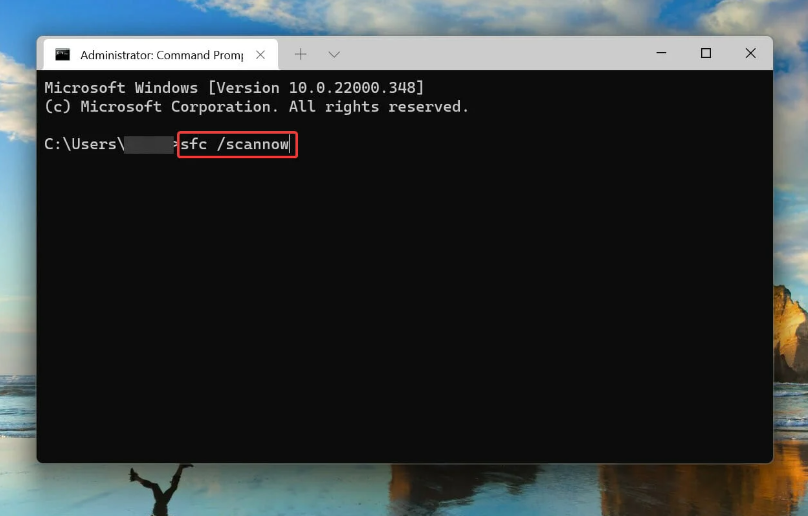








User forum
0 messages