Cómo Ordenar Fotos por Favoritos en Windows 10 y 11
4 min. read
Updated on
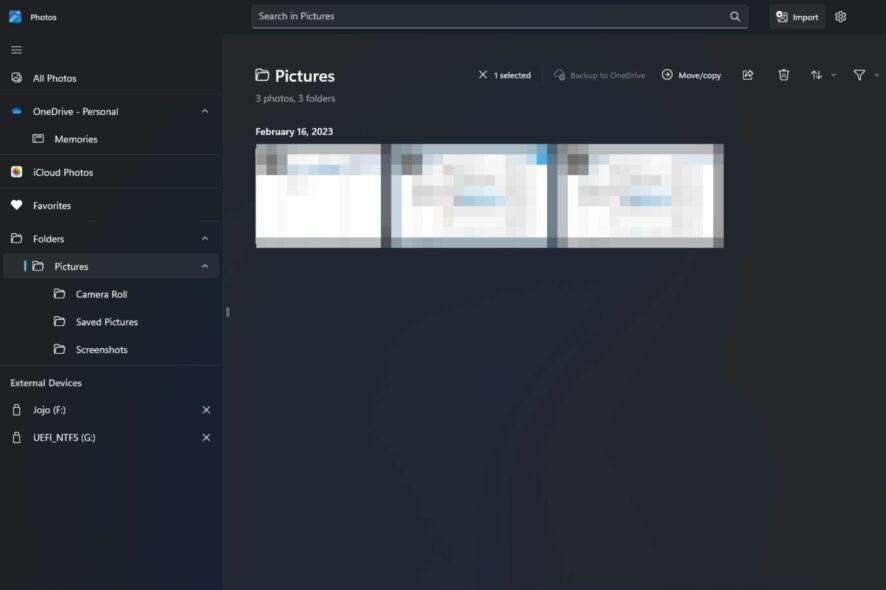
Windows Photos ha experimentado una renovación en Windows 11, lo que te permitirá disfrutar de funciones nuevas y mejoradas. Una de ellas es la posibilidad de ordenar fotos por favoritos. Windows cuenta con una carpeta especial para las fotos que has marcado como favoritas.
La lista de Favoritos resulta útil si tienes muchas fotos en un álbum o carpeta, ya que facilita encontrar aquellas que deseas mostrar en tu pantalla. Si no conocías esta función o no sabes cómo agregar fotos a tu carpeta de favoritos, te mostramos cómo hacerlo.
¿Cómo puedo ordenar mis fotos favoritas en Windows?
Windows 11
- Abre la aplicación Fotos haciendo clic en la tecla de Windows, escribe Fotos en la barra de búsqueda y haz clic en Abrir.
- Todas las fotos de tu PC aparecerán, comenzando por las más recientes. Haz doble clic en una foto para abrirla en vista completa.
- Haz doble clic en una foto para abrirla en vista completa. Haz clic en el ícono de corazón en la parte superior para añadirla a la carpeta de Favoritos.
- Puedes repetir este proceso hasta crear una colección de todas tus fotos favoritas.
- Una vez que hayas completado tu colección de favoritos, puedes hacer clic en esa carpeta para verlas todas.
- Si deseas ordenarlas, haz clic en las tres elipses horizontales en la parte superior y selecciona Seleccionar todo. Alternativamente, puedes presionar CTRL + A para seleccionar todo también.
- Haz clic nuevamente en las tres elipses y selecciona Ordenar. Elige tu opción preferida para ordenar por fecha o nombre.
En caso de que lamentablemente el Visor de Fotos de Windows no esté funcionando, echa un vistazo a nuestra guía detallada sobre cómo solucionarlo.
Windows 10
- Haz clic en el ícono del Menú de Inicio y selecciona Fotos. Por lo general, está entre las aplicaciones ancladas, pero si no es así, realiza una búsqueda rápida y haz clic en ella para abrir.
- Selecciona una imagen y haga clic en ella para abrirla.
- Presiona el ícono del corazón para agregar a favoritos o haz clic con el botón derecho en la imagen y selecciona Agregar a favoritos.
- Repite este proceso hasta que tengas todas tus imágenes favoritas en la carpeta de favoritos.
Si deseas quitar una foto del álbum de favoritas, todo lo que debes hacer es hacer clic nuevamente en el ícono de corazón, y la imagen volverá a su carpeta original.
¿Cómo filtro mis fotos favoritas en Windows 10?
Una vez que hayas creado tu carpeta de favoritas, probablemente te preguntes: ¿Dónde se almacenan mis fotos favoritas? Tus fotos favoritas se guardan en el álbum de Favoritos en la aplicación Fotos.
El álbum de Favoritos se crea automáticamente cuando añades una foto a tus favoritas. También puedes crear otro álbum para guardar tus fotos favoritas y luego arrastrarlas hacia ese álbum.
Además, si tu álbum de Favoritos está demasiado lleno debido a que has guardado demasiados elementos, también puedes aplicar un filtro para acceder rápidamente.
Para hacer esto:
- Abre tu aplicación Fotos.
- Dirígete a la carpeta Favoritos.
- Haz clic en el ícono Filtro y elige Videos o Fotos.
Marcar una imagen como favorita es una excelente manera de mantener tus archivos organizados. Probablemente tengas cientos de fotos guardadas en tu computadora. Con el tiempo, se vuelve cada vez más difícil encontrar la foto que estás buscando entre todas esas imágenes en la aplicación Fotos.
Esperamos que este artículo te ayude a organizar tus álbumes y a hacer que tus fotos favoritas sean más accesibles.
También tenemos una lista genial de los mejores visores de fotos para tu dispositivo Windows, así que asegúrate de echar un vistazo a eso también.
Aunque ordenar fotos por favoritos puede funcionar para algunas personas, los usuarios más avanzados prefieren utilizar software especializado de selección de fotos que ofrece más que lo básico.
Cuéntanos si conoces alguna otra sugerencia para la gestión de fotos usando la aplicación Fotos en Windows en la sección de comentarios.
¿Sigues teniendo problemas?
PATROCINADO
Si las sugerencias que te dimos arriba no solucionaron el problema, es probable que tu PC esté lidiando con errores de Windows más graves. En ese caso, te recomendamos escoger una herramienta como Fortect para arreglar los problemas eficientemente. Después de instalarla, haz clic en el botón Ver & Arreglar presiona Comenzar a Reparar.

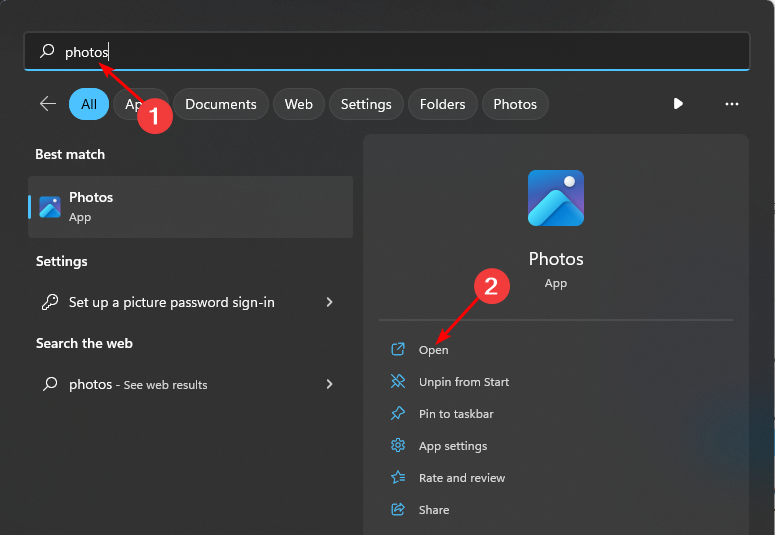

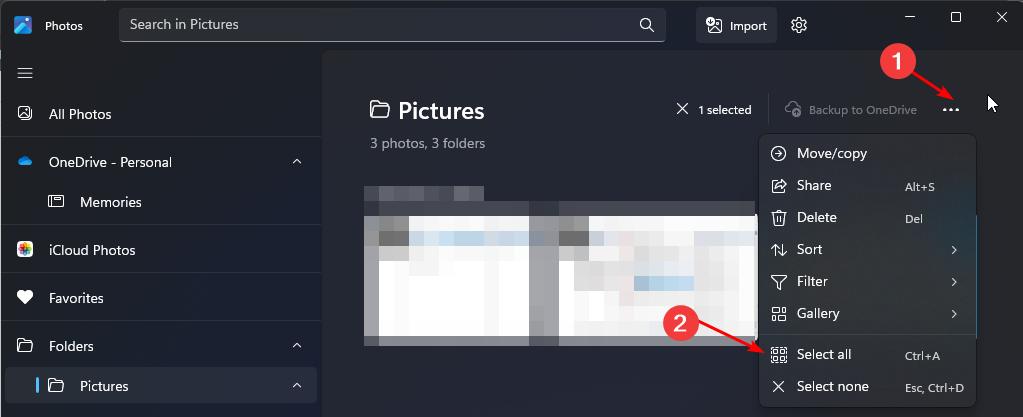
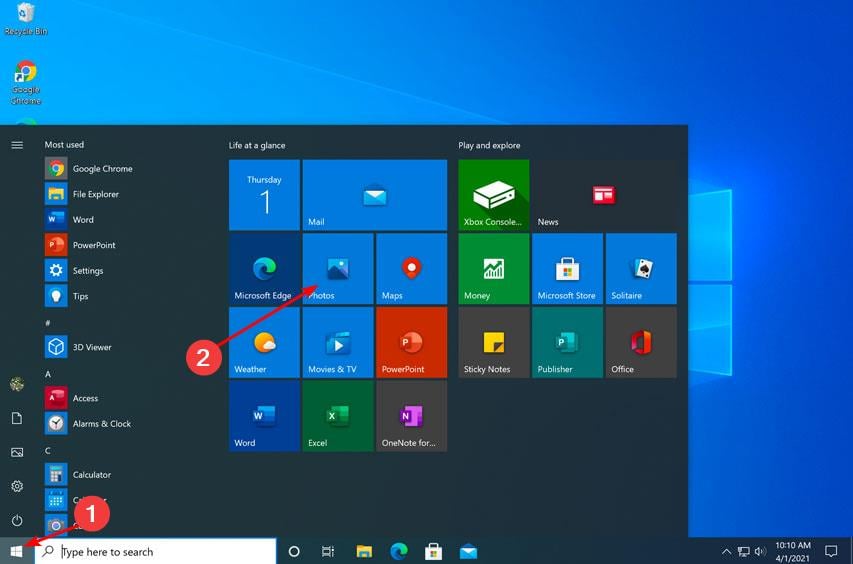
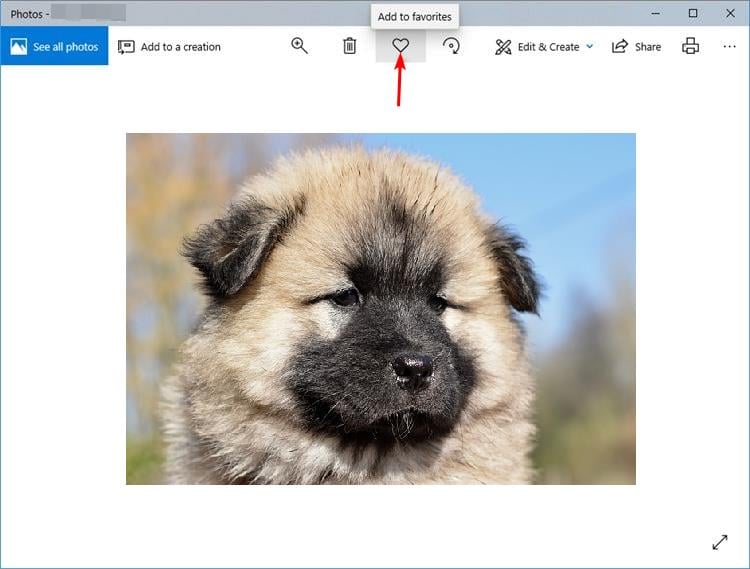

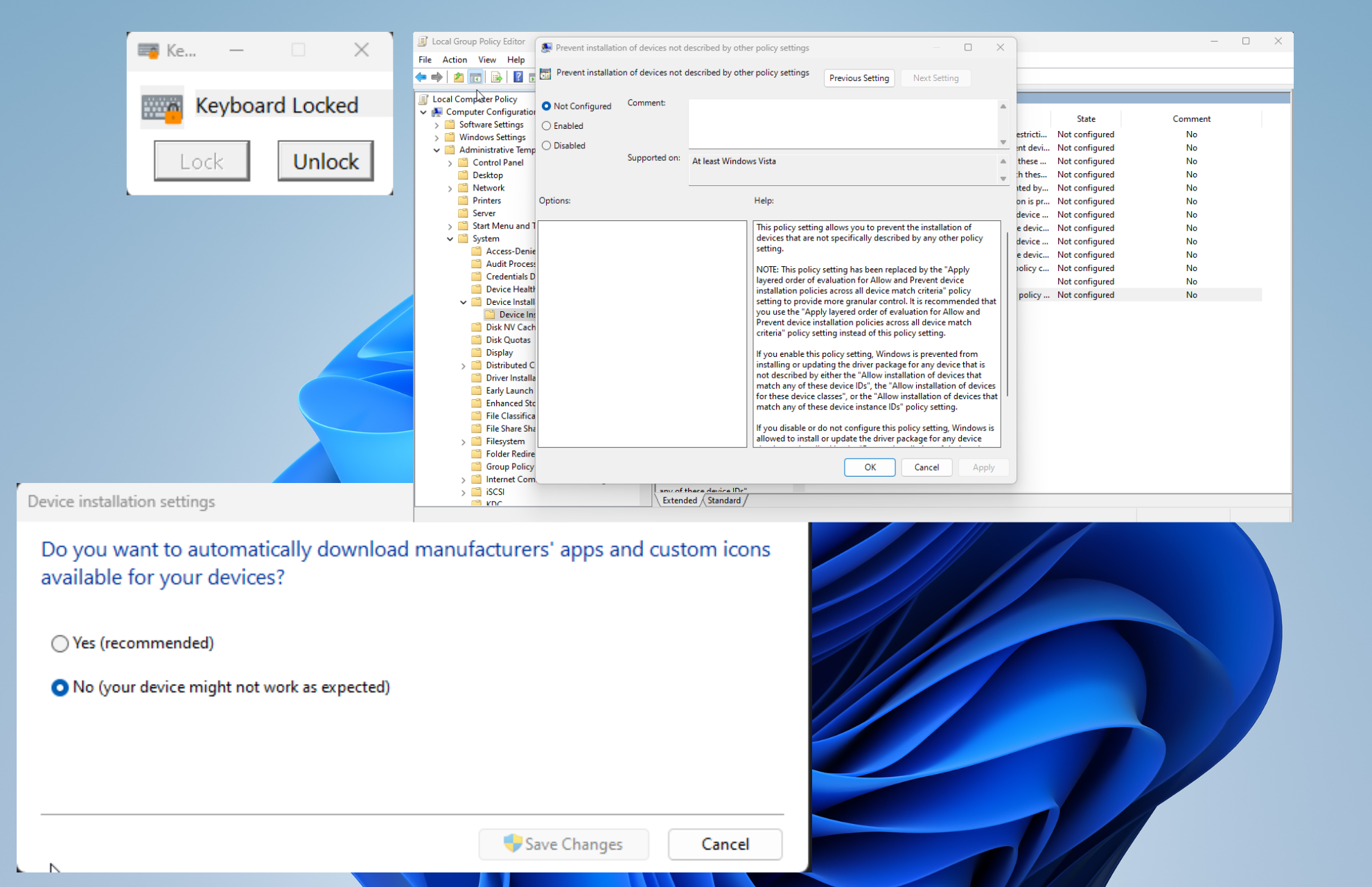
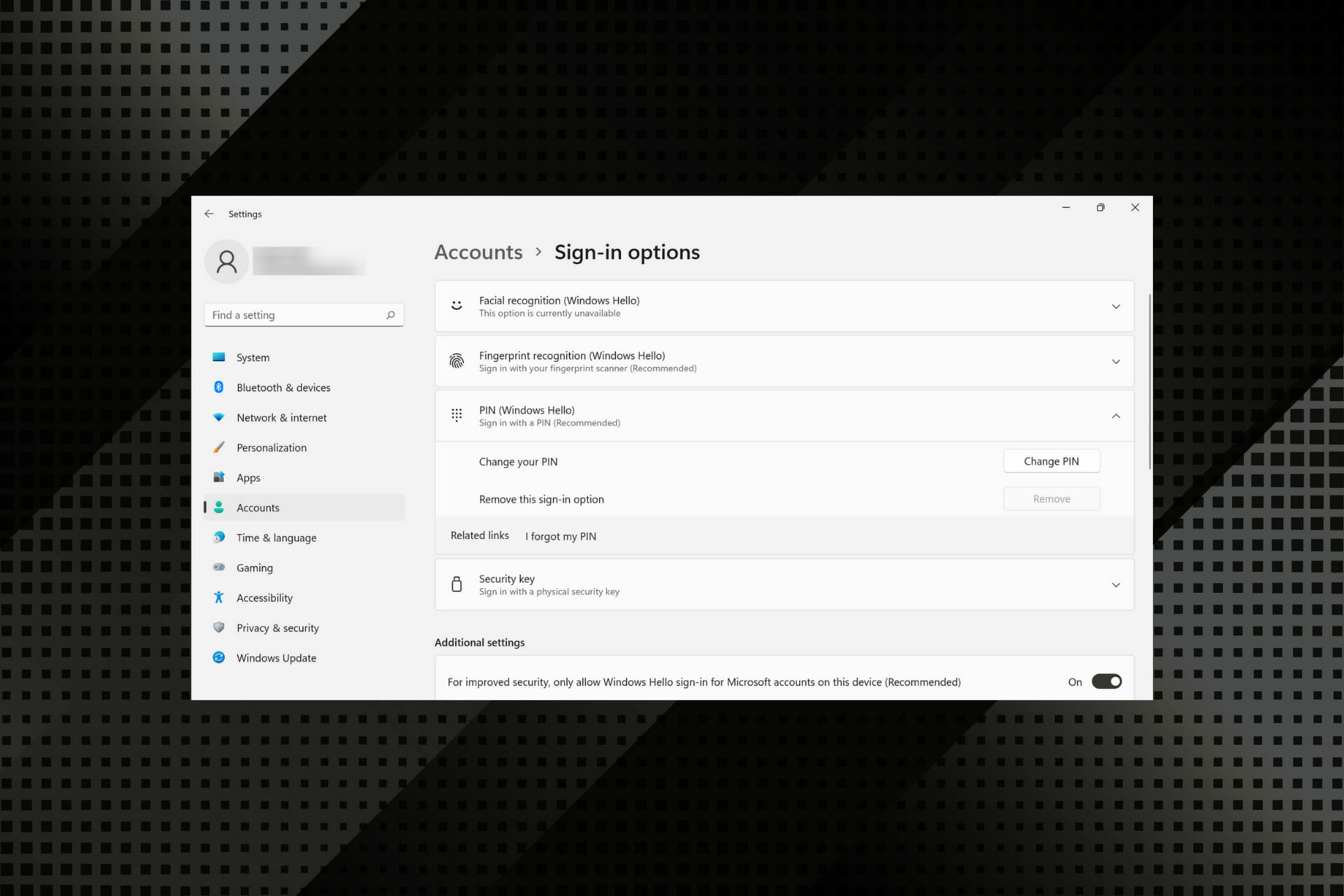

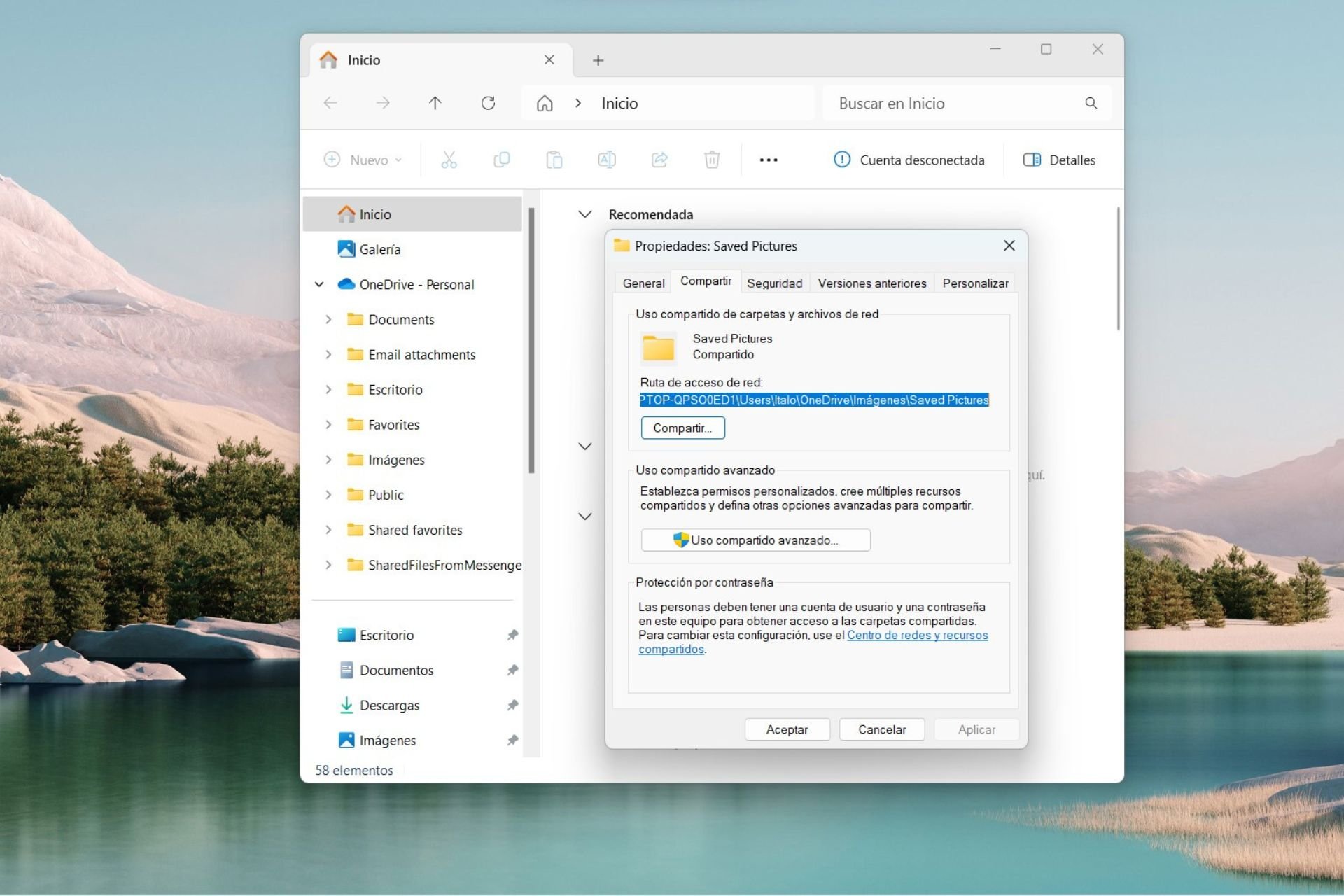
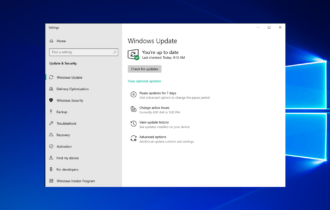
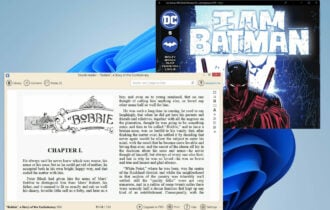

User forum
0 messages