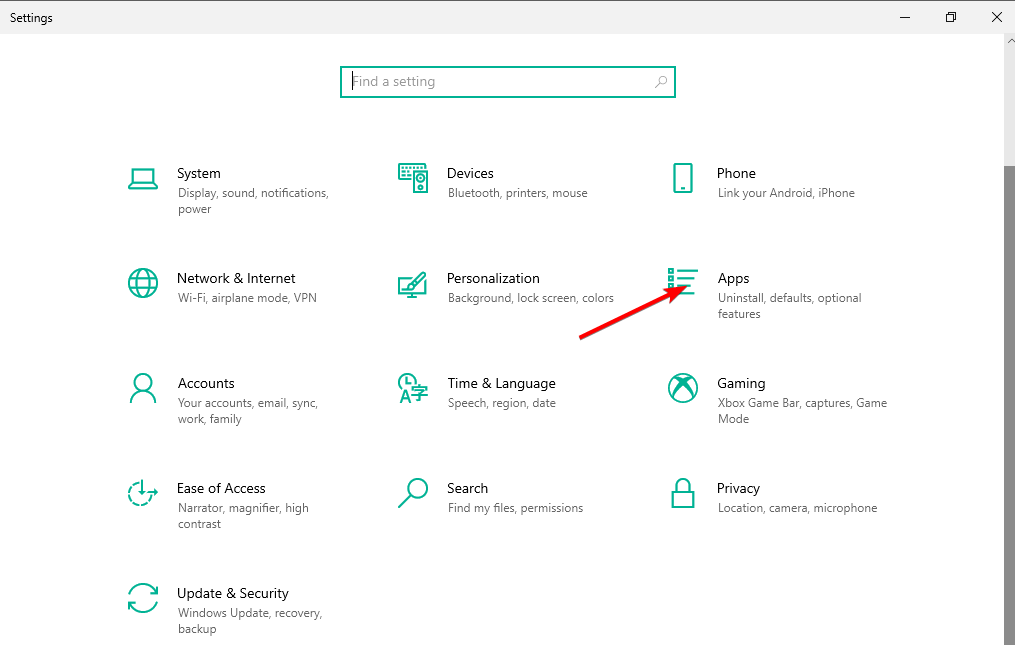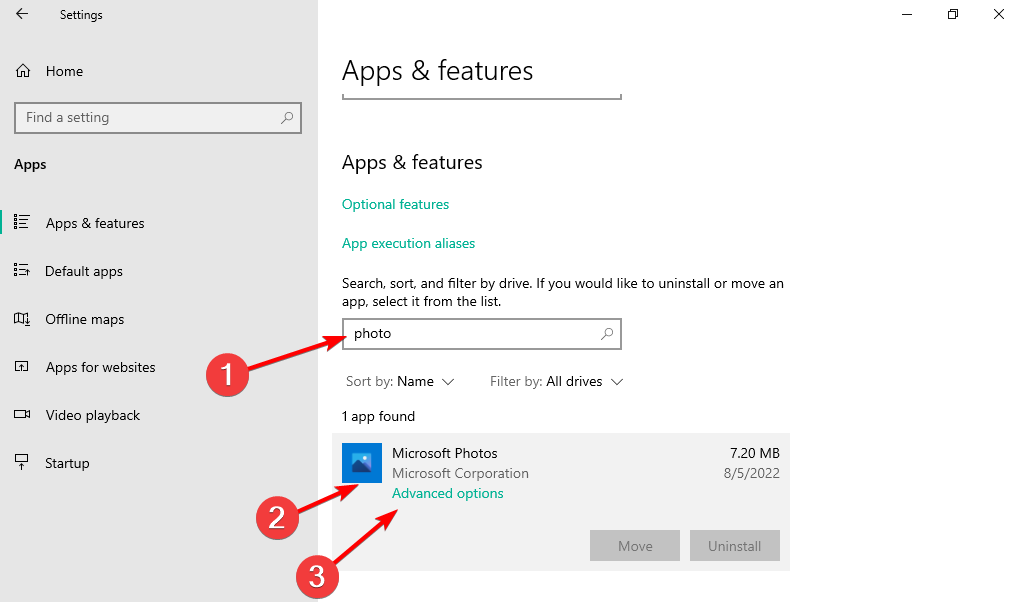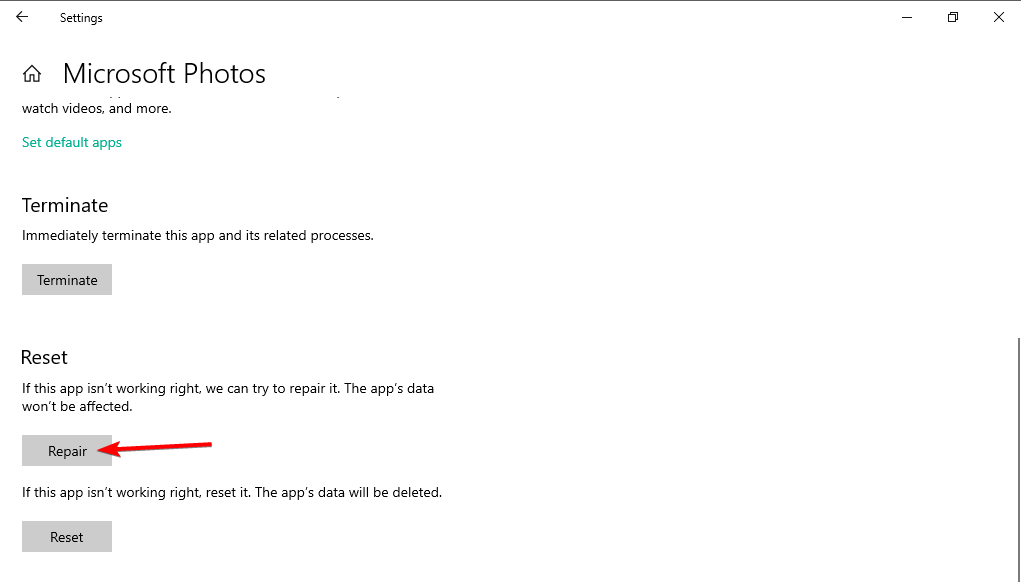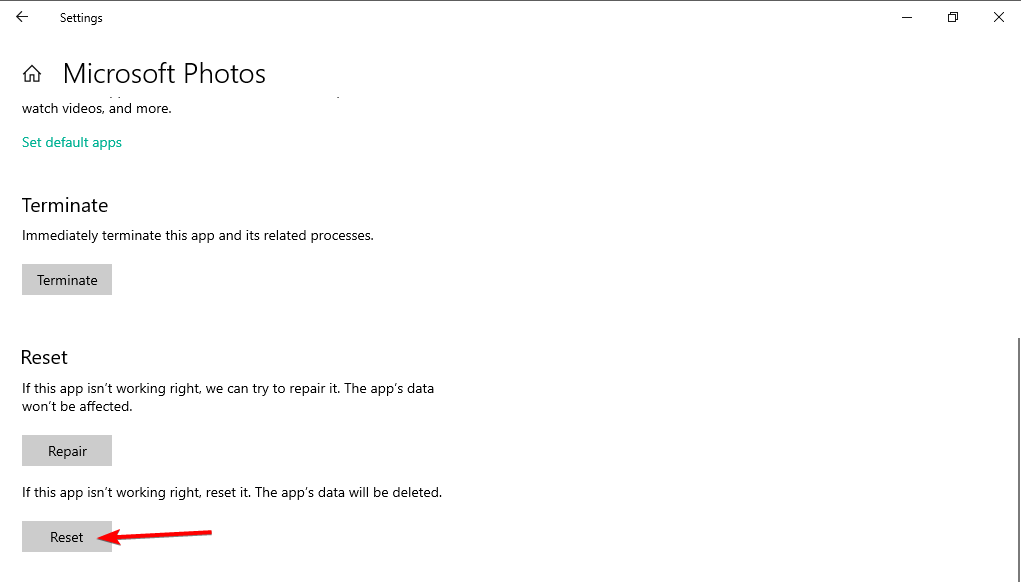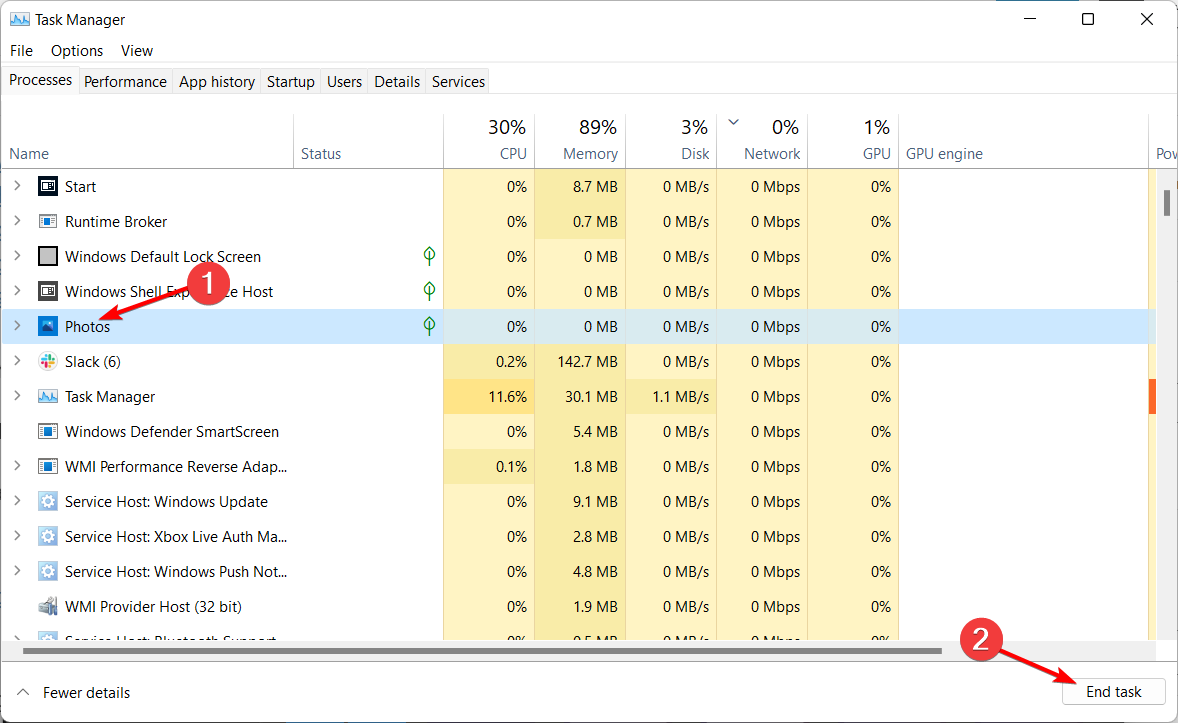Windows 10 Photo Viewer not Working: 5 Expert Fixes
Find out what to do if you can't open the Photos app
5 min. read
Updated on
Read our disclosure page to find out how can you help Windows Report sustain the editorial team Read more
Key notes
- The Windows 10 Photo Viewer not working issue can be due to corrupted app files or a stuck process.
- Consider using an alternative photo viewer if you want the quickest workaround.
- Alternatively, repair and reset the Photo Viewer application from your Settings.
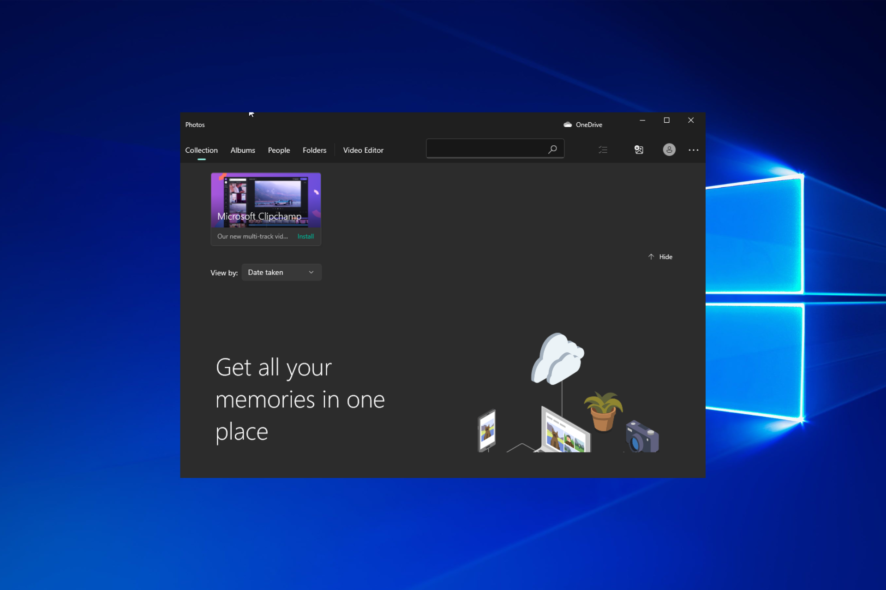
All of us store our favorite photos on our PCs, but a number of users reported a strange issue on Windows 10 regarding the Windows Photo Viewer app.
When this happens, you can either opt to use another photo viewer program or troubleshoot the current software. Both scenarios will be covered in the list of solutions below.
Why is my Windows Photo Viewer not working?
The Windows Photo Viewer app can stop functioning properly due to various reasons. Here are the most common ones:
- Corrupted Photo Viewer files – This can happen due to system bugs or newly installed applications. All of the files in the application’s folder will be inspected and any corrupted or missing files will be replaced when you will repair the app as we have shown below.
- Running processes – Sometimes, closing an application will not end its process inside Task Manager. Consequently, the process will keep running and interfere with the new instances when you try to open the app. We have shown in the list below, how you can fix this situation.
Many reported that they can’t open pictures on Windows 10 and this can be frustrating. Speaking of photo issues, users reported the following problems as well:
- Windows 10 Photo Viewer app didn’t start – If you encounter this issue, you might have to re-register the Photos app and check if that solves the problem.
- Windows Photo Viewer not showing thumbnails – In this case, you can follow our dedicated guide where you will find optimal solutions, such as restoring the File Explorer settings to default.
- Black screen Windows 10 Photo Viewer – This is another common problem in Windows, and it can be caused by a corrupted user profile. However, you can easily fix it by creating a new user account.
- Scroll/slideshow not working in Windows Photo Viewer – One quick solution is to switch to a different photo management software; but you can also try a few fixes for when the photo gallery does not work.
- Windows Photo Viewer print not working – It’s possible that the most recent Windows update is to blame when the Windows 10 Photo Viewer fails to produce the expected results when printing photos.
- Windows Photo Viewer won’t open JPG – If you can’t view JPG files on your PC, you might be able to fix the problem simply by switching to a third-party photo viewer.
This being said, let’s just jump right into the list of solutions to the Windows 10 Photo Viewer not working issue and its related variations. Follow along!
How can I fix Windows 10 Photo Viewer not working?
- Is Windows 10 Still Supported?
- Security Updates
- Feature Updates
- Non-Security Updates
- Annual Updates
- Upgrade process for business customers
- Manufacturer Warranty and Support
Before moving on to more complex solutions, make sure that you follow these troubleshooting steps:
- Remove your antivirus software and opt for a better one that won’t interfere with your safe apps.
- Change your account to administrator in order to fix the Windows 10 Photo Viewer not showing issue.
1. Use a professional program
If you’re having trouble viewing your photos, you might want to consider a completely different solution from the start. And why not choose one that has a plethora of advantages and bonus features?
File Viewer Plus is a strong tool because it enables you to view over 400 file formats, such as images, Office documents, PDFs, and others all with just this program.
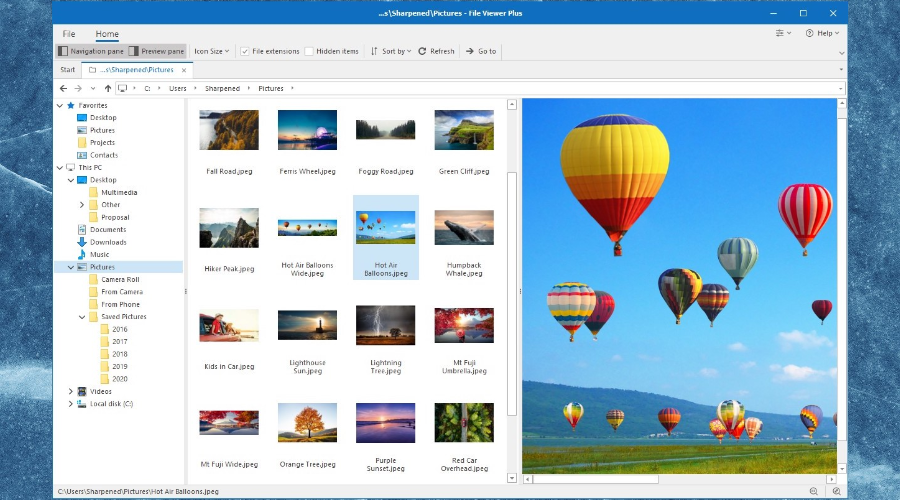
File Viewer Plus allows you to crop raw images from a digital camera and export them as a JPEG and convert various files at once with the built-in batch converter.
Moreover, this program has other interesting features, such as displaying file thumbnails, previewing before opening, and browsing files and folders.

File Viewer Plus
An amazing program that helps you view, edit, and convert hundreds of file formats with just a few clicks.2. Use PowerShell
1. Right-click the Start icon from your Taskbar.
2. Select Windows Powershell (Admin) from the list.
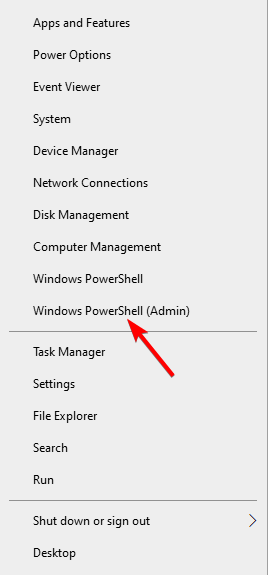
3. Paste the following command: Get-AppxPackage -allusers Microsoft.Windows.Photos | Foreach {Add-AppxPackage -DisableDevelopmentMode -Register "$($_.InstallLocation)\AppXManifest.xml"}
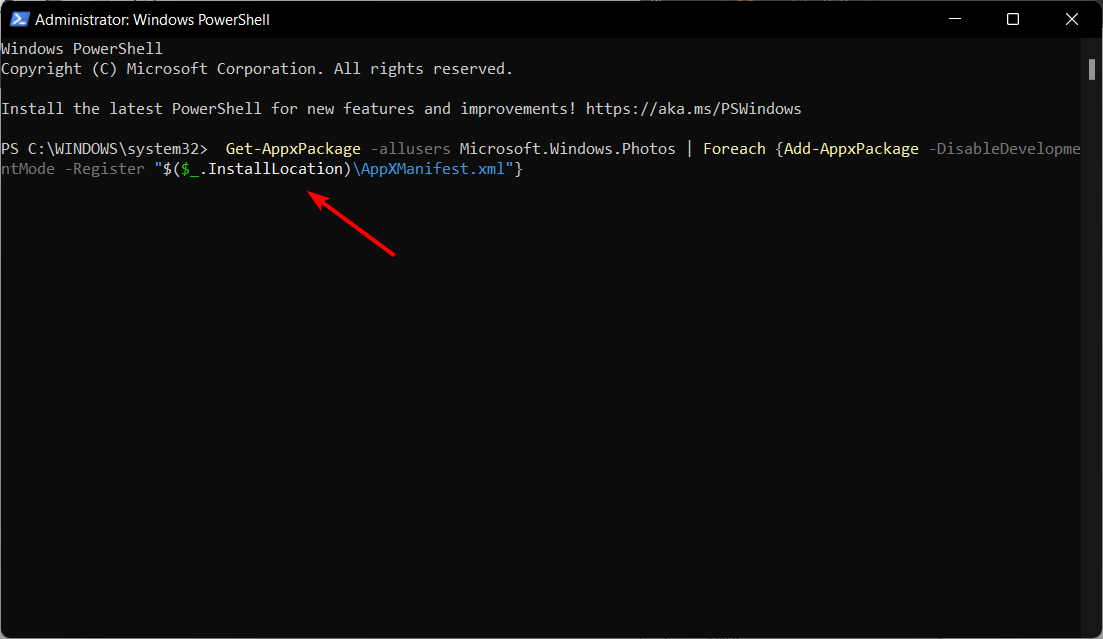
4. Press Enter to run the command.
5. Check if the issue persists.
PowerShell is a powerful tool that allows you to do all sorts of different things on your PC. Since this is such a powerful tool bear in mind that using it can lead to system instability if you’re not careful.
You can fix the Windows Photo Viewer not working issue in PowerShell by re-registering the Photos App.
3. Repair the app
- Press Windows + I then go to Apps.
- Here, type photo then click Microsoft photos and select Advanced options.
- Scroll down and click the Repair button, then follow the on-screen steps to finish the process. Reboot your PC and check whether the Windows 10 image preview not working issue is gone.
4. Reset the app
- Press Windows + I then click Apps.
- Type photo then click Microsoft photos and choose Advanced options.
- Click the Reset button, then follow the on-screen steps to finish the process.
5. Make sure that Photos isn’t running in the background
- Press Ctrl + Shift + Esc to open Task Manager then search the Photos process, click it and select End task.
- Restart your computer afterward and check whether the Microsoft Photos not working issue is gone.
Photos app and Windows Photo Viewer are decent photo viewing apps, but if you can’t view photos on Windows 10 you might want to consider using a third-party photo viewer.
We already covered some of the best photo viewer software for Windows 10, so be sure to check it out.
Some photo viewer software comes with photo management features that help you organize your pictures into albums, categories, subcategories, and more.
Not being able to view photos on Windows 10 can be a big problem, but we hope that you managed to fix this issue after using one of our solutions.