9 Soluciones: La Pantalla Se Ha Desplazado Hacia la Derecha
9 min. read
Updated on
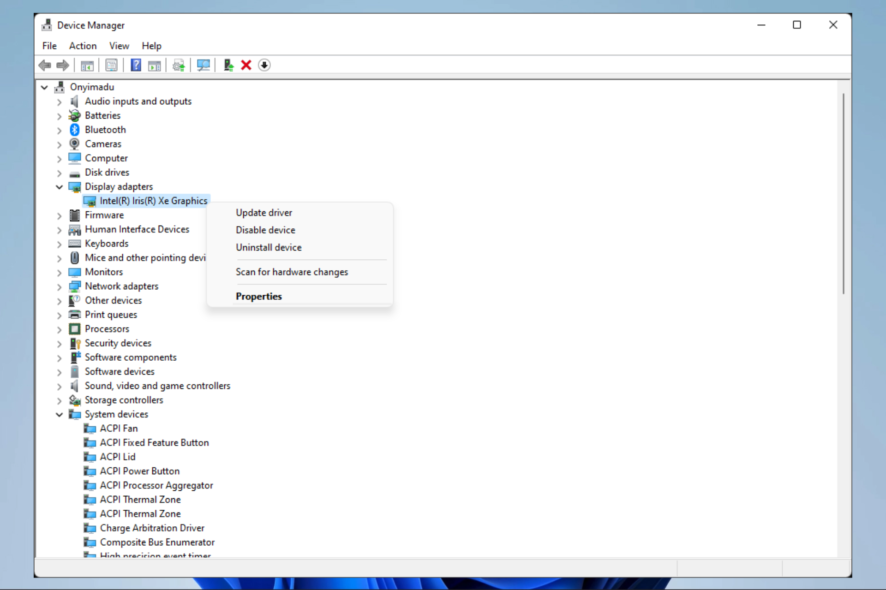
¿Tu pantalla se ha desplazado hacia la derecha? No estás solo, ya que este es un problema que muchos usuarios han experimentado recientemente. Te mostraremos cómo corregir este problema de visualización en esta guía.
Los problemas de pantalla pueden ser bastante molestos, y si tu pantalla se desplaza hacia la derecha o hacia la izquierda, es posible que tengas algunos problemas para usar tu PC.
Por ejemplo, es posible que no puedas cerrar aplicaciones específicas o acceder a ciertas funciones con facilidad.
Sigue leyendo para encontrar las mejores soluciones.
¿Por qué mi pantalla se ha desplazado hacia la derecha?
Existen algunas razones por las cuales tu monitor puede desplazarse hacia un lado. En primer lugar, podría deberse a problemas de configuración. Si tienes una configuración de pantalla mal configurada, es posible que te encuentres en esta situación.
Sin embargo, no termina ahí. Los controladores desactualizados también pueden provocar desplazamientos en la pantalla, en cuyo caso tendrás que actualizar tus controladores.
Otro elemento que no debe pasarse por alto es la posibilidad de malware en tu dispositivo. Por ejemplo, el malware puede alterar el comportamiento de una computadora y el desplazamiento de la pantalla puede ser un efecto secundario.
También debes tener en cuenta que este problema puede manifestarse de diferentes formas, algunas de las cuales son:
- Pantalla de la computadora desplazada hacia los lados: para solucionar el problema, se recomienda verificar la resolución de tu pantalla y ajustarla.
- Pantalla de laptop desplazada hacia la izquierda: verifica el panel de control de la tarjeta gráfica y vuelve a ajustar tu pantalla.
- Pantalla desplazada hacia el centro en Windows 10: vuelve a ajustar la frecuencia de actualización y el problema debería resolverse.
- Pantalla de computadora de escritorio desplazada hacia la derecha: utiliza los botones físicos de tu monitor para autoconfigurar tu monitor y el problema debería resolverse.
- Pantalla de Google Chrome desplazada hacia la derecha: reinstala tu navegador o busca nuevas actualizaciones.
[wr_responsive_video_embed url=’https://www.youtube.com/watch?v=pCcUdB-e808&feature=youtu.be’]
¿Cómo centrar mi pantalla de computadora?
[wr_toc]
1. Utilice las teclas de flecha
- Dirígete a tu barra de tareas, presiona Shift y haz clic derecho en cualquier ícono que esté fuera de la vista.
- Ahora utiliza las teclas de flecha del teclado para moverlo al centro.
- Finalmente, haz clic en el mouse para liberar el control de las teclas de flecha.
- Alternativamente, presiona las teclas de acceso rápido Ctrl + Alt y mantén presionada la tecla de flecha correspondiente para reposicionar la pantalla.
2. Cambia tu resolución
- Si te preguntas ¿Cómo puedo volver a centrar mi pantalla?, haz clic derecho en tu escritorio y elige Configuración de pantalla.
- En la aplicación Configuración, establece la Resolución en el valor Recomendado.
- Si el problema se resuelve, haz clic en el botón Mantener cambios; si no, haz clic en Revertir.
Según los usuarios, si tu pantalla se desplaza hacia la derecha, el problema podría estar relacionado con la resolución de tu pantalla.
Es posible que estés usando una resolución que tu monitor no admita por completo, lo que provoca que tu pantalla se desplace.
Este puede ser un problema molesto, pero es posible que puedas solucionarlo simplemente cambiando la resolución de tu pantalla.
Recuerda que esta no es una solución sólida, por lo que es posible que debas repetirla y probar varias resoluciones diferentes hasta encontrar la que funcione para ti.
3. Actualiza tus controladores
- Haz clic derecho en el menú Inicio y selecciona Administrador de dispositivos.
- Expande el menú Adaptadores de pantalla.
- Haz clic derecho en tu adaptador de pantalla y selecciona Actualizar controlador.
- Finalmente, selecciona Buscar automáticamente software de controlador.
A veces, los problemas de visualización pueden aparecer si tus controladores están desactualizados. Si tu pantalla se desplaza hacia la derecha, puedes solucionar el problema simplemente actualizando tus controladores.
La mejor manera de hacerlo es visitar el sitio web del fabricante de tu tarjeta gráfica y descargar los últimos controladores para tu modelo.
Después de descargar e instalar los últimos controladores, verifica si el problema persiste.
Descargar controladores manualmente a veces puede ser una tarea tediosa, especialmente si no conoces el modelo de tu tarjeta gráfica ni cómo descargar el controlador.
Sin embargo, siempre puedes utilizar software de terceros como Outbyte Driver Updater para actualizar tus controladores automáticamente con solo unos pocos clics.
No solo escaneará y mostrará qué controlador está desactualizado, sino que también encontrará la versión de controlador correcta o instalará el controlador gráfico que falta.
Esto te mantendrá a salvo de descargar e instalar versiones de controladores incorrectas, que pueden dañar el sistema de la PC.

Outbyte Driver Updater
Mantén todos los controladores actualizados de manera segura y evita este tipo de problema.4. Verifica el software de tu tarjeta gráfica
- Abre el software de tu tarjeta gráfica. Por lo general, esto es el Panel de control de Nvidia o el Panel de control de Catalyst.
- Ve a la sección de Pantalla y selecciona Ajustar tamaño y posición del escritorio.
- Ahora ve a la pestaña de Posición y haz clic en la flecha izquierda hasta que tu pantalla esté centrada correctamente. Luego, haz clic en Aplicar para guardar los cambios.
Si tu pantalla se desplaza hacia la derecha, el problema podría ser el software de tu tarjeta gráfica. Casi todas las tarjetas gráficas tienen software dedicado para configurar la configuración de tu pantalla, como la resolución, la escala y la posición.
CONSEJO DE EXPERTO:
PATROCINADO
Algunos errores de computadora son difíciles de arreglar, especialmente cuando se trata de archivos de sistema faltantes o corruptos en Windows.
Asegúrate de usar una herramienta dedicada, como Fortect, la cual escanea tu computadora y reemplaza tus archivos dañados con versiones nuevas de su propio repositorio.
Algunos de estos ajustes pueden cambiarse, lo que provoca que aparezca el error.
Nota: Ten en cuenta que los pasos pueden ser ligeramente diferentes si usas las tarjetas gráficas AMD o Intel.
5. Usa la opción Centrar imagen
- Haz clic derecho en tu escritorio.
- Elige Opciones de gráficos, selecciona Ajustar al panel y luego ve a Centrar imagen.
Después de eso, tu imagen se reajustará y el problema se resolverá.
Tenemos que mencionar que esta función está relacionada con el software de tu tarjeta gráfica y es posible que no la tengas en tu PC si no tienes los controladores adecuados instalados.
6. Cambia la frecuencia de actualización
- Haz clic derecho en el Escritorio y selecciona Configuración de pantalla.
- Desplázate hacia abajo y haz clic en Configuración avanzada de pantalla.
- Ahora haz clic en Propiedades del adaptador de pantalla para la Pantalla 1
- Ve a la pestaña Monitor y configura la frecuencia de actualización de pantalla en el valor deseado.
- Después de hacer eso, haz clic en Aplicar y luego en Aceptar para guardar los cambios.
Recuerda que es posible que debas experimentar con diferentes valores hasta encontrar el que funcione para ti.
Varios usuarios informaron que el problema se resolvió al cambiar a una resolución de 59Hz, así que podrías intentar eso.
También puedes cambiar la frecuencia de actualización de tu monitor utilizando el software del panel de control de tu tarjeta gráfica.
Ten en cuenta que solo debes usar las frecuencias de actualización que tu monitor admita, a menos que quieras causar posibles daños.
7. Reinstala el controlador de tu tarjeta gráfica
- Haz clic derecho en el botón Inicio y elige Administrador de dispositivos en la lista.
- Busca el controlador de tu tarjeta gráfica, haz clic derecho en él y elige Desinstalar dispositivo en el menú.
- Cuando aparezca el cuadro de diálogo de confirmación, marca la casilla Eliminar software del controlador de este dispositivo y haz clic en Desinstalar.
- Después de desinstalar el controlador, haz clic en el botón Escanear cambios de hardware.
Finalmente, verifica si tu pantalla aún está desplazada hacia la derecha o la izquierda.
8. Verifica la configuración de su monitor
Si estás utilizando una PC de escritorio, es posible que tu pantalla se desplace hacia la derecha debido a la configuración de tu monitor.
Es posible que alguien haya modificado la configuración de tu monitor y haya causado este problema.
Para solucionar este problema, debes utilizar los botones físicos en tu monitor para abrir el menú de configuración, buscar la opción de posición de la pantalla y readjustar tu pantalla correctamente.
También puedes utilizar la opción de configuración automática para readjustar tu pantalla automáticamente.
Para ver cómo configurar tu monitor correctamente, te recomendamos que consultes el manual de instrucciones del monitor para obtener instrucciones detalladas sobre cómo configurar tu monitor.
9. Inicia tu PC en modo seguro
- Abre la aplicación Configuración presionando la tecla de Windows + I atajo.
- Dirígete a la sección Actualización y seguridad.
- Selecciona Recuperación en el menú de la izquierda y luego, en el panel derecho, haz clic en el botón Reiniciar ahora.
- Ahora selecciona Solucionar problemas y selecciona Opciones avanzadas.
- A continuación, ve a Configuración de inicio y haz clic en el botón Reiniciar.
- Una vez que tu PC se reinicie, aparecerá una lista de opciones.
- Selecciona la versión deseada de Modo seguro presionando la tecla correspondiente en el teclado.
Una vez que ingreses al Modo seguro, verifica si el problema aún está presente. Si el problema no aparece, significa que probablemente está relacionado con tu configuración.
¿Cómo arreglo la pantalla desplazada hacia la derecha en Windows 11?
Más o menos, todas las soluciones que hemos discutido funcionarán tanto en Windows 10 como en 11. Esto se debe a que los dos sistemas operativos son muy similares y, excepto por las pequeñas diferencias en la interfaz de usuario, te costará diferenciarlos.
Así que elige la solución que mejor funcione para ti entre las opciones anteriores y pruébala en Windows 11.
Los problemas de pantalla pueden ser molestos, ya que interfieren con tu uso diario.
Por último, en la sección de comentarios a continuación, déjanos saber si tienes sugerencias o recomendaciones adicionales.
¿Sigues teniendo problemas?
PATROCINADO
Si las sugerencias que te dimos arriba no solucionaron el problema, es probable que tu PC esté lidiando con errores de Windows más graves. En ese caso, te recomendamos escoger una herramienta como Fortect para arreglar los problemas eficientemente. Después de instalarla, haz clic en el botón Ver & Arreglar presiona Comenzar a Reparar.



























