6 Soluciones: PC No Arranca Después de Actualizar la BIOS
6 min. read
Updated on
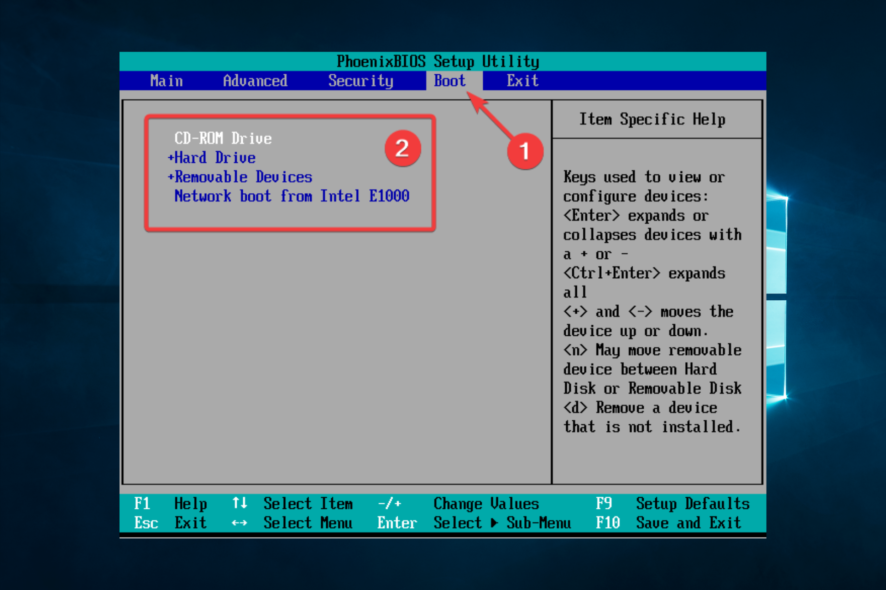
Encontró este artículo porque su PC no arranca después de una actualización del BIOS. Aquí está todo lo que debes saber.
Aunque es difícil provocar fallos críticos en el PC sin causar daños físicos, de hecho es posible.
Dos palabras: actualización de BIOS. La actualización del BIOS es un terreno fértil para errores críticos del sistema, y algunos de ellos pueden provocar la interrupción del arranque.
Además, el peor de los casos incluye bloquear la placa base, lo cual es un resultado que nadie quiere.
¿Por qué mi PC no arranca después de una actualización del BIOS?
Hay múltiples razones por las cuales la actualización de BIOS impide que Windows se inicie. Algunas de ellas incluyen:
- Problemas de versión: Los usuarios han notado que cuando se actualiza el BIOS con una versión no compatible, puede arruinar el proceso de inicio.
- Aplicaciones de terceros: Si has utilizado software de terceros no compatible para realizar este procedimiento, también puede romper el proceso de inicio.
- Interrupciones: También es común tener problemas de inicio si una actualización de BIOS ha sido interrumpida.
Los tres pueden traer muchos problemas y afectar tu PC. Así que hoy intentaremos ofrecerte algunas soluciones con la esperanza de que al menos una de ellas te ayude a salvar o recuperar tu PC.
Las soluciones funcionarán si tu PC no arranca después de un cambio de BIOS y serán útiles para múltiples fabricantes, incluyendo HP, Dell y ASUS.
¿Cómo puedo reparar una PC que no arranca después de la actualización del BIOS?
- Restablecer CMOS
- Intentar arrancar en modo seguro
- Ajustar la configuración del BIOS
- Volver a actualizar el BIOS
- Reinstalar el sistema
- Reemplazar la placa base
1. Restablecer CMOS
- Apaga por completo tu PC.
- Desconecta el cable de alimentación y retira la batería si es una computadora laptop.
- Mantén presionado el botón de encendido durante 60 segundos para descargar completamente tu PC.
- Abre la carcasa de la PC y toca una superficie metálica para descargar la electricidad estática.
- Retira la batería CMOS; debería ser una batería plana estándar de reloj de pulsera de 3V como la de un reloj de pulsera.
- Espera unos minutos y vuelve a colocarlo con cuidadosamente.
- Enciende tu PC y busca cambios.
Por otro lado, si no puedes acceder a la batería CMOS, puedes restablecer la configuración del BIOS eliminando temporalmente los pines del jumper de la placa madre y volviéndolos a conectar.
Además, una vez que arranques nuevamente, configura la hora del BIOS adecuadamente en la configuración de arranque. Sin ello, no podrás arrancar en Windows 10.
2. Intenta Iniciar en Modo Seguro
- Conecta o inserta un dispositivo de arranque (unidad flash USB o DVD) y reinicia tu PC.
- Accede al menú de arranque presionando la tecla F8 durante el reinicio (esto puede variar según la marca).
- Usando las teclas de flecha, navega hasta la sección de Arranque y cambia el orden de arranque para que comience con el dispositivo de arranque.
- El proceso de carga del archivo de instalación debería comenzar.
- Seleccione sus preferencias y presione el botón Siguiente.
- Seleccione Reparar su computadora en la esquina inferior izquierda en el siguiente cuadro de diálogo.
- Abre Solucionar problemas y elige Opciones avanzadas.
- Selecciona Configuración de inicio y seleccione Reiniciar.
- Una vez que tu PC se reinicie, presione F4, F5 o F6 para iniciar en varias opciones de Modo seguro.
- Cuando/si el sistema finalmente inicie en Windows 10, puedes reiniciar tu PC y arrancar el sistema de manera estándar.
Muchos usuarios reportaron que, de alguna manera, el modo seguro ‘forzó’ al sistema a arrancar y resolvió el bloqueo causado por el fallo de la actualización.
Si deseas saber cómo crear un medio de instalación de Windows 10, sigue los pasos de esta sencilla guía.
3. Ajuste de configuración de la BIOS
Ahora bien, esto depende en gran medida de la configuración de tu PC y del modelo de la placa base. Por lo tanto, te recomendamos buscar en Google el modelo de tu placa base y buscar las configuraciones preferidas.
No es necesario explicar en detalle qué necesitarás cambiar, ya que las opciones son bastante diversas.
Si no estás seguro al 100%, no te entrometas con las configuraciones de la BIOS. En su lugar, te recomendamos ponerte en contacto con el soporte oficial o explicar tu problema a personas expertas o entusiastas de PC que tengan conocimientos.
CONSEJO DE EXPERTO:
PATROCINADO
Algunos errores de computadora son difíciles de arreglar, especialmente cuando se trata de archivos de sistema faltantes o corruptos en Windows.
Asegúrate de usar una herramienta dedicada, como Fortect, la cual escanea tu computadora y reemplaza tus archivos dañados con versiones nuevas de su propio repositorio.
Esta es la opción más segura para ajustar las configuraciones de la BIOS y recuperar la funcionalidad completa.
4. Vuelve a flashear la BIOS
Ya flasheaste la BIOS una vez y todo salió mal. Parece absurdo hacerlo nuevamente, pero podría resolver tus problemas. Es probable que hayas instalado la versión incorrecta o que se haya interrumpido el proceso de flasheo y dañado la placa base.
Afortunadamente, algunos usuarios que lograron superar la pantalla de inicio inicial (y quedaron atascados en la animación de Windows 10) resolvieron el problema flasheando nuevamente la BIOS con la versión correcta.
Sin embargo, te recomendamos no apresurarte y seguir cada paso con cuidado. Para ayudarte con esto, te recomendamos leer el artículo que se encuentra a continuación, donde se explica detalladamente el proceso de flasheo.
Asegúrate de revisarlo antes de proceder a flashear nuevamente.
5. Reinstala del sistema
Algunos usuarios informaron que el problema se pudo resolver al reinstalar completamente el sistema. Sin embargo, parece que el procedimiento de flasheo fallido afecta de alguna manera al disco duro, lo que te obliga a comenzar desde cero.
El procedimiento de reinstalación de Windows 10 no es tan complicado como solía ser en algunas versiones anteriores de Windows.
No obstante, para un usuario novato, puede llevar a dificultades prolongadas. Para evitar esto, asegúrate de leer las instrucciones completas que se recopilan en el artículo que se encuentra a continuación.
6. Cambia tu placa base
Finalmente, si ninguno de los pasos anteriores te ayudó, lamentamos informarte que necesitarás otra placa base.
Como nota adicional, también puedes considerar solicitar una reparación, aunque es una opción poco probable y las probabilidades no están a tu favor.
Eso debería ser todo. En caso de que tengas alguna pregunta o soluciones alternativas, no dudes en compartirlas con nosotros. Puedes hacerlo en la sección de comentarios a continuación.
¿Sigues teniendo problemas?
PATROCINADO
Si las sugerencias que te dimos arriba no solucionaron el problema, es probable que tu PC esté lidiando con errores de Windows más graves. En ese caso, te recomendamos escoger una herramienta como Fortect para arreglar los problemas eficientemente. Después de instalarla, haz clic en el botón Ver & Arreglar presiona Comenzar a Reparar.



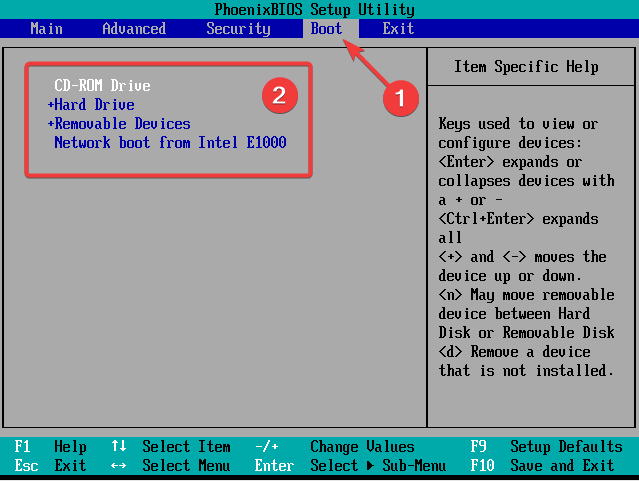
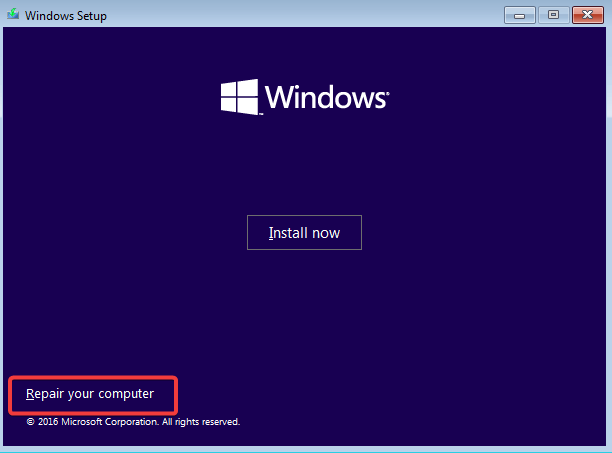
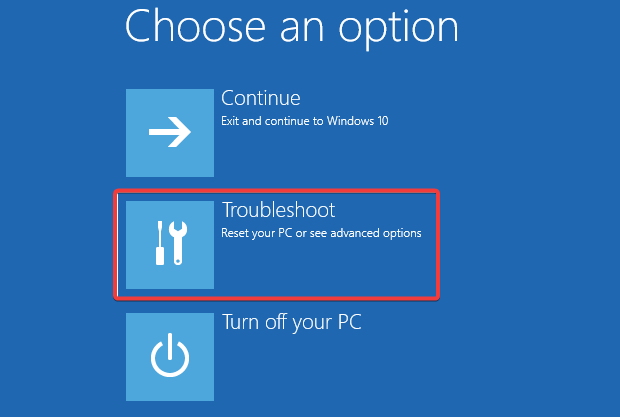
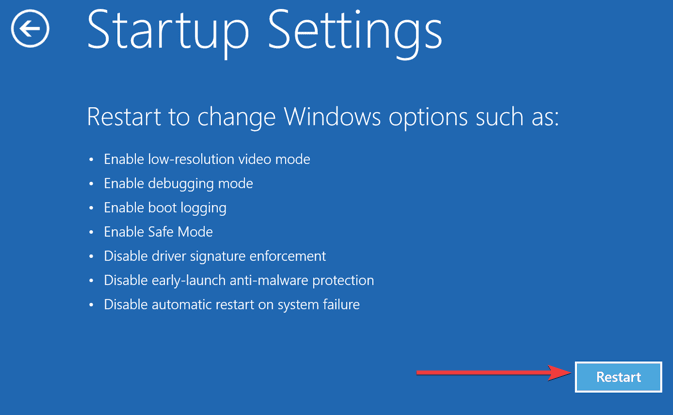








User forum
0 messages