7 Sencillas Soluciones: Error de Javascript en Skype
5 min. read
Published on
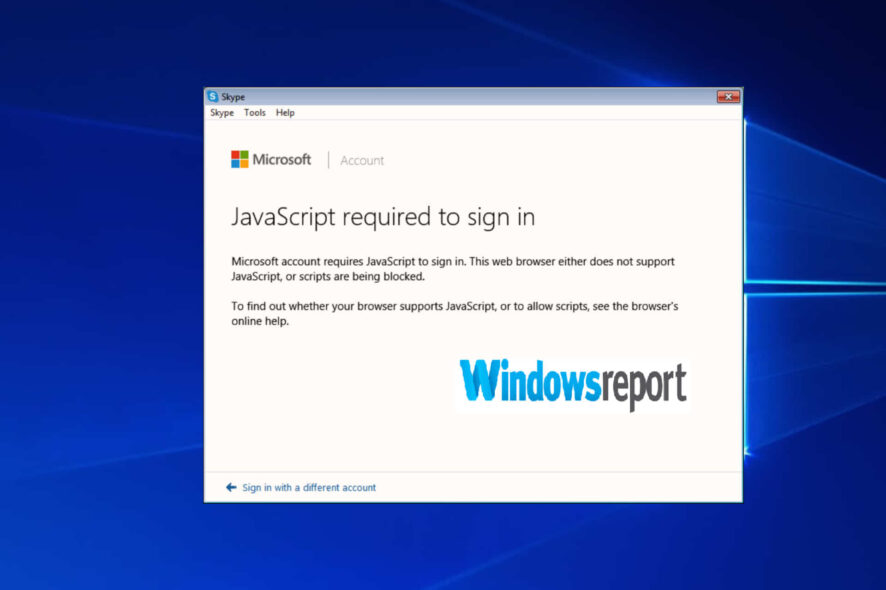
Skype es una de las aplicaciones más populares utilizadas para la comunicación en línea, con millones de usuarios en todo el mundo. Skype requiere una cuenta de Microsoft para poder utilizar su servicio de mensajería instantánea.
Sin embargo, los usuarios de Skype a menudo se enfrentan a un error al intentar iniciar sesión. A veces, los usuarios ven una pantalla en blanco, mientras que otros reciben el error de Skype Se requiere Javascript para iniciar sesión.
¿Estás experimentando el error Se requiere Javascript para iniciar sesión en Skype al intentar ingresar a Skype? En este informe de Windows, te mostraremos cómo solucionar este problema.
¿Qué causa el error de Javascript en Skype?
El error completo indica: La cuenta de Microsoft requiere JavaScript para iniciar sesión. Este navegador web no admite JavaScript o está bloqueando los scripts. Para saber si su navegador admite JavaScript o permite scripts, consulte la ayuda en línea del navegador.
Este error de Javascript puede deberse a varios problemas, como una instalación incorrecta de Skype, un navegador web desactualizado y componentes del sistema obsoletos o dañados, como el framework .NET.
Por lo tanto, hemos elaborado soluciones efectivas para solucionar el problema de Se requiere Javascript para iniciar sesión en Skype, en ningún orden en particular.
¿Cómo puedo solucionar el error de Javascript en Skype?
- Realiza una Verificación Preliminar
- Habilita JavaScript en Internet Explorer
- Actualiza Internet Explorer
- Instala el último versión del framework .NET
- Desactiva VPN
- Ejecuta Windows Update
- Desactiva la verificación en dos pasos
1. Realiza una Verificación Preliminar
En primer lugar, debes comprobar si Javascript está habilitado en tu navegador Internet Explorer (IE). Skype utiliza el motor de IE para su interfaz web, por lo que debes verificar si Javascript está habilitado en IE como una comprobación preliminar.
Sigue estos pasos para verificar Javascript:
- Abre tu navegador Internet Explorer.
- Visita el sitio web de pruebas de Java.
- Comprueba los resultados.
2. Habilita JavaScript en IE
1.Ve a Inicio > Internet Explorer.
2. Haz clic en el ícono de engranaje para abrir el menú de Herramientas.
3. Luego, abre la pestaña Seguridad.
4. Haz clic en Restablecer todos los niveles a los valores predeterminados y selecciona Aplicar.
5. En la misma pestaña, haz clic en Otra.
6. Busca la opción Scripting y asegúrate de que esté habilitada para la opción de Activar scripting (si no lo está, marca la casilla).
7. Luego, haz clic en Aceptar para cerrar la Configuración de seguridad.
8. Haz clic en Aceptar nuevamente para cerrar las Opciones de Internet.
9. Cierra Internet Explorer.
10. Posteriormente, inicia la aplicación de Skype.
En ocasiones, después de verificar Javascript, puedes descubrir que Javascript está deshabilitado en tu navegador IE. Debes habilitar Javascript y luego iniciar la aplicación de Skype para ver si esta solución funciona.
Se informa ampliamente que habilitar Javascript en IE soluciona el error de Javascript en Skype. Sin embargo, si sigues experimentando este problema, es posible que debas probar la siguiente solución.
3. Instala la última versión del framework.NET
El framework .NET de Microsoft también es un componente esencial para que Skype funcione. Algunos usuarios de Windows informaron que pudieron solucionar el problema de Se requiere Javascript para iniciar sesión en Skype instalando la última versión del framework .NET en sus PC.
Sin embargo, en ocasiones, la última versión del framework .NET podría no resolver este problema, por lo que es posible que debas probar varias versiones del framework .NET.
También puedes consultar nuestra guía sobre cómo descargar e instalar el framework .NET en Windows 10.
4. Reinstala Skype
Otra forma de solucionar el problema de Se requiere Javascript para iniciar sesión en Skype es reinstalar Skype. Para ello, debes desinstalar Skype y luego instalarlo nuevamente desde su sitio web oficial.
Para este propósito, tenemos una publicación especial que revela 5 formas en las que puedes desinstalar Skype de tu PC con Windows.
Nota: Después de desinstalar Skype, asegúrate de instalar Skype desde sus archivos ejecutables y luego inicia sesión. Esto debería solucionar definitivamente el problema de Se requiere Javascript para iniciar sesión en Skype.
5. Desactiva la VPN
Algunas VPN incompatibles con Skype pueden impedirle utilizar la aplicación Skype, lo que provoca el error de Skype.
La mejor solución en estos casos es desactivar temporalmente tu VPN activa antes de iniciar Skype. Esta solución es muy sencilla: simplemente desactiva o apaga tu VPN y luego inicia la aplicación de Skype.
Mientras tanto, considera utilizar CyberGhost VPN, NordVPN o consulta nuestra lista de las mejores VPN para Skype en PC, que no deberían presentar problemas al iniciar sesión en la aplicación de Skype.
6. Ejecuta Windows Update
Finalmente, actualizar tu sistema operativo Windows puede solucionar el error de Se requiere Javascript para iniciar sesión en Skype. Así es cómo puedes actualizar tu sistema Windows:
- Ve a Inicio, escribe actualización en la barra de búsqueda y luego haz clic en Windows Update para continuar.
- En la ventana de Windows Update, busque actualizaciones e instale las actualizaciones disponibles.
- Después de completar el proceso de actualización, reinicia tu PC con Windows.
7. Desactive la verificación en dos pasos
Algunos usuarios también sugirieron que desactivar la verificación en dos pasos podría solucionar este problema. Si tienes habilitada esta opción, desactívala y comprueba si el problema persiste.
En resumen, cualquiera de las soluciones que mencionamos anteriormente puede solucionar el error de Se requiere Javascript para iniciar sesión en Skype.
Si tienes algún comentario sobre alguno de los pasos o si has tenido éxito utilizando otro método no mencionado aquí, no dudes en dejar un comentario.

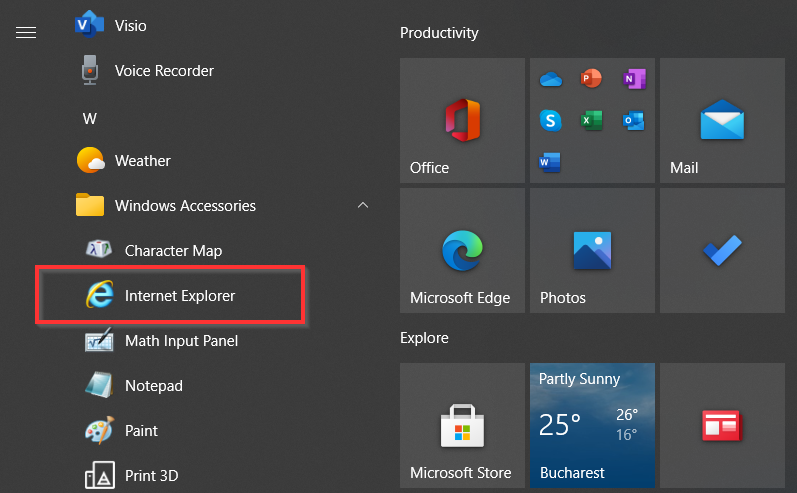
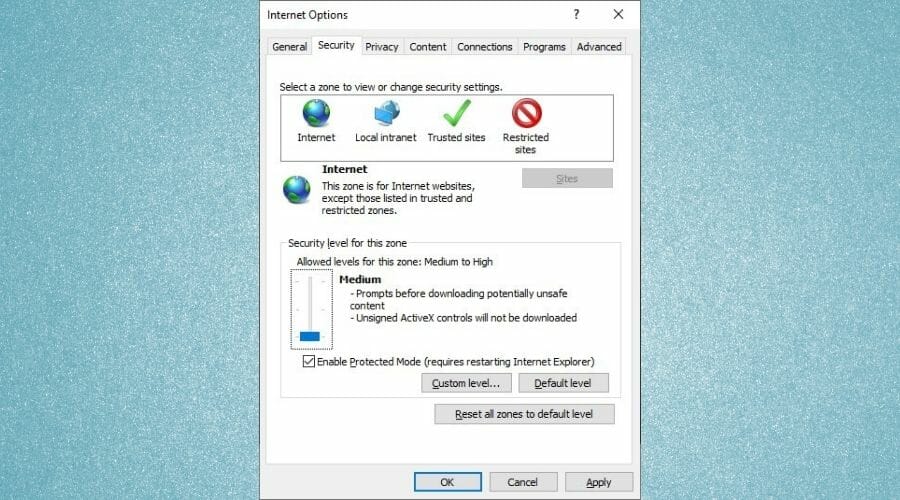
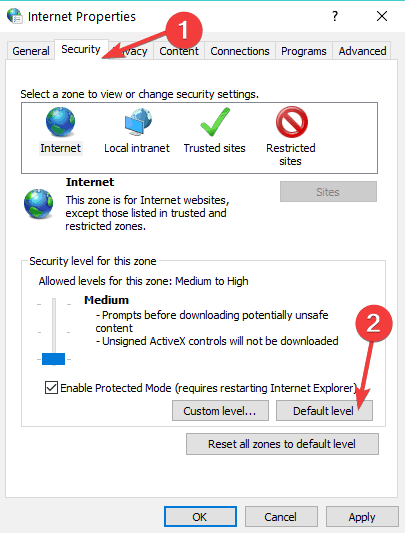
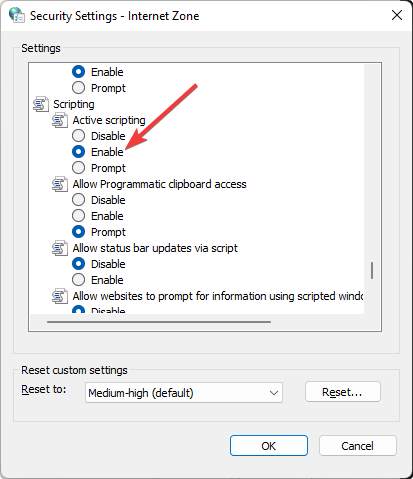
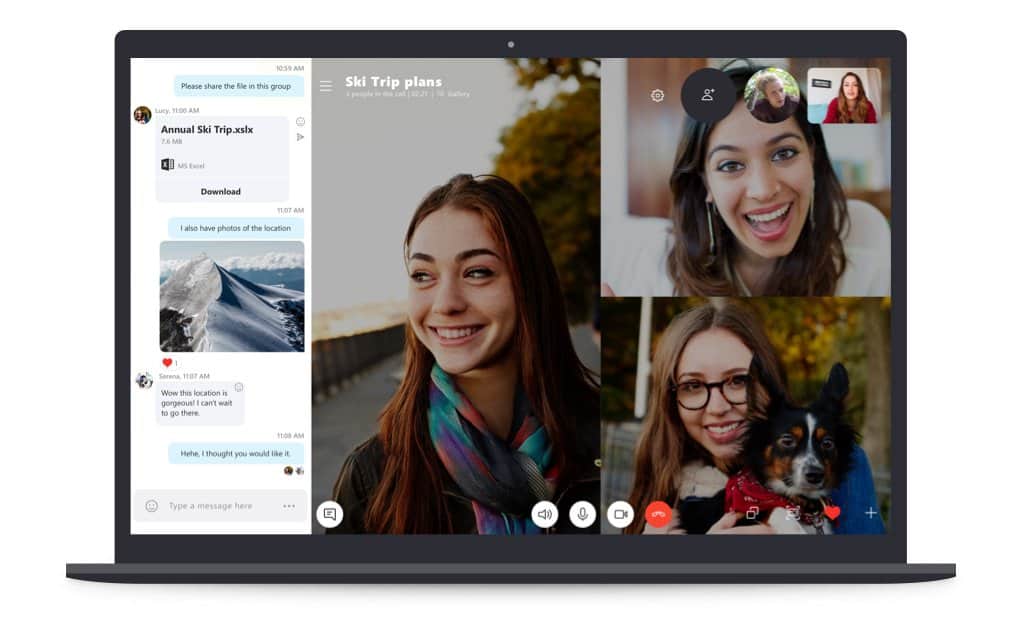
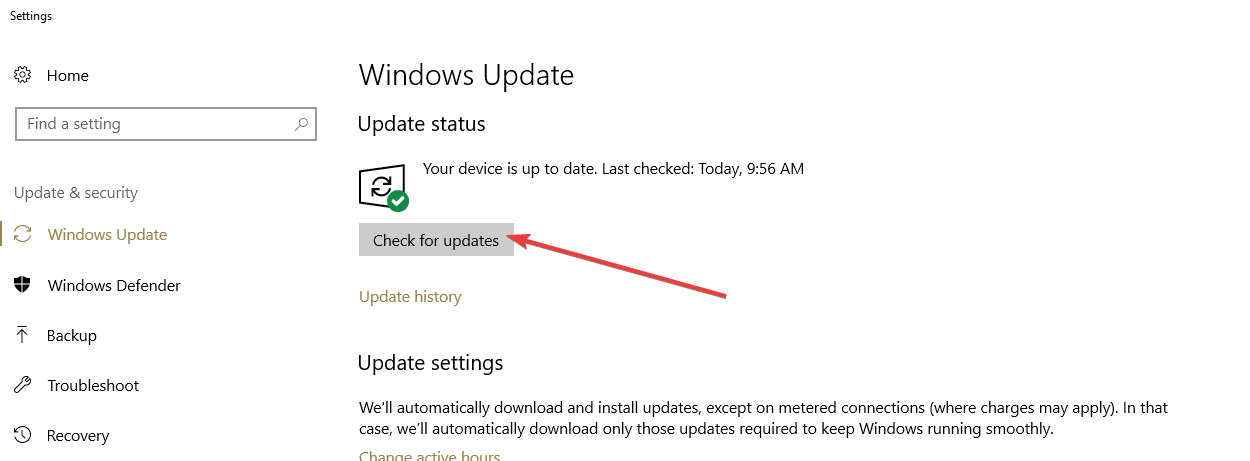








User forum
0 messages