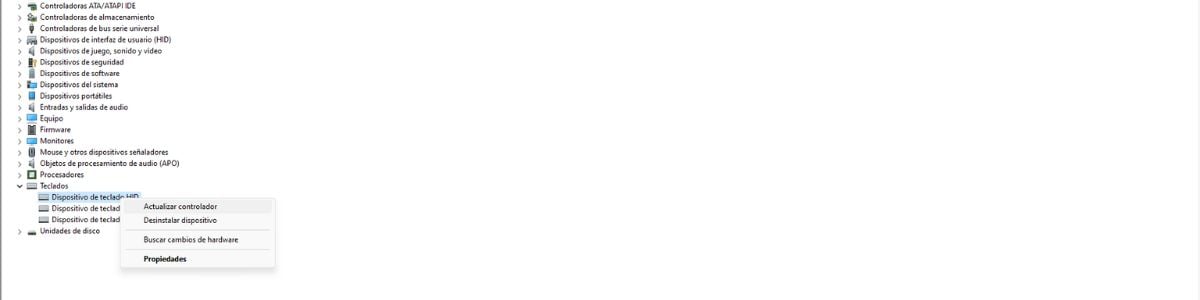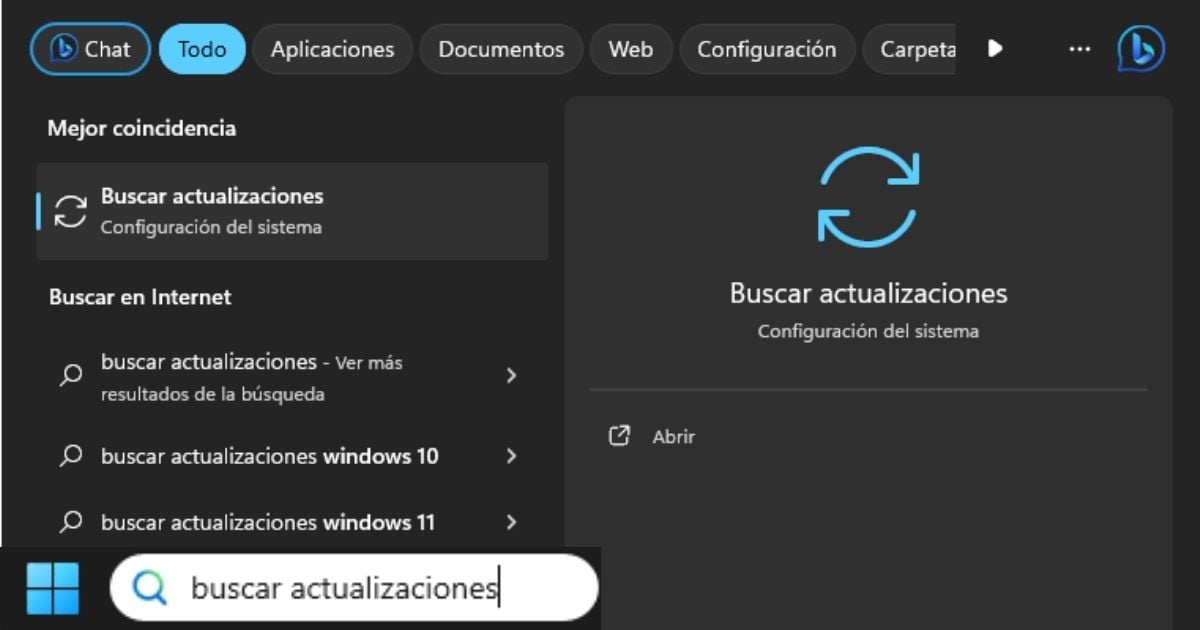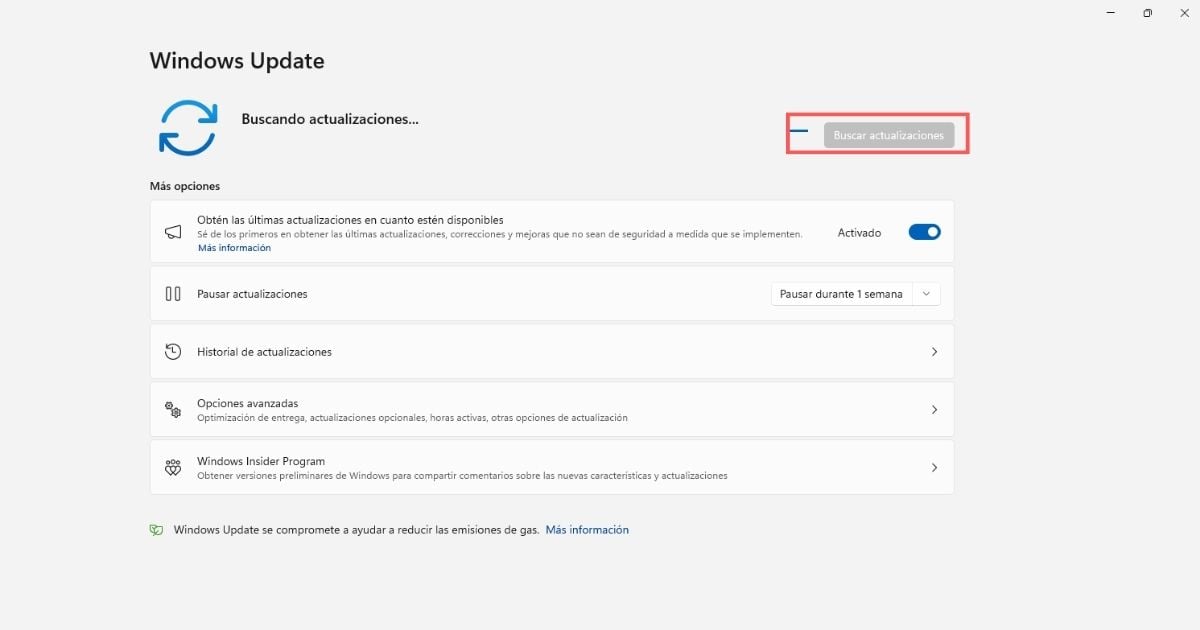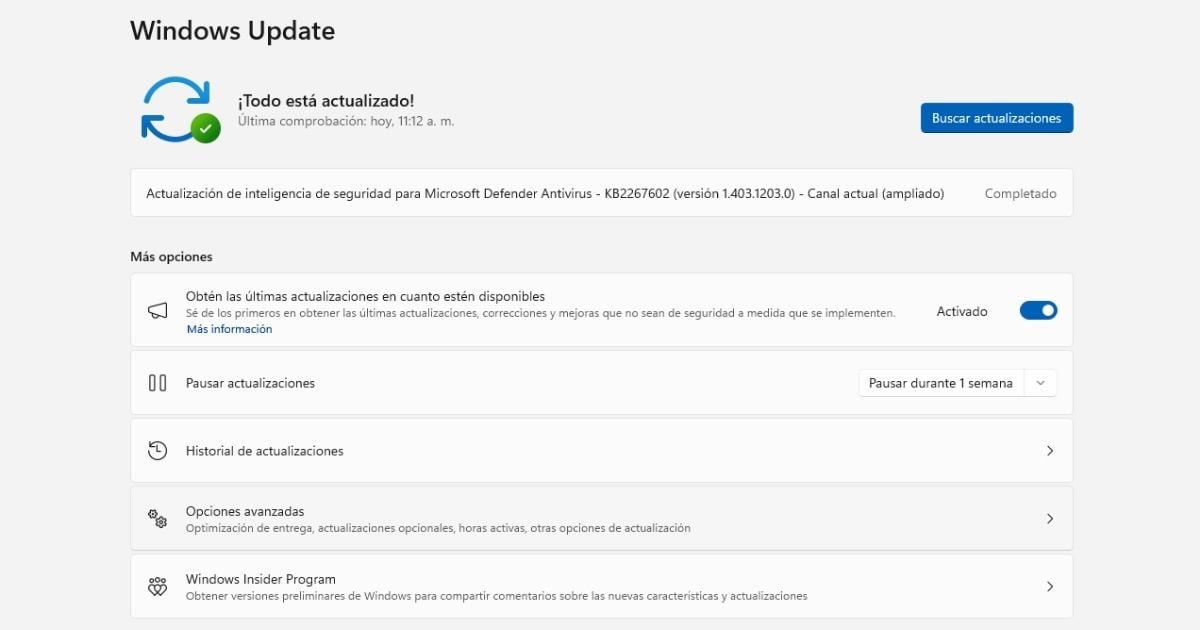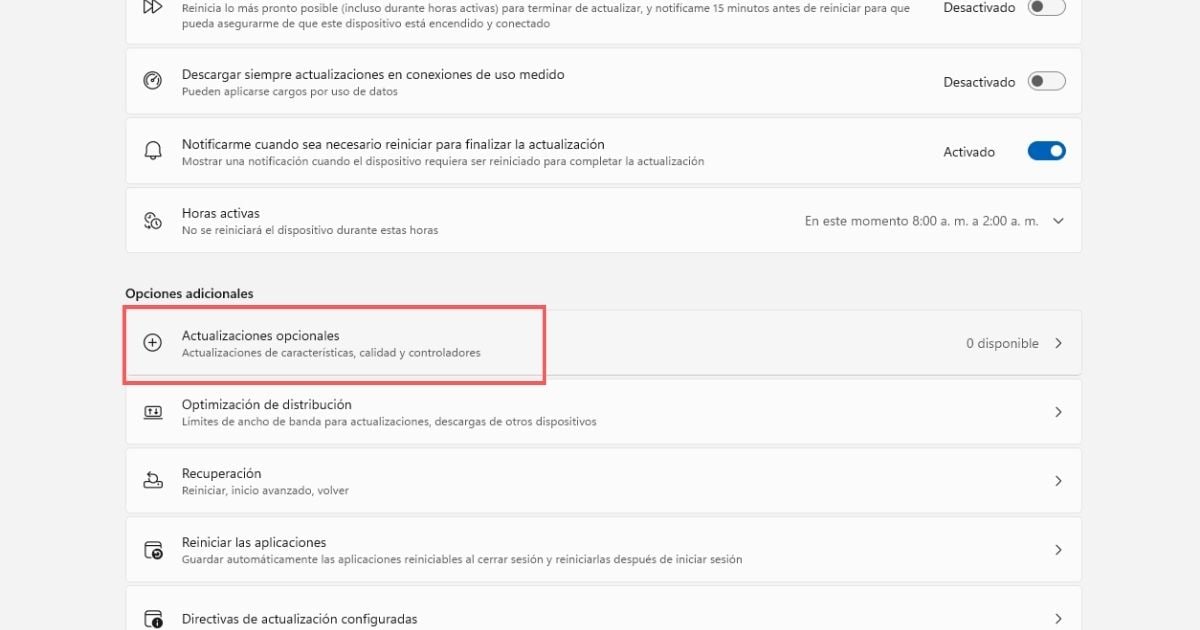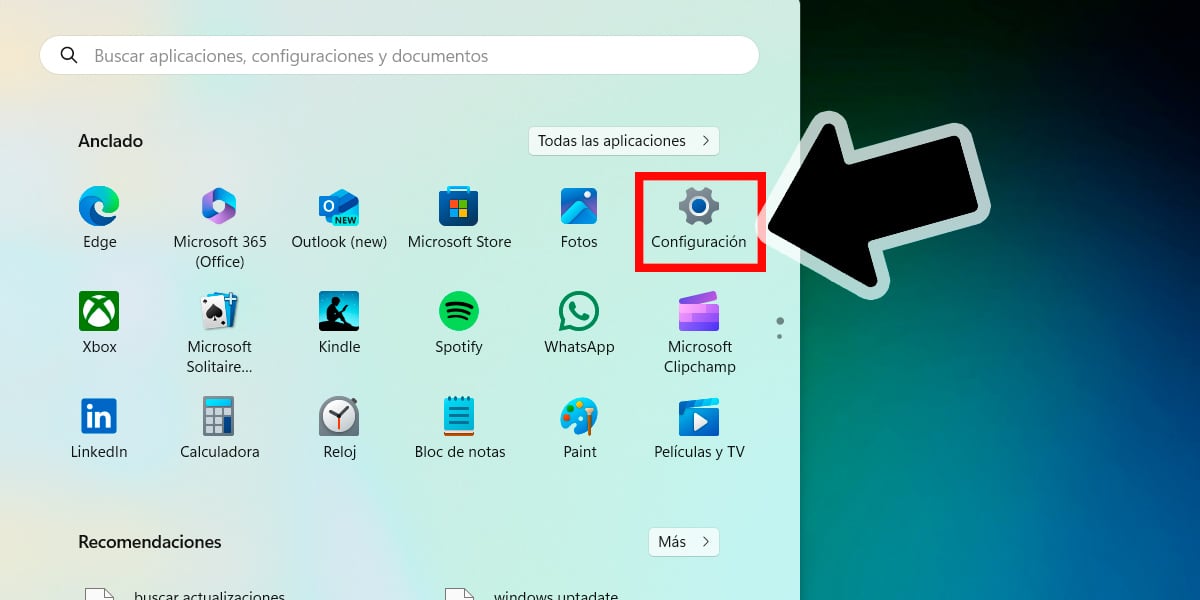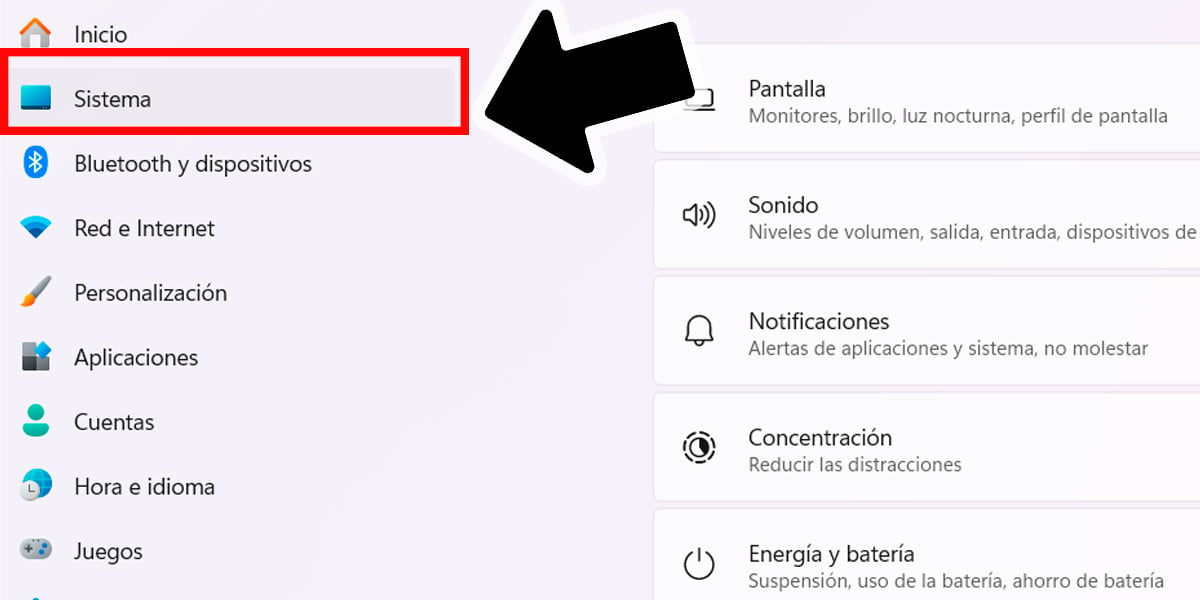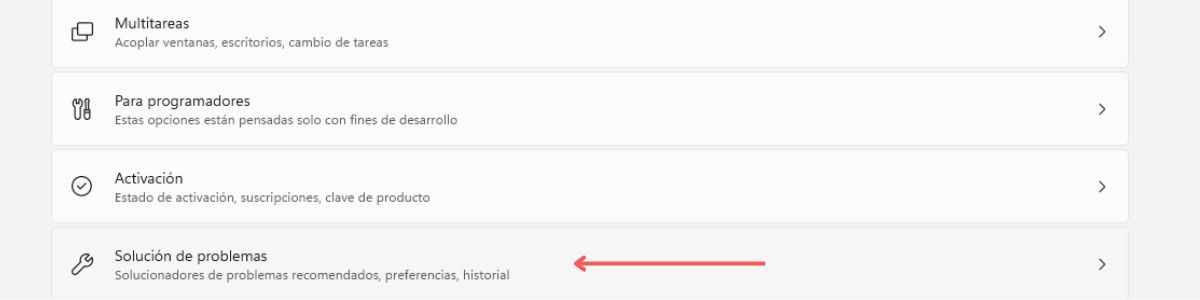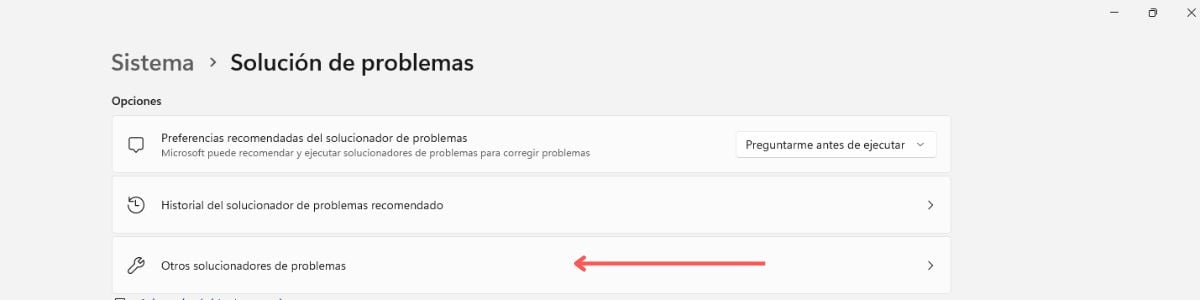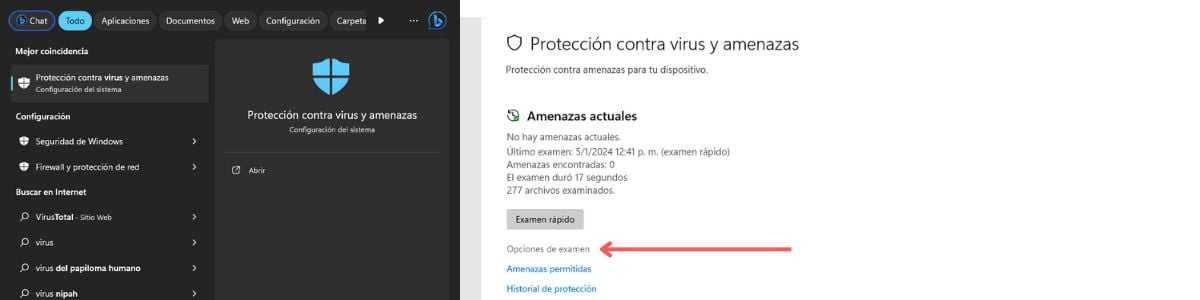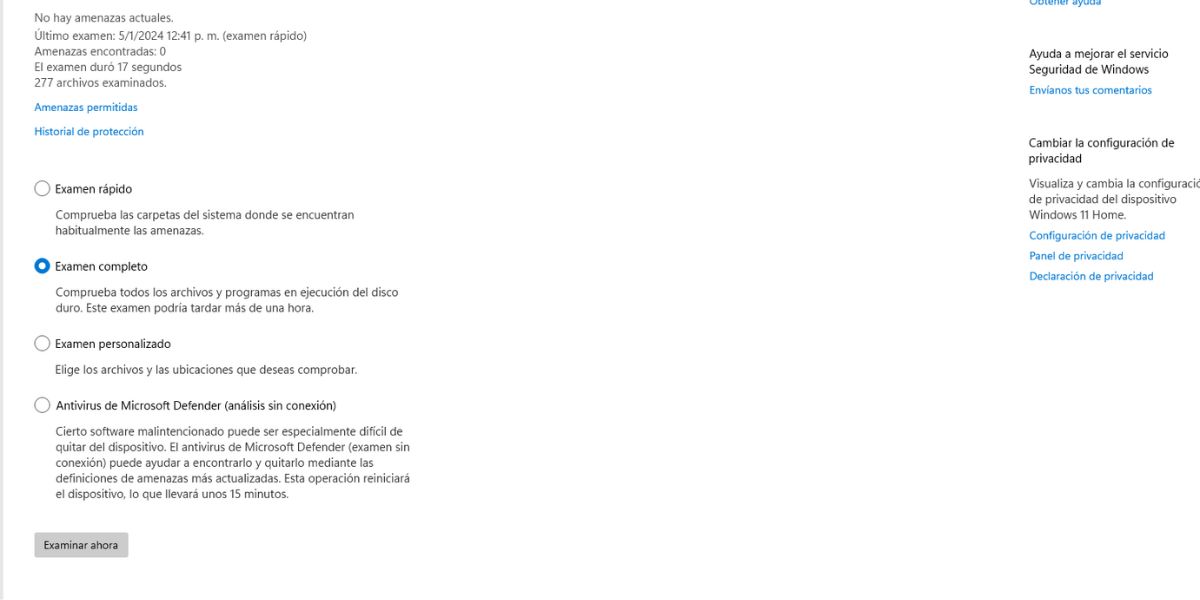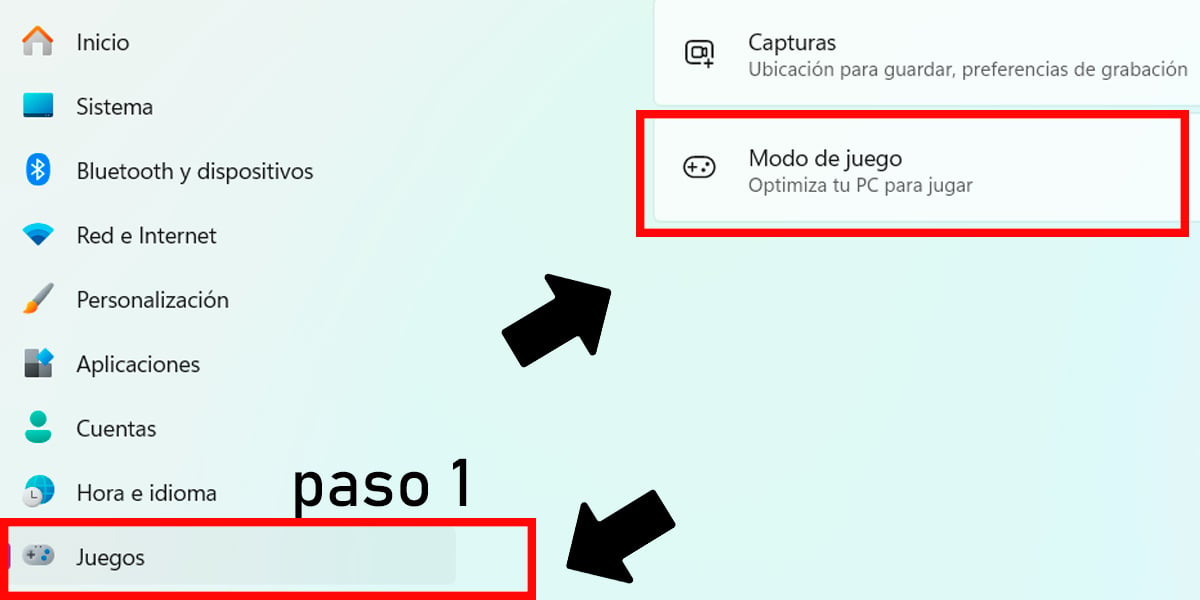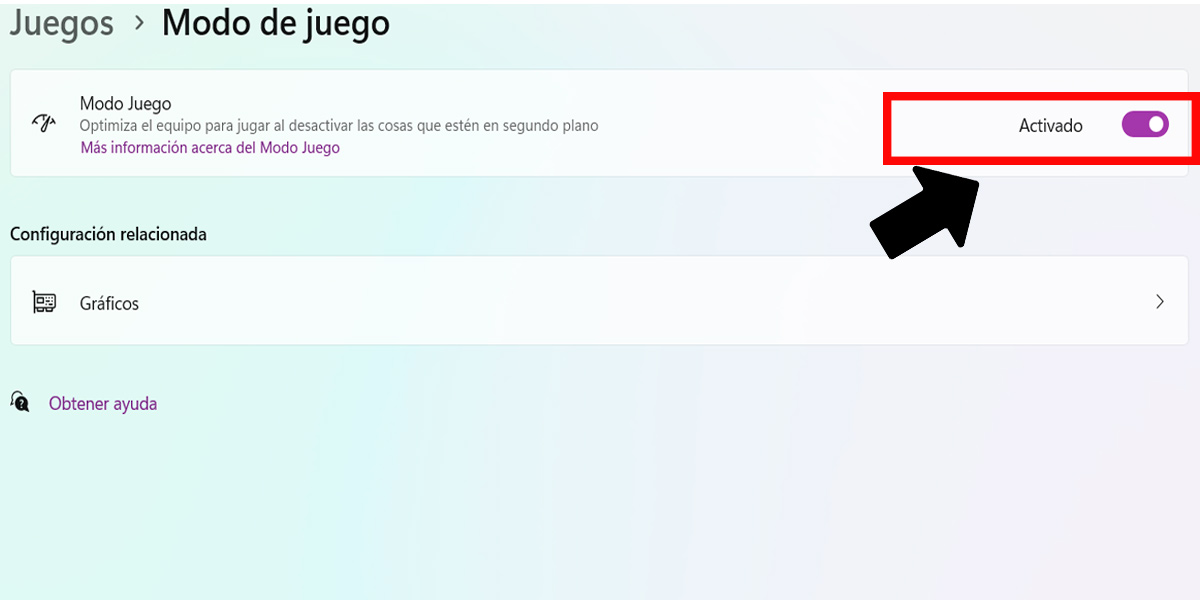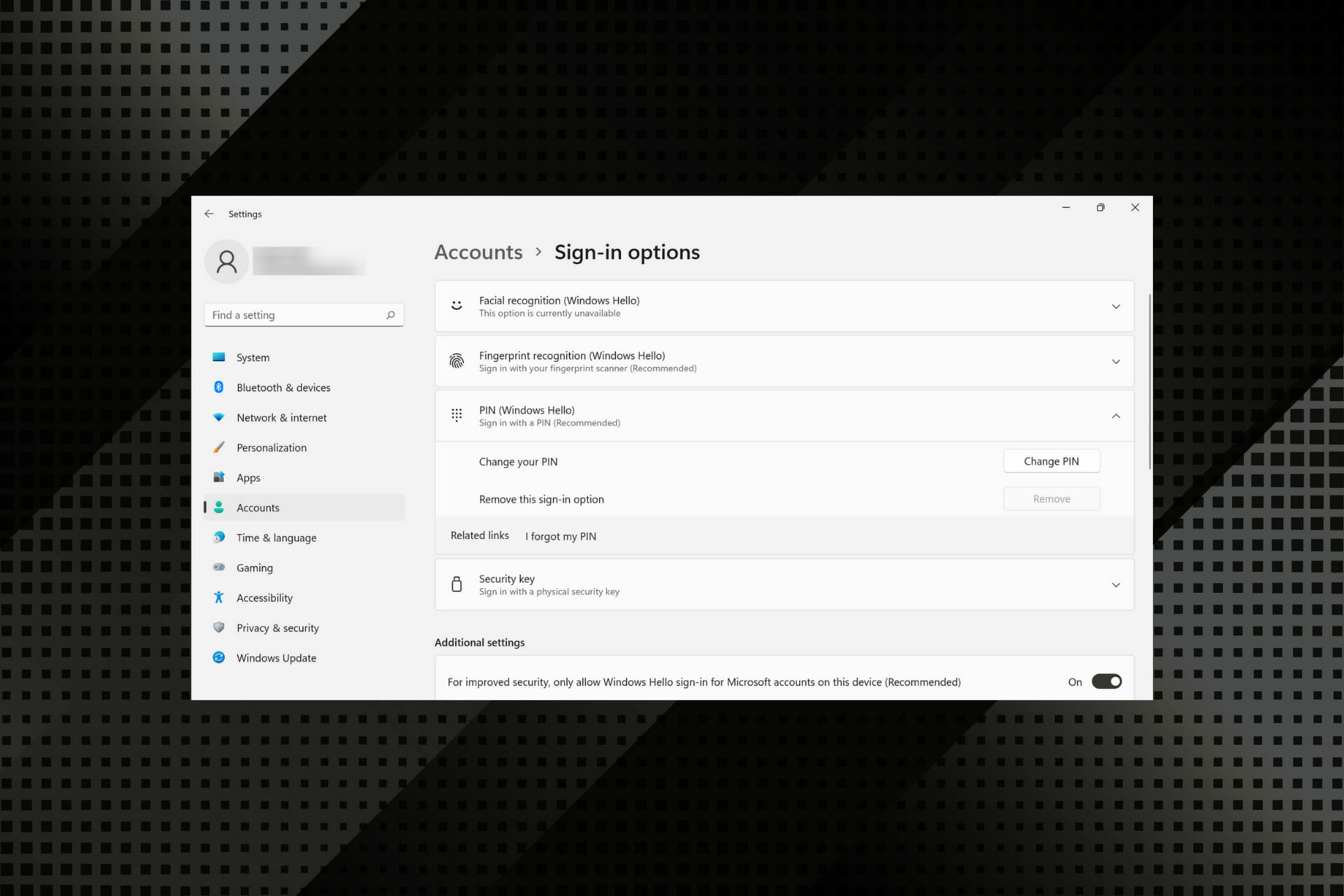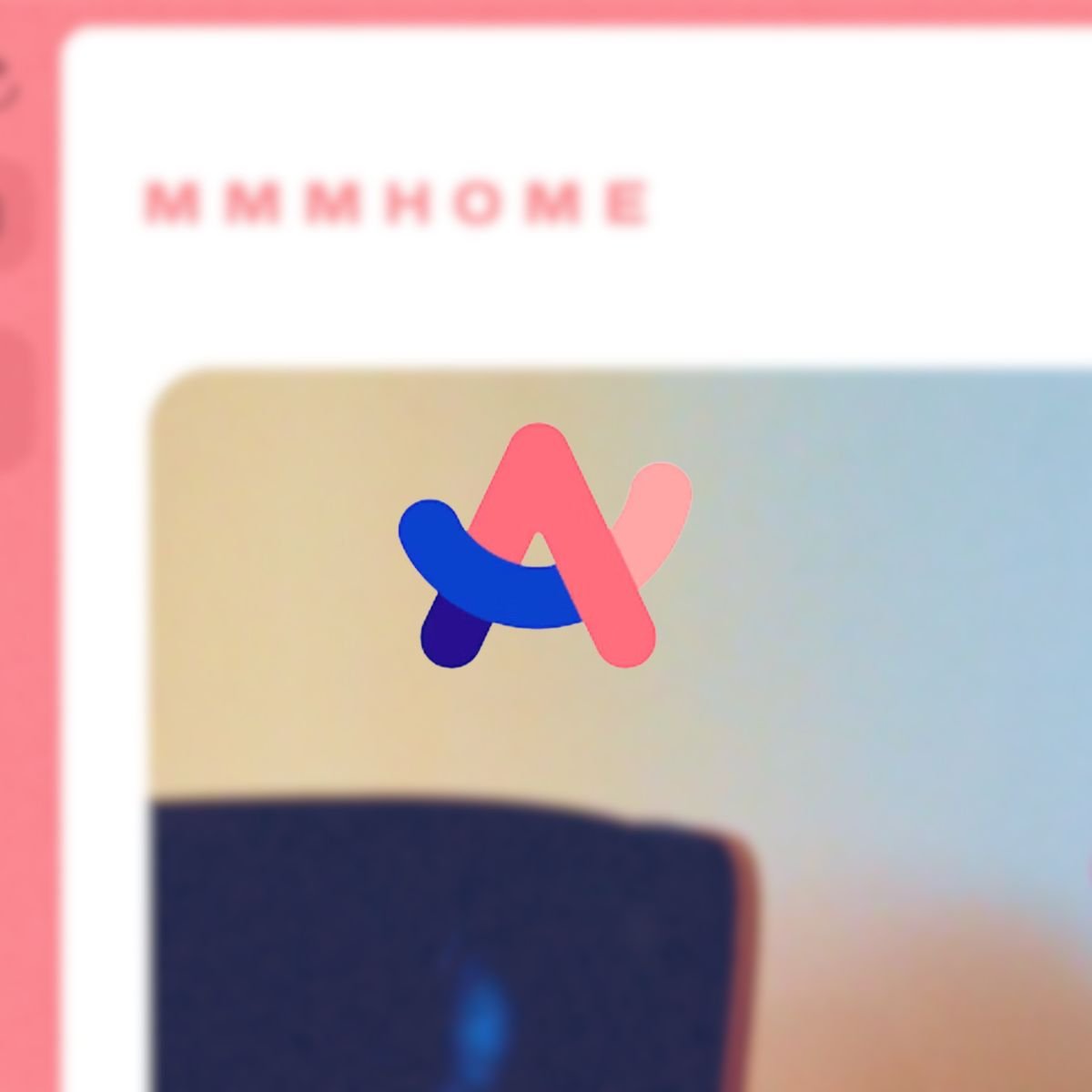¿Tecla Windows no funciona? Guía rápida para solucionarlo
10 min. read
Updated on

Si la tecla Windows no funciona, puede ser muy molesto, ya que se sentirá como haber perdido gran parte de las funciones de tu ordenador. Así que vamos a aprender cómo arreglarlo.
Verás, la tecla Windows es una tecla muy importante en tu ordenador. Se utiliza para abrir el menú Inicio, acceder a la barra de tareas y usar distintos atajos hacia los menús del sistema operativo sin necesidad de levantar las manos aumentando nuestra productividad.
Por todas estas razones, la pérdida de funcionalidad de esta puede suponer un problema, al que conviene poner pronta solución.
¿Por qué puede estar fallando?

Hay varias razones por las que la tecla Windows puede no funcionar.
Una posibilidad es que el teclado esté dañado. Si la tecla Windows está físicamente rota o desmontada, no funcionará.
Otra posibilidad es que los controladores del teclado estén desactualizados o dañados. Los controladores son pequeños programas que permiten al sistema operativo comunicarse con el hardware – los distintos dispositivos conectados a tu sistema, como el teclado y el ratón.
Si los controladores del teclado están desactualizados o dañados, pueden causar problemas con el funcionamiento de la tecla Windows.
También es posible que un programa o un virus haya deshabilitado la tecla Windows: Algunos programas pueden usar la tecla Windows para sus propias funciones, y pueden deshabilitarse para evitar conflictos.
El modo de juego está activado: Algunos PCs y laptops tienen un modo juego (o modo «gaming») que desactiva la tecla Windows.
Como verás, el problema que estás enfrentando no es serio y no requerirá soluciones extremas como reinstalar Windows.
¿Cómo arreglar la tecla Windows?
Si la tecla Windows no funciona, puedes probar los siguientes pasos para solucionar el problema:
- Comprueba el teclado: Asegúrate de que el teclado esté conectado correctamente a tu ordenador y que no esté dañado. Puedes probar otro teclado en tu ordenador para ver si funciona.
- Actualiza los controladores del teclado: Puedes actualizar los controladores del teclado desde el sitio web del fabricante de tu teclado.
- Actualice el sistema operativo: Una actualización de Windows puede descargar los controladores que necesitas.
- Ejecuta el solucionador de problemas de hardware y dispositivos: El solucionador de problemas de hardware y dispositivos puede ayudar a identificar y solucionar problemas con el hardware de tu ordenador.}
- Limpia la imagen de Windows: Podemos usar la consola de Windows para reparar la imagen y restaurar las funciones del sistema operativo.
- Reinicia el ordenador: A veces, un simple reinicio puede solucionar el problema.
- Comprueba los programas y servicios: Algunos programas y servicios pueden usar la tecla Windows para sus propias funciones. Puedes comprobar la configuración de estos programas y servicios para ver si están deshabilitando la tecla Windows.
- Escanea tu ordenador en busca de virus: Los virus pueden deshabilitar la tecla Windows. Puedes usar un programa antivirus para escanear tu ordenador en busca de virus.
Vamos a explorar cada solución, una por una, hasta que tu tecla Windows funcione correctamente.
Comprueba el teclado

Lo primero que debes hacer es comprobar que el teclado esté conectado correctamente a tu ordenador. Asegúrate de que el cable del teclado esté bien conectado al puerto USB de tu ordenador. También puedes intentar conectar el teclado a un puerto USB diferente para ver si eso soluciona el problema.
Si el teclado está conectado correctamente y aún no funciona, es posible que esté dañado. En particular, si funcionan todas las teclas excepto la tecla Windows, hay un problema mayor.
(Por supuesto que si has regado café, agua, o comida encima de tu teclado, deberás dejarlo descansar y secar un par de días antes de probarlo de nuevo. Los teclados mecánicos tienen más chance de sobrevivir a estos ataques que los de membrana…créeme, me ha pasado).
Recomiendo probar otro teclado en tu ordenador para ver si funciona la tecla problemática. Si el otro teclado funciona, entonces el problema está en el teclado original.
Actualiza los controladores del teclado
Continuemos poniendo tu computadora al día para minimizar errores. Vamos a actualizar los controladores con el Administrador de Dispositivos. Pongamos tu computadora al día para minimizar errores!
Estos son los pasos para actualizar los controladores y arreglar la tecla Windows:
- Escribe «administrador de dispositivos» en la barra buscadora de Windows, y abre el Administrador de dispositivos. Este es un programa que muestra los dispositivos de tu ordenador, y te permitirá actualizarlos.
- Para actualizar un controlador, deberás buscarlo en la lista, hacer click derecho en el controlador, y seleccionar «Actualizar controlador«.
- Los controladores que debes buscar para actualizar los que estén en al sección de «Teclado». Una vez abras esta sección, dale click derecho a cada categoría y actualízalos todos.
- Una vez selecciones la opción de actualización, selecciona la opción automática. Si hay algo que descargar e instalar, Windows te lo hará saber.
Si esta no ha sido la solución, continua con la siguiente opción.
Actualice Windows
Actualizar Windows 10 o Windows 11 puede descargar los controladores que necesita. Incluso, Windows identifica dispositivos que no funcionan para buscar algún controlador que pueda solucionarlo, y luego ofrece este controlador como una actualización.
- Escribe «buscar actualizaciones» en la barra de búsqueda.
- Ve a «Buscar actualizaciones»
- Buscar actualizaciones haciendo clic en el botón relevante.
- Haz clic en el botón para actualizar si Windows encuentra
- Ve a «Opciones avanzadas» si es que estás en Windows 11.
- Ve a «Actualizaciones Opcionales«
- Selecciona lo que veas en este menú.
Si Windows ha logrado reparar algo, te lo hará saber. En este punto, reinicia la PC e intenta usar tu teclado de nuevo. Si aún no funciona, continúa.
Ejecuta el solucionador de problemas
El solucionador de problemas de hardware y dispositivos puede ayudarte a identificar y solucionar problemas con el hardware de tu ordenador, y es una gran herramienta para solucionar este tipo de problemas menores.
Puedes usar la herramienta para encontrar corrupciones en el sistema y arreglar la tecla Windows. Para ejecutar el solucionador de problemas de hardware y dispositivos, sigue estos pasos:
- Abre la aplicación Configuración.
- Haz clic en «Sistema».
- Haz clic en «Solucionar problemas».
- Selecciona » Otros solucionadores de problema«
- Selecciona «Teclado» del menú. Si tu PC ha identificado problemas con el teclado recientemente, esta opción deberá aparecer allí.
El solucionador de problemas intentará identificar y solucionar cualquier problema con el hardware de tu ordenador.
Limpia la imagen de Windows
Existen unos comandos que se utilizan para escanear y reparar los archivos del sistema de Windows. Si la tecla Windows no funciona debido a que un archivo del sistema está dañado o corrupto, estos comandos pueden ayudar a repararlo.
En concreto, el comando DISM /En línea /Limpieza-Imagen /ScanHealth escanea la imagen de Windows en busca de daños. Luego, comprueba si se han encontrado daños y, si es así, informa del tipo de daño. Finalmente, si ha encontrado daños, repara la imagen de Windows utilizando los archivos de reparación de Windows.
Para utilizar estos comandos, debe abrir una ventana del símbolo del sistema con privilegios de administrador. Escribe «símbolo de sistema,» dale clic derecho a «Símbolo de sistema» y selecciona «Ejecutar como administrador«.
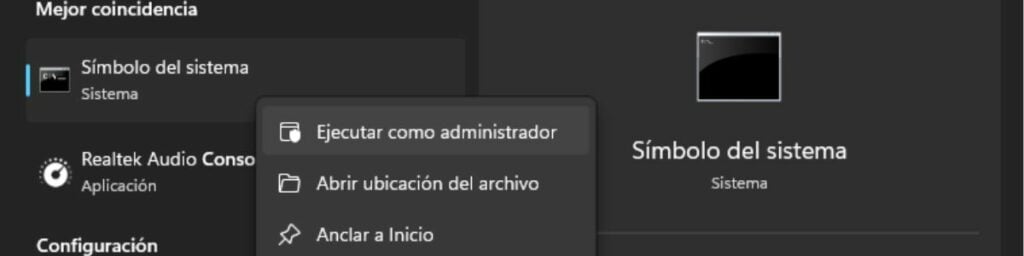
Luego, copia y pega el siguiente código en el Símbolo de Sistema, y dale a Enter.
DISM /Online /Cleanup-Image /CheckHealth
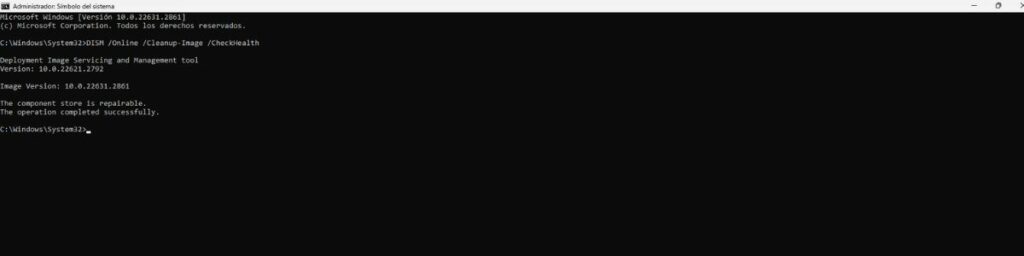
Luego que este código culmine, copia y pega el siguiente código en el Símbolo de Sistema, y dale a Enter.
DISM /Online /Cleanup-Image /ScanHealth
Finalmente, copia y pega el siguiente código en el Símbolo de Sistema, y dale a Enter.
DISM /Online /Cleanup-Image /RestoreHealth
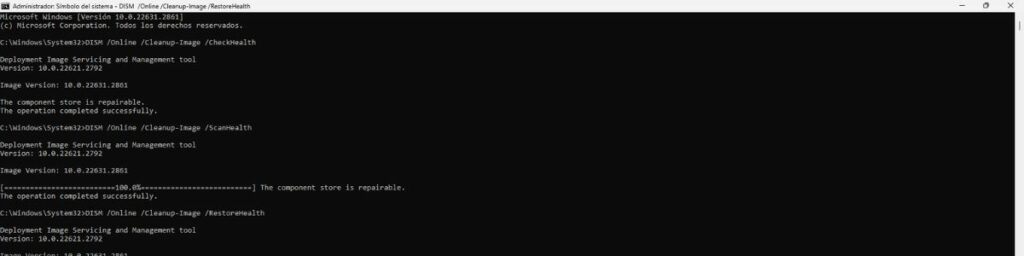
Si Windows ha logrado reparar algo, te lo hará saber. En este punto, reinicia la PC e intenta usar tu teclado de nuevo. Si aun no funciona, continúa.
Reinicia el ordenador
A veces, un simple reinicio puede solucionar el problema. Para reiniciar el ordenador, sigue estos pasos:
- Pulsa el botón de encendido de tu ordenador.
- Mantén pulsado el botón de encendido durante unos segundos hasta que el ordenador se apague.
- Desconecta todos los cables del ordenador por 15 segundos.
- Conecta todo de nuevo.
- Vuelve a pulsar el botón de encendido para reiniciar el ordenador.
Comprueba los programas y servicios
Algunos programas y servicios pueden usar la tecla Windows para sus propias funciones. Puedes comprobar la configuración de estos programas y servicios para ver si están deshabilitando la tecla Windows.
Para comprobar la configuración de los programas y servicios, abre el «Administrador de tareas». Puedes hacerlo presionando las teclas Ctrl + Shift + Esc.
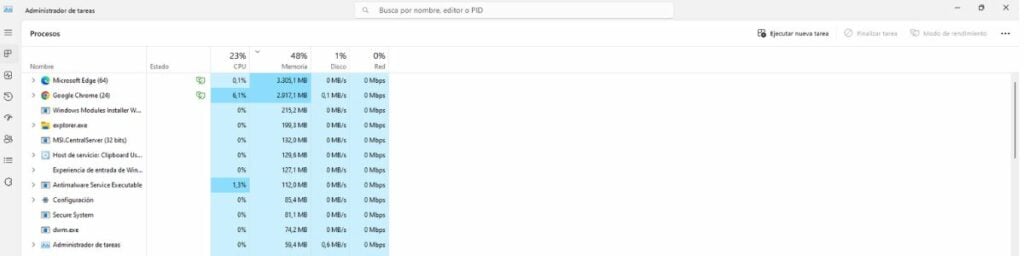
En el Administrador de tareas, haz clic en la pestaña «Inicio» o «Aplicaciones de Arranque». Verás una lista de todos los programas y servicios que se inician cuando se inicia tu ordenador.
Para cada programa o servicio, puedes ver una descripción de lo que hace. Si ves un programa o servicio que dice que usa la tecla Windows, puedes deshabilitar para ver si eso soluciona el problema. De igual manera, deshabilita todo lo que no sea necesario (haz clic derecho y selecciona deshabilitar).
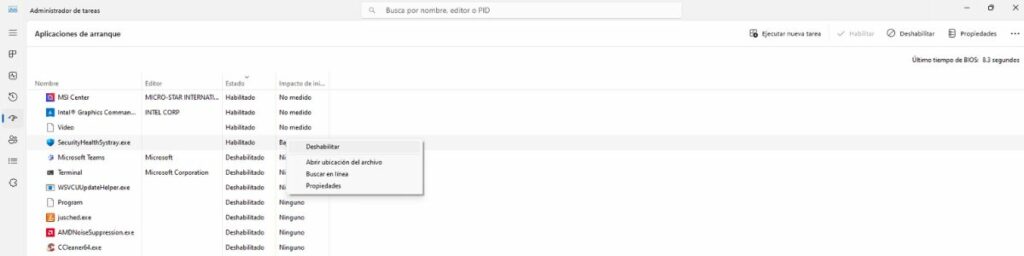
Escanea tu ordenador en busca de virus
Los virus pueden deshabilitar la tecla Windows. Puedes usar un programa antivirus para escanear tu ordenador en busca de virus.
Para escanear tu ordenador en busca de virus, abre tu programa antivirus y selecciona la opción para escanear todo el ordenador.
Veamos un ejemplo con el antivirus de Windows, Windows Defender.
- Escribe «protección antivirus» en el buscador de Windows, y abre «Protección contra virus y amenazas».
- En el nuevo menú, abre «Opciones de examen.»
- Selecciona la opción completa y corre el antivirus.
Espera a que termine este proceso. Si el antivirus ha encontrado algo, esta ha sido la solución de la tecla Windows que necesitabas. De lo contrario, continúa.
Deshabilita el modo de juego
Al igual que algunos teclados de terceros tienen una aplicación propia para gestionar tanto la iluminación como el funcionamiento de determinadas teclas, algunos portátiles y PCs también incluyen una aplicación específica para modificar el funcionamiento de este.
Este es el «Modo juego» o «Gaming mode«, que puede estar desactivando la tecla Windows para evitar errores mientras juegas. Vamos a apagar este modo.
- Abre la aplicación Configuración.
- Haz clic en «Juegos».
- Haz clic en «Modo de juego».
- Desactiva la opción «Activar el modo de juego».
Si tienes alguna aplicación de terceros, como por ejemplo una aplicación para tu tarjeta madre (como el MSI Control Center), ábrela y verifica que no tenga encendido algún modo similar. Esto también puede estar causando el error de la tecla Windows
También puedes deshabilitar el modo juego presionando las teclas Windows + G para abrir la Barra de juego de Xbox. Luego, haz clic en el icono de engranaje para abrir la configuración de la Barra de juego. En la pestaña «General», desmarca la opción «Usar modo de juego para este juego».
Conclusión
Para evitar que la tecla Windows no funcione, puedes seguir estos consejos:
- Mantén tu teclado limpio y libre de suciedad.
- No dejes que los niños jueguen con tu teclado.
- Instala las últimas actualizaciones de Windows.
- Mantén actualizados los controladores de tu hardware.
- Usa un programa antivirus para proteger tu ordenador de los virus.
En conclusión, si la tecla Windows no funciona, hay una serie de pasos que puedes seguir para solucionar el problema. Si has probado todos estos pasos y la tecla Windows sigue sin funcionar, puede que tengas que llevar tu ordenador a un técnico para que lo repare.