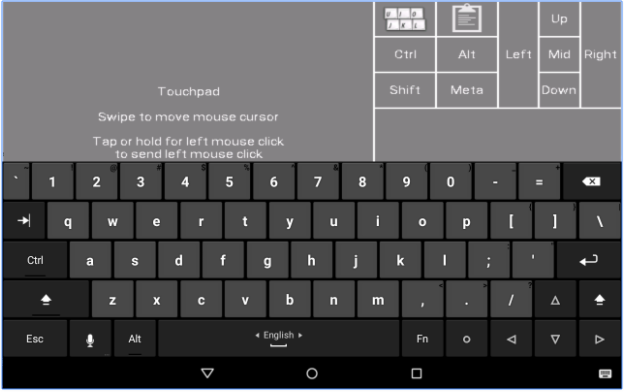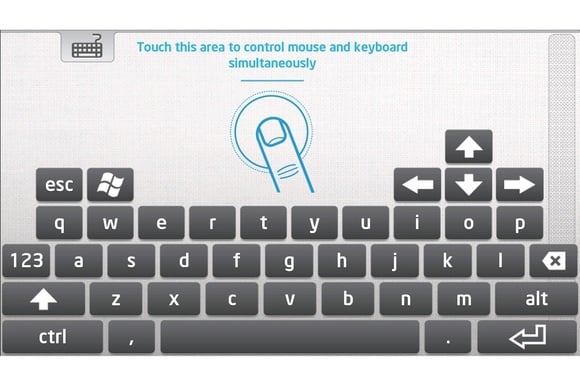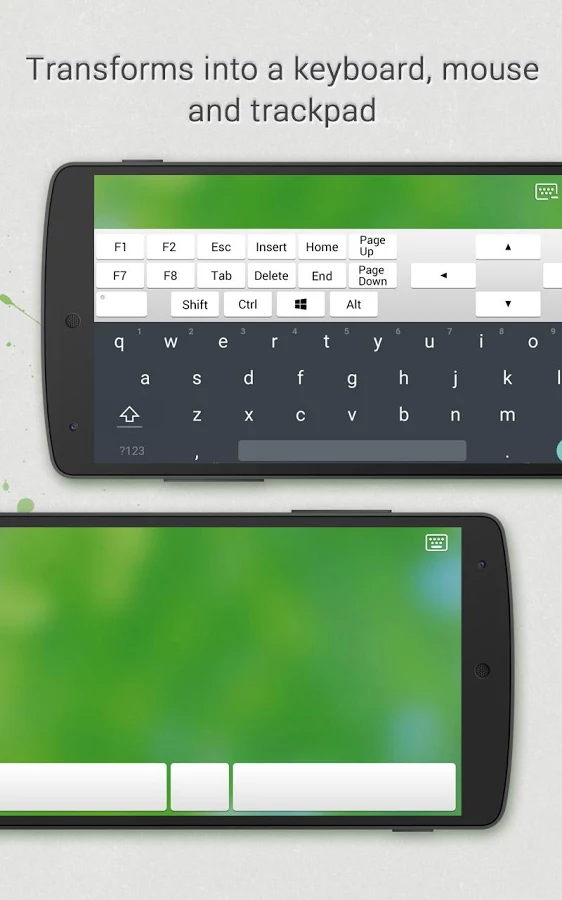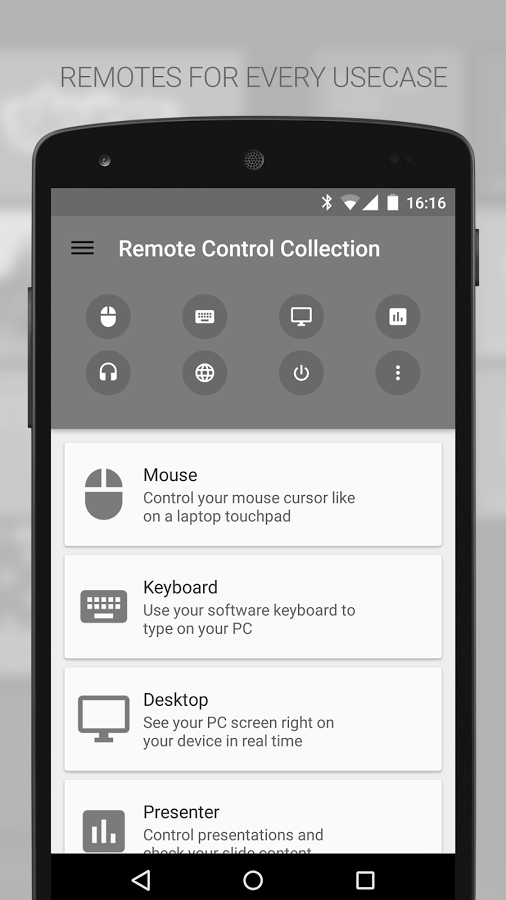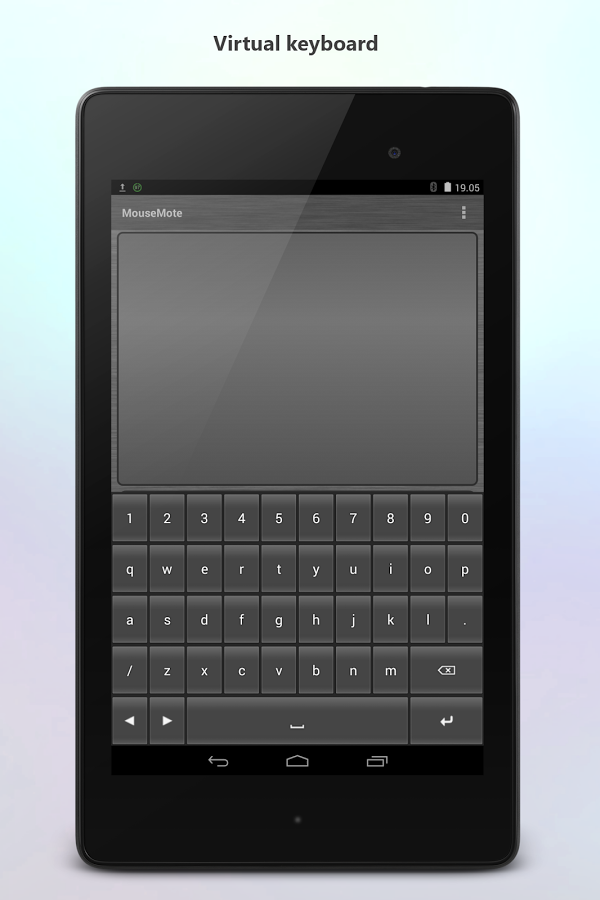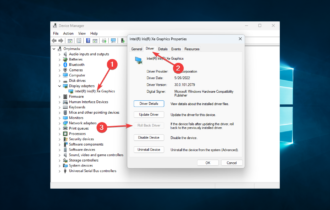Cómo Usar Tu teléfono Como Teclado Para PC [Paso a Paso]
7 min. read
Published on

Como todos sabemos, a veces encontrar las herramientas adecuadas de administración del tiempo puede ser un verdadero desafío, incluso cuando ciertas soluciones pueden estar justo frente a nosotros como usar un teléfono como teclado para nuestra PC.
Si hablamos de formas útiles en las que puedes usar inteligentemente tu PC con Windows 10, debemos mencionar los productos que se pueden conectar a tu computadora y que pueden facilitarte la vida.
Y sí, como ya habrás adivinado, tus dispositivos portátiles basados en Android pueden ayudarte a utilizar inteligentemente tu PC con Windows 10 para que puedas programar mejor tus planes y proyectos diarios.
En ese sentido, en este tutorial hablaremos sobre cómo puedes usar tu smartphone o tableta Android como un teclado dedicado para tu máquina con Windows 10.
Como verás, hay diferentes soluciones que se pueden aplicar y que te permitirán controlar tu computadora a través de tu dispositivo Android.
Estas soluciones están relacionadas con plataformas de software, algunas pagas y otras de distribución gratuita.
Sin embargo, la idea principal es que se debe usar un programa especializado, de lo contrario, el sistema Windows 10 no podrá reconocer el teclado virtual que tiene tu dispositivo Android.
Entonces, en las siguientes líneas, revisaremos las mejores aplicaciones que se pueden usar tanto en Android como en Windows para permitirte usar Android como un instrumento de teclado dedicado para PC.
Cómo usar su teléfono como teclado de PC: 5 aplicaciones para usar
1. Teclado USB
Esta es una aplicación gratuita que no requiere ningún controlador en tu computadora. A diferencia de la mayoría de las otras plataformas similares, el teclado USB funcionará dentro de la BIOS, dentro del cargador de arranque, con cualquier sistema operativo y con cualquier hardware que tenga un puerto USB habilitado y disponible.
En tu dispositivo Android, la aplicación agregará funciones de teclado y mouse al puerto USB. Desafortunadamente, este proceso no se puede completar con la aplicación misma a menos que primero prepares algunas cosas adicionales.
Para ello, deberás usar un teléfono inteligente rooteado (hay soluciones de root con un solo clic que se pueden utilizar para casi todos los dispositivos basados en Android, por lo que garantizar el root no debería ser un problema).
Además, deberás flashear un kernel personalizado dedicado dentro del sistema central de Android que alimenta tu teléfono, esta operación de flasheo se puede realizar si se está ejecutando una imagen de recuperación personalizada en tu dispositivo (te recomiendo que utilices la última versión de la recuperación TWRP para que todo funcione desde el primer intento).
Entonces, antes de usar la herramienta USB Keyboard, rootea tu dispositivo Android e instala la recuperación TWRP. Luego, ve a GitHub y descarga el kernel personalizado que debes aplicar en tu teléfono.
Y finalmente, ejecuta el teclado USB y conecta tu teléfono inteligente o tableta a tu computadora a través de un cable USB para controlar tu computadora a través de tus dispositivos portátiles.
2. Teclado Remoto Intel
Este es un software especializado desarrollado por Intel y disponible para computadoras con Windows 8.1 y Windows 10. La aplicación te permitirá controlar tu computadora a través de tu teléfono inteligente o tableta Android.
En resumen, la aplicación emparejará el dispositivo Android con la computadora con Windows, a través de una conexión inalámbrica, para que puedas usar tu dispositivo portátil como un teclado y mouse virtual.
Una vez que se instale y configure el software en tu dispositivo Android, podrás usar la aplicación de teclado para controlar tu PC con Windows 10. Por lo tanto, podrás controlar tu computadora desde una distancia siempre que tu red inalámbrica lo permita.
Primero, deberás instalar la aplicación Host de Intel en tu computadora; puedes descargar el software Host de teclado remoto más reciente desde esta página. Luego, sigue las instrucciones en pantalla para instalar este programa en tu PC.
Después, ve a Google Play (el enlace de descarga se puede acceder aquí) y descarga/instala la aplicación Intel Remote Keyboard en tu smartphone o tableta Android.
Al final, ejecuta la herramienta y empareja tu dispositivo Android con tu computadora; eso es básicamente todo lo que se debe hacer.
Intel Remote Keyboard es un programa de distribución gratuita, por lo que no tienes que preocuparte por nada.
3. Mouse Remoto
Aunque la aplicación se llama Remote Mouse, podrás usarla para controlar tu PC con Windows 10 a través de un teclado dedicado de Android.
Por supuesto, además, podrás usar un touchpad totalmente simulado que luego podrás personalizar fácilmente.
La aplicación ha recibido buenas críticas en Google Play y actualmente tiene una calificación de 4.1, lo cual es bueno, especialmente porque estamos hablando de una aplicación de terceros que no es desarrollada por Intel ni por Google.
El uso de Remote Mouse es bastante similar a lo que ya explicamos en la sección anterior. Deberás instalar la aplicación en tu dispositivo Android, mientras que en tu computadora deberás instalar el servidor de Remote Mouse.
Cuando la aplicación esté configurada en ambos dispositivos, puedes comenzar el proceso de emparejamiento.
Además de usar la función de teclado virtual, también podrás: apagar, reiniciar, cerrar sesión o poner tu computadora en modo de suspensión; mover el cursor del mouse simplemente agitando tu teléfono en el aire; usar la función de reconocimiento de voz nativa de Android; y mucho más.
Remote Mouse también está disponible de forma gratuita; puedes descargar esta aplicación desde aquí.
4. Mouse & Keyboard Remoto
Mouse & Keyboard Remote es una buena aplicación que te permitirá usar Android como un teclado de PC.
Sin embargo, no tendrá tantas características como las aplicaciones que ya revisamos anteriormente y mostrará anuncios dentro de la funcionalidad de la aplicación si eliges la versión gratuita.
Con este software, podrás controlar el mouse a través de un touchpad virtual y escribir texto con el teclado de software de Android o un teclado de hardware incorporado.
No se incluyen otras características remotas adicionales, por lo que en realidad obtendrás solo funcionalidad básica.
La aplicación tiene una calificación de 3.9 en Google Play; las críticas dicen que el teclado no siempre funciona correctamente, por lo que es posible que se requieran algunos reinicios de vez en cuando; aunque el touchpad virtual funciona a la perfección.
Puedes descargar Mouse & Keyboard Remote desde la Google store; la aplicación del servidor para tu PC con Windows 10 también está disponible en la página oficial de Google Play de la aplicación.
5. MouseMote AirRemote completo
MouseMote AirRemote Full es similar a Mouse & Keyboard Remote en cuanto a funcionalidad básica y características incorporadas.
Sin embargo, esta es una aplicación de pago, por lo que no experimentarás anuncios mientras usas el teclado o el touchpad virtual o mientras intentas controlar tu PC con Windows 10 a través de tu smartphone o tableta Android.
La aplicación utiliza controles de gestos, se puede conectar a través de Bluetooth o Wi-Fi, tiene un modo de navegador web y viene con modos de PowerPoint y controles integrados de reproductor multimedia.
Como ya se mencionó, esta es una aplicación de pago y tiene un precio de $2.31. Puedes descargar e instalar la herramienta desde la Google store; desde allí también puedes instalar la aplicación del servidor dedicado para tu PC con Windows 10.
Pensamientos finales
Por lo tanto, si deseas usar tu dispositivo portátil Android como un teclado y/o touchpad de PC, puedes usar una de las aplicaciones que se revisaron anteriormente.
Si ya has probado otras plataformas similares que te permiten controlar tu computadora con Windows 10 desde una distancia, comparte tu experiencia con nosotros y con nuestros lectores. En base a tus observaciones, actualizaremos este tutorial en consecuencia.
Por supuesto, recibirás todo el crédito, así que utiliza el campo de comentarios a continuación sin dudarlo.