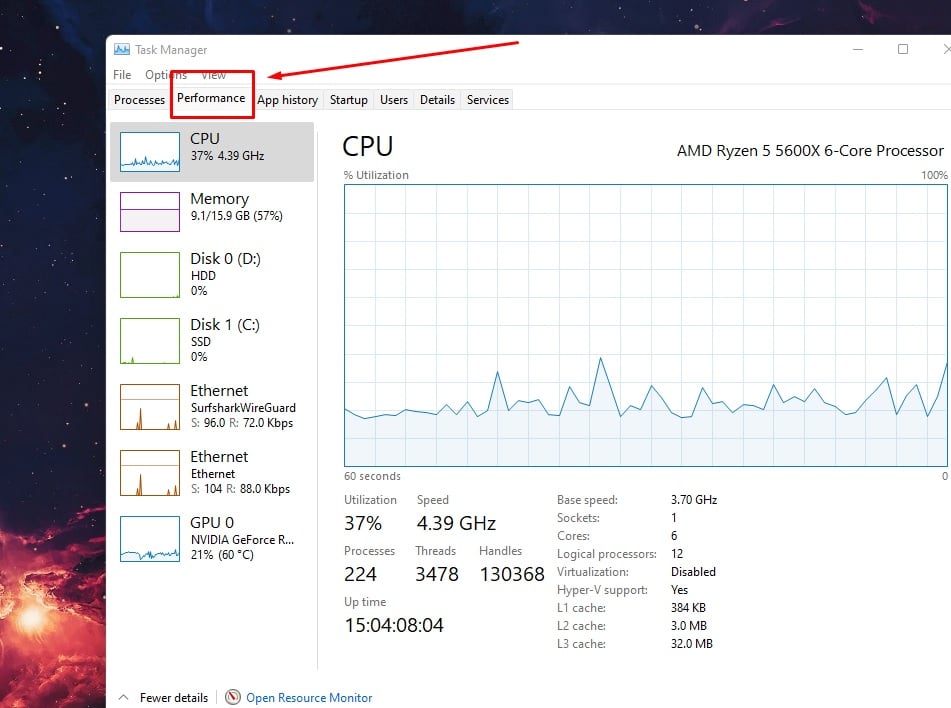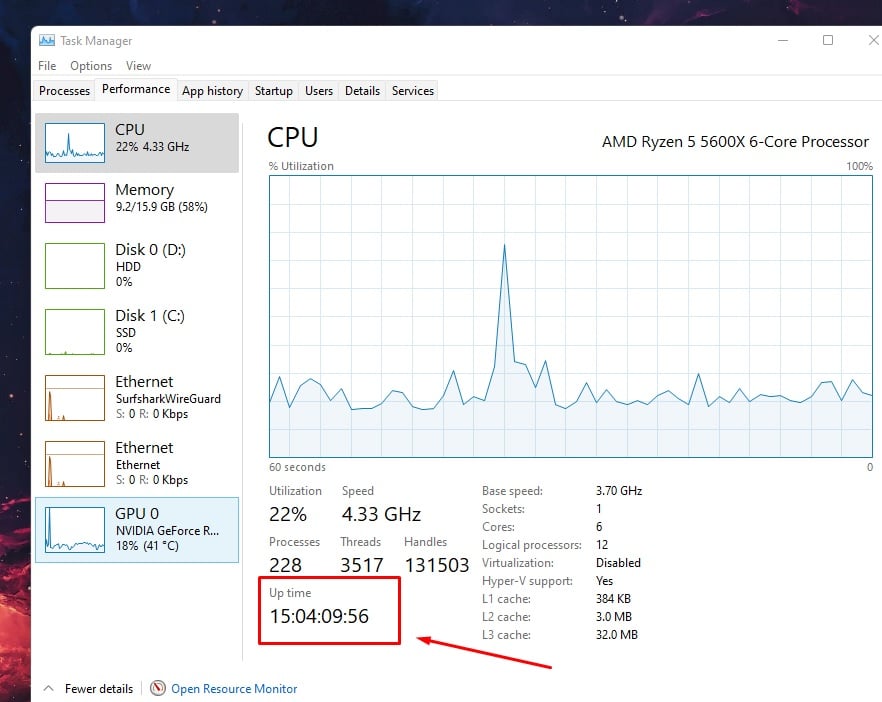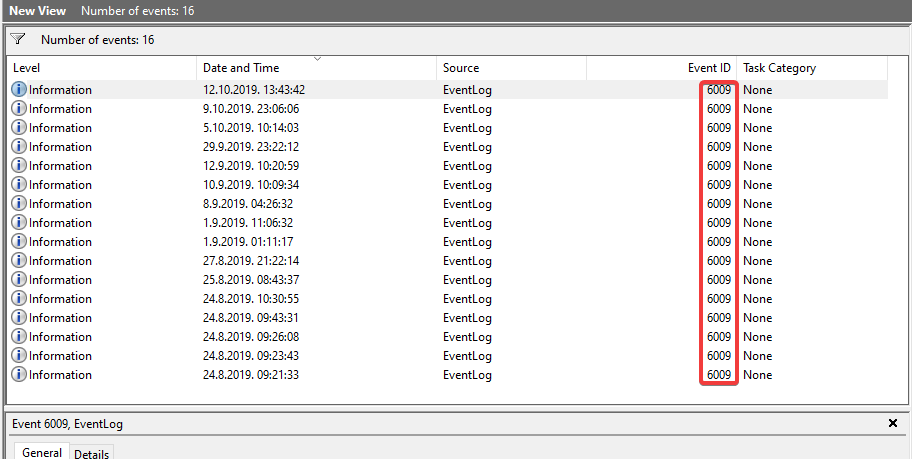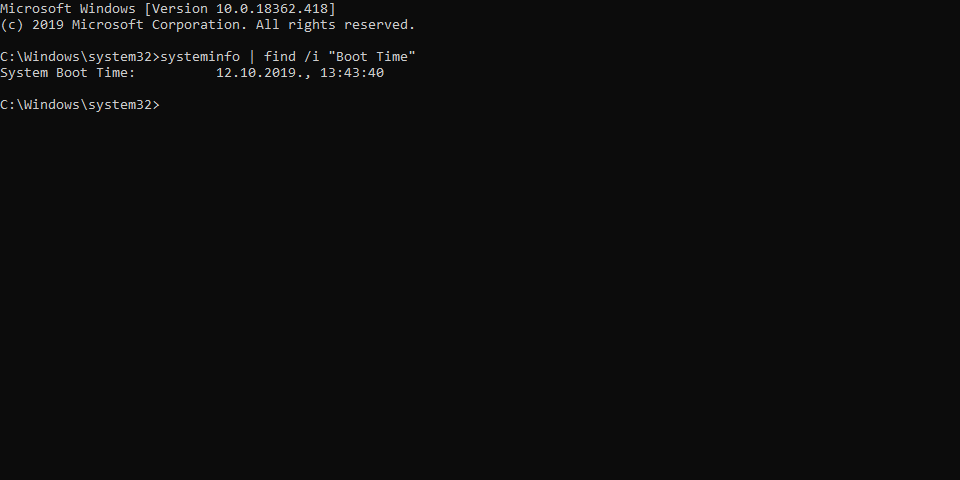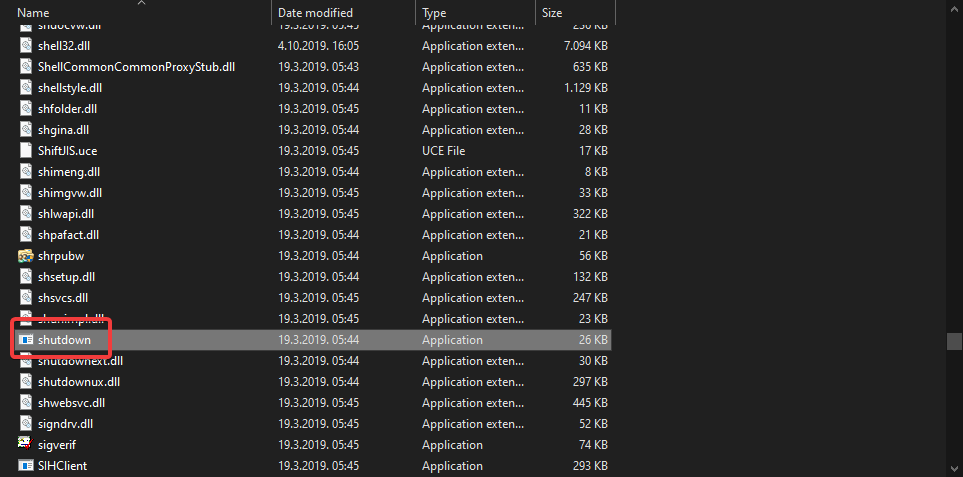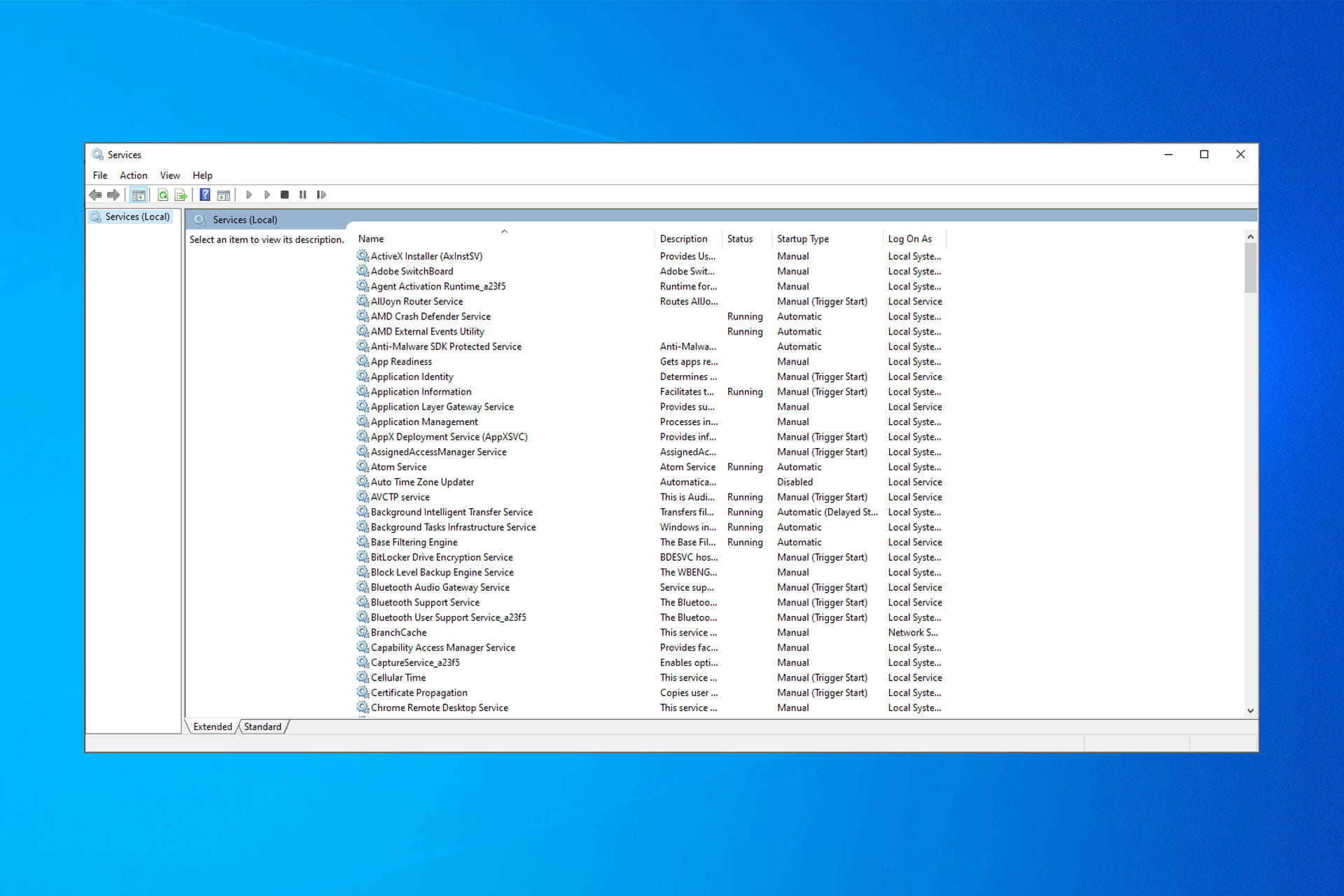Cómo Verificar el Último Tiempo de Reinicio en Windows Server
3 min. read
Updated on

Debido a la naturaleza empresarial de Windows, los usuarios suelen tener más conocimientos técnicos y un interés en los detalles minuciosos relacionados con el rendimiento.
Una de esas cosas interesantes de saber es cómo verificar el último reinicio en Windows Server o cómo programar un reinicio. Nos aseguramos de instruirte sobre eso a continuación.
Cómo verificar el último reinicio reinicio en Windows Server y el tiempo de actividad de la computadora:
1. Verificar el tiempo de actividad del Administrador de tareas
El primer lugar para buscar el último tiempo de reinicio es el Administrador de tareas. Windows implementó esta función allí mismo para que puedas encontrarla fácilmente.
Así es cómo verlo:
- Abre el Administrador de tareas presionando simultáneamente CTRL + SHIFT + ESC.
- Luego haz clic en la pestaña Rendimiento .
- En la parte inferior, puedes encontrar el tiempo de actividad desde su último reinicio.
2. Utilizar el Registro de eventos del sistema
Puedes utilizar el Registro de eventos del sistema para saber cuándo fue el último reinicio de Windows. Este procedimiento es bastante simple, ya que lo único importante es identificar un Evento específico.
Sigue estos pasos para ver cuándo fue el último reinicio a través de la utilidad Registro de eventos del sistema:
- Abre el Visor de eventos desde el menú Inicio.
- En el panel de la derecha, seleccione Crear vista personalizada.
- En el menú desplegable Registro, elige Registros de Windows.
- Debajo de <All Event IDs> agregue solo 6009.
- Crea una vista personalizada.
- Ahora puedes ver todas las veces que se reinició su PC desde que se instaló el sistema, lo cual es una gran característica.
3. Utilizar el Símbolo del sistema
Alternativamente, puedes usar un comando específico del Símbolo del sistema para verificar cuándo ocurrió el último reinicio de un servidor de Windows. También puedes verificar el tiempo de actividad de tu servidor con un comando similar.
Sigue estos pasos para verificar el último reinicio a través del Símbolo del sistema:
- Abre el Símbolo del sistema como administrador.
- En la línea de comando, copia y pega el siguiente comando y presione Enter:
información del sistema | encontrar /i «Boot Time» - Deberías ver la última vez que se reiniciaste tu PC.
4. Programar un reinicio con Tareas programadas
Si tienes interés en automatizar la secuencia de reinicio, puedes hacerlo creando una tarea programada. Si no estás familiarizado con esto, aquí te mostramos cómo programar un reinicio en Windows Server a través de la utilidad Tareas programadas:
- Abre Tareas programadas desde el menú Inicio.
- Selecciona Agregar una nueva tarea programada y haz clic en Siguiente.
- En la pantalla de selección de programas, navega a C:WINDOWSSystem32shutdown.exe .
- Seleccione shutdown.exe y nombre la tarea shutdown.
- Elige la frecuencia de apagado.
- Selecciona la hora y el día en que ocurrirá el reinicio programado.
- Ingresa tus credenciales administrativas y confirma.
- Ahora, marca la casilla las Abrir avanzadas cuando haga clic en el cuadro Finalizar y haz clic en Finalizar.
- Finalmente, cuando aparezca una nueva ventana, copie y pegue el siguiente comando y reemplace el predeterminado:
C:WINDOWSsystem32shutdown.exe -r -f -t 01 - Selecciona Aplicar y listo.
- Luego, podrás verificar cuándo fue la última vez que ocurrió el reinicio de Windows.
¿Todavía estás experimentando problemas? Resuélvelos con esta herramienta:
PATROCINADO
Algunos problemas relacionados con los controladores pueden resolverse más rápidamente utilizando una solución de controladores personalizada. Si aún tienes problemas con tus controladores, simplemente instala OutByte Driver Updater y ponlo en funcionamiento de inmediato. ¡Deja que actualice todos los controladores y solucione otros problemas en tu PC en poco tiempo!