Fix: Excel Stock Data Type Not Showing
Ensure your OS and Office versions are compatible
4 min. read
Updated on
Read our disclosure page to find out how can you help Windows Report sustain the editorial team. Read more
Key notes
- Have you tried reaching out for a function in Excel, but it was conspicuously missing from the toolbar?
- If so, you might be using an outdated version of Microsoft Office, or your OS version is incompatible with the feature.
- The easiest way to resolve this is to update both your OS and Microsoft Office to enjoy the latest features.

Excel has many features on its toolbar that allow you to perform loads of operations. The features are plenty, so some users may not notice that some are missing. However, for others, some features, such as the stock data type, may not be showing on your toolbar.
Excel is not new to errors, as the toolbar has also been known to make a disappearing act at times. Still, if you desperately need to use this function, you’ll need a quick fix, and here is how this article comes in.
Why is the Excel stock data type not showing?
If you’re wondering why your Excel stock data type is not showing, below are some possible reasons:
- Older version – This can occur if you use a workbook created in an older version of Excel. You may find that data types are not in Excel 2016 but are in newer versions.
- Add-ins – The problem may also occur if you have recently installed an add-in that changes how the stock data type is displayed.
- App failure – Sometimes, apps are prone to failure, especially after a recent update.
- Microsoft servers – Most Microsoft products need to reach the server to load all functions. If there’s a problem reaching them, your Excel stock data type may not be showing.
- Expired subscription – You need a Microsoft 365 subscription to use Office products. If yours has expired, you may not have access to all features.
- Interrupted connection – If your network connection is experiencing issues, Excel will have trouble connecting to the Microsoft servers and hence can’t load the files.
- Incompatible data – It is also possible that the data you are trying to enter into your spreadsheet is not compatible with the Excel stock data type.
What can I do if Excel stock data type is not showing?
We advise that you check the following and ensure they are in place before trying out any advanced troubleshooting:
- Ensure your Microsoft 365 subscription is current.
- Check your internet connection and ensure your speeds are optimal.
- Verify that Microsoft servers are running.
- Ensure you are using a version of Excel that is compatible with your version of Windows.
- Check that you don’t have multiple versions of Microsoft Office installed on your computer.
- Finally, restart your PC to clear out any temporary files that may prevent the stock data type from showing.
1. Run Excel in Safe Mode
- Click the Search button from the taskbar, type Excel, then right-click on it and select Open file location.
- Press and hold the Ctrl key and double-click the Excel executable file.
- Click Yes when you’re prompted if you want to open Excel in Safe Mode.
2. Use a VPN
For users who might be in geo-restricted areas, using a VPN can help you bypass internet restrictions that may be blocking your Excel from reaching Microsoft servers.
3. Disable Excel add-ins
- Launch Excel, and click on the File menu.
- Click on More, and then select Options from the flyout menu.
- Go to the Add-ins tab, and with Excel Add-ins selected in the Manage dropdown menu, click on Go.
- Now, uncheck all the add-ins listed here, and click OK to save the changes.
- Again, go to the Add-ins tab, choose COM Add-ins from the dropdown menu, and click Go.
- Go back and disable any remaining Add-ins.
4. Repair Microsoft Office
- Right-click the Start Menu icon and click on Settings.
- Type Control Panel in the search bar and click Open.
- Go to Programs and select Uninstall a Program.
- Now, click Microsoft Office and select Change.
- Finally, click Online Repair, then select Repair.
- Alternatively, you can click on Windows Settings, select Apps, then click on Apps & features.
- Locate Microsoft Excel/Office, click on the three ellipses and select Advanced options.
- Next, click on Repair.
- Once the repair process completes, restart your computer and check whether the issue still occurs or not.
5. Reinstall Microsoft Office
- Hit the Start Menu icon, type Control Panel in the search bar, and click Open.
- Click on Uninstall a program under Programs.
- Find Microsoft Office and click Uninstall. If there’s more than one copy, proceed to uninstall them too.
- Download Office and follow the on-screen prompts to complete the installation.
Also, uninstall any other versions of Microsoft Office and clean up any leftover software. Elsewhere, you may find difficulty scrolling through Excel. If so, check out our guide on how to restore smooth scrolling.
While you are still here, find out why Excel only opens in Safe Mode and what to do about it.
For any further inquiries, leave a comment down below.





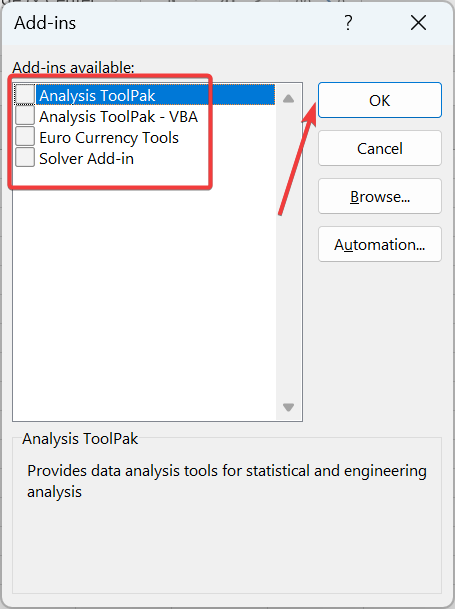
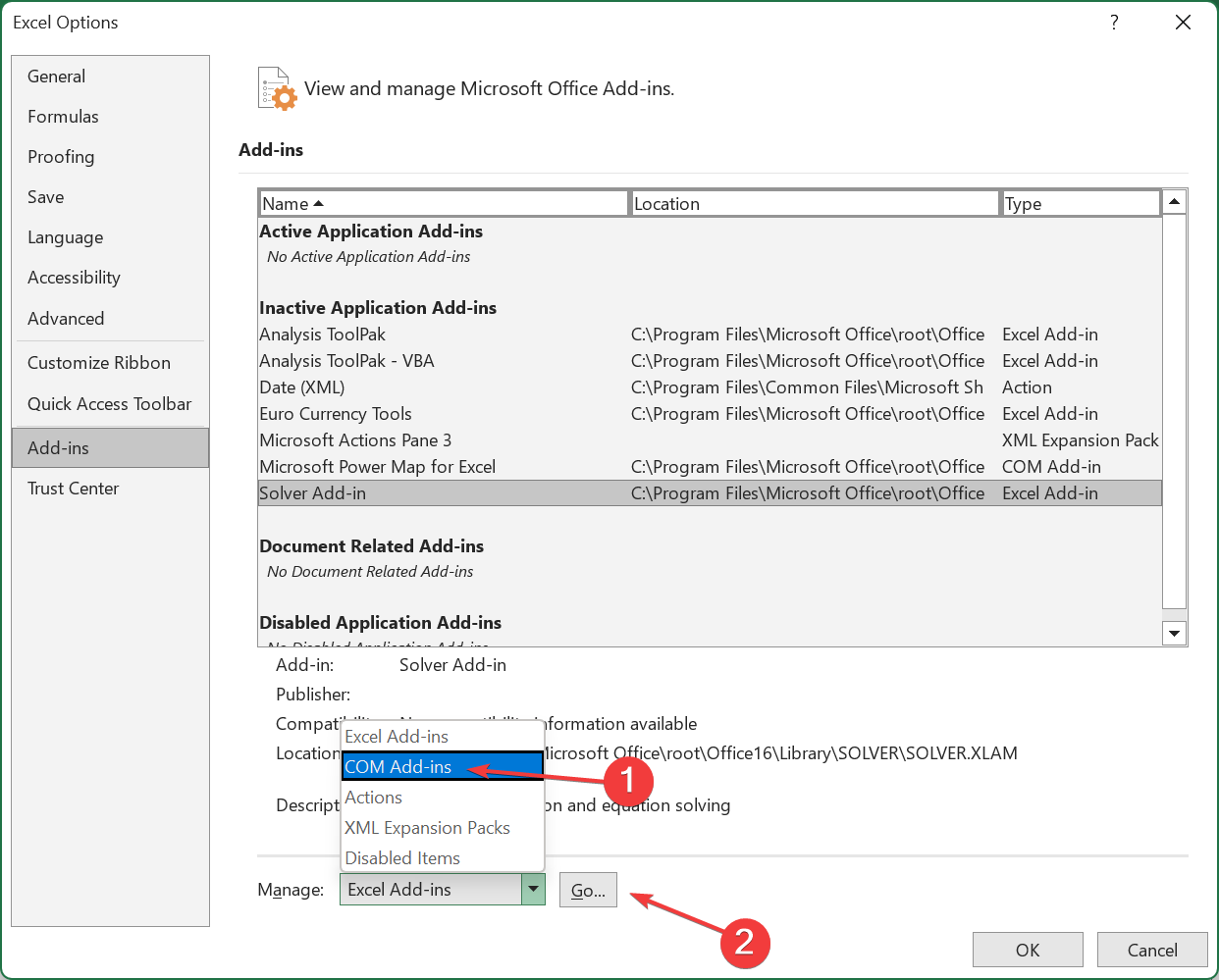


















User forum
0 messages