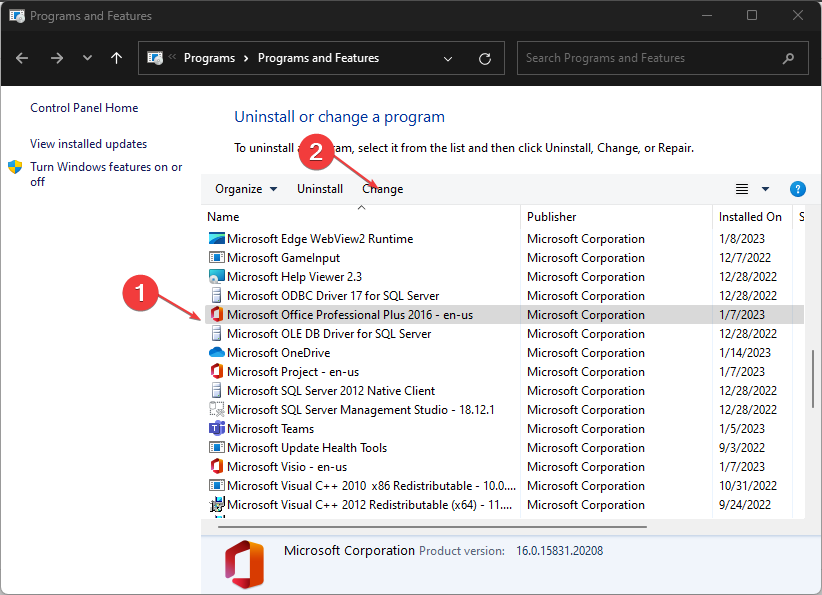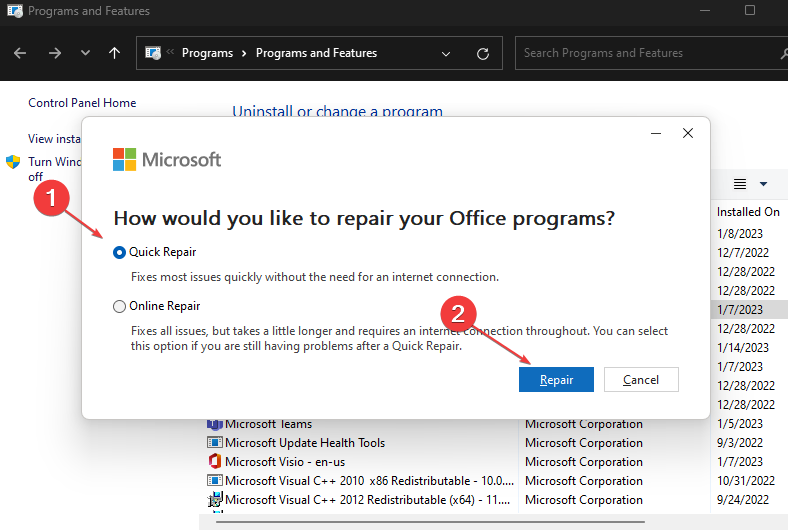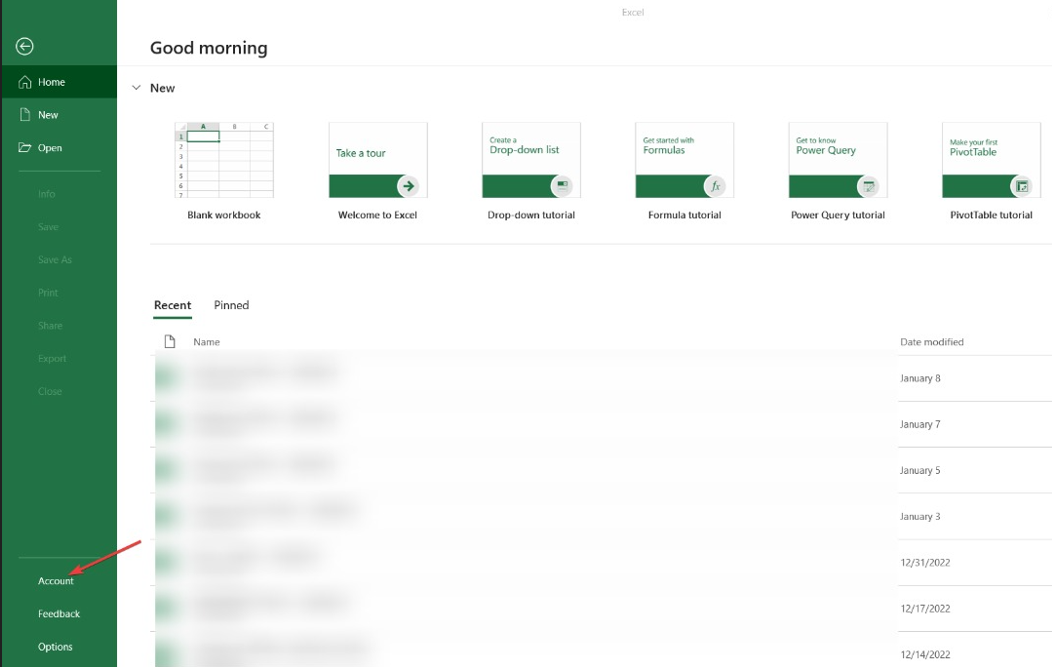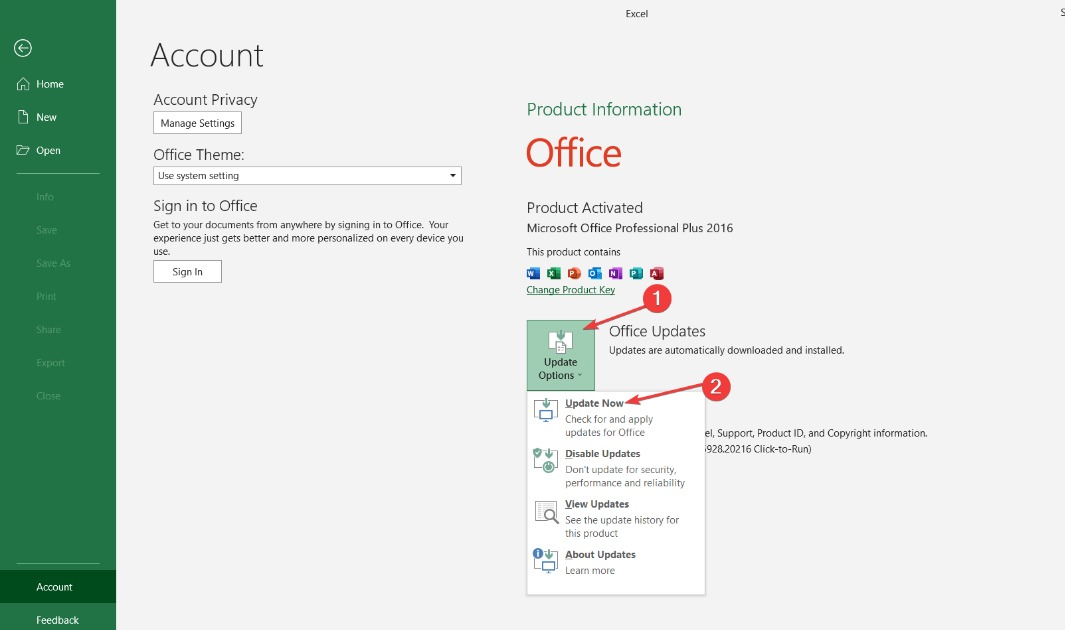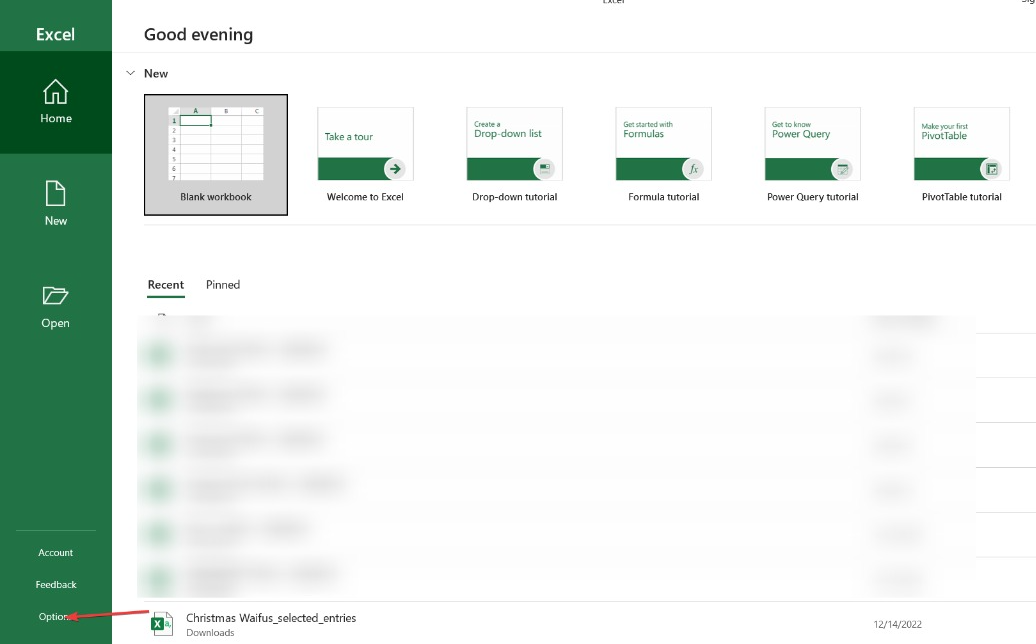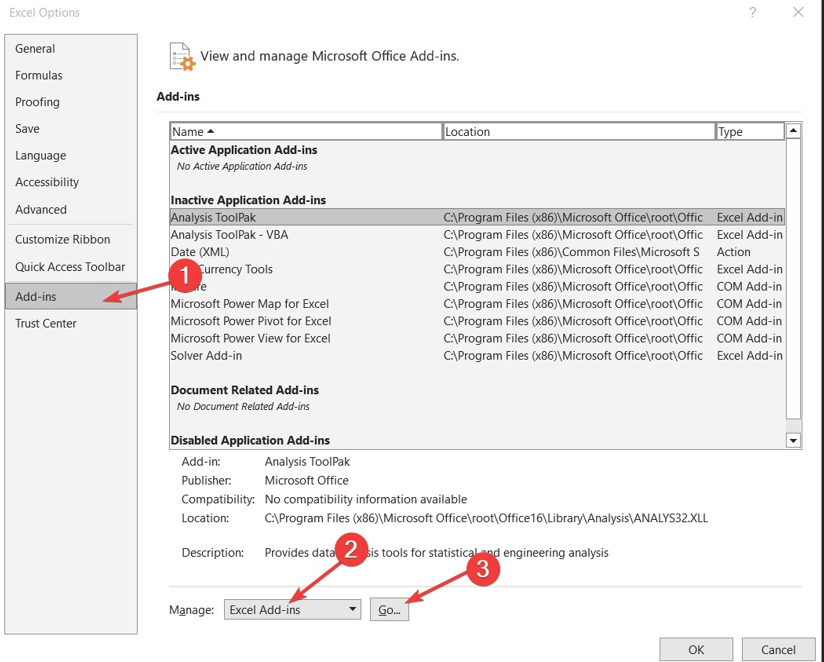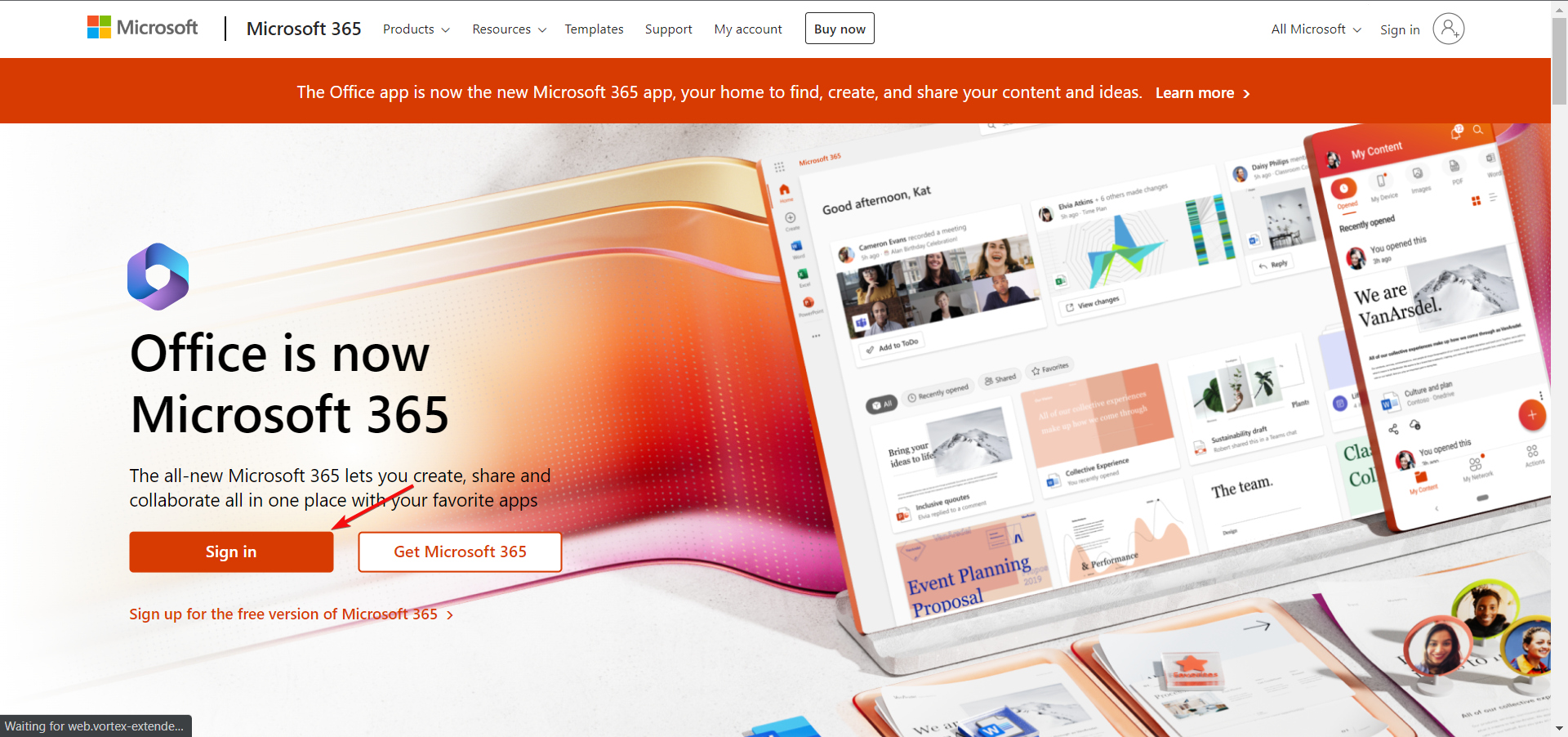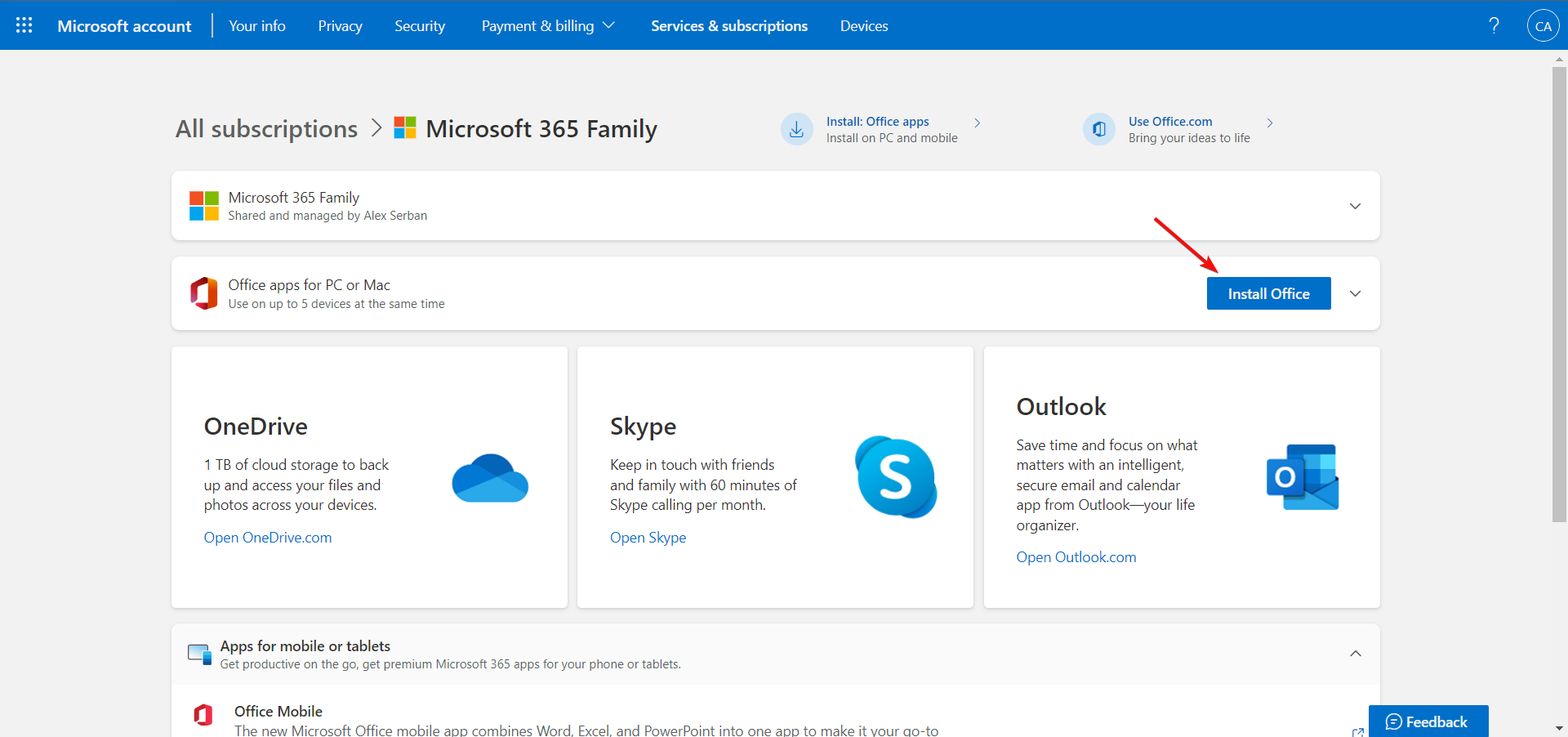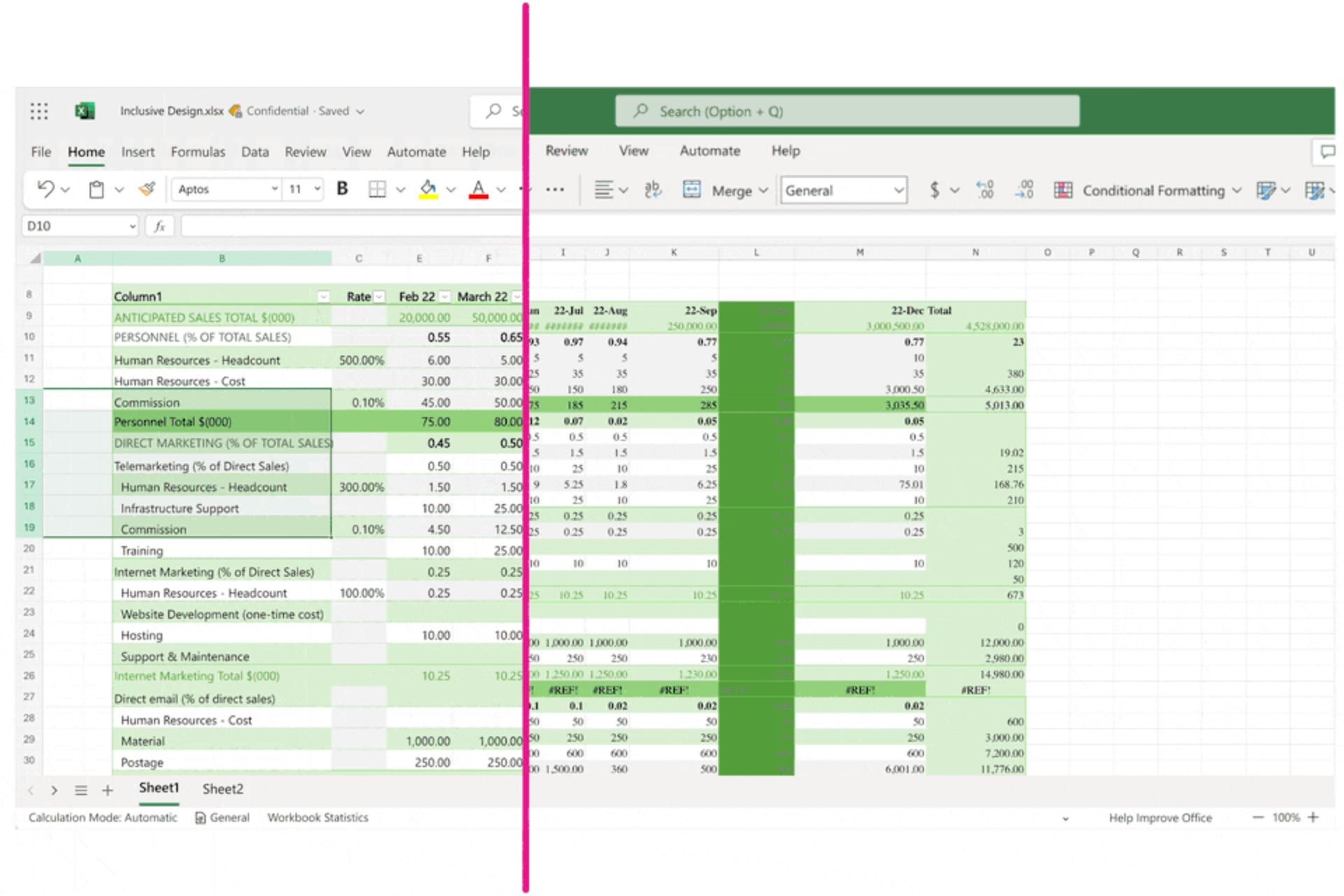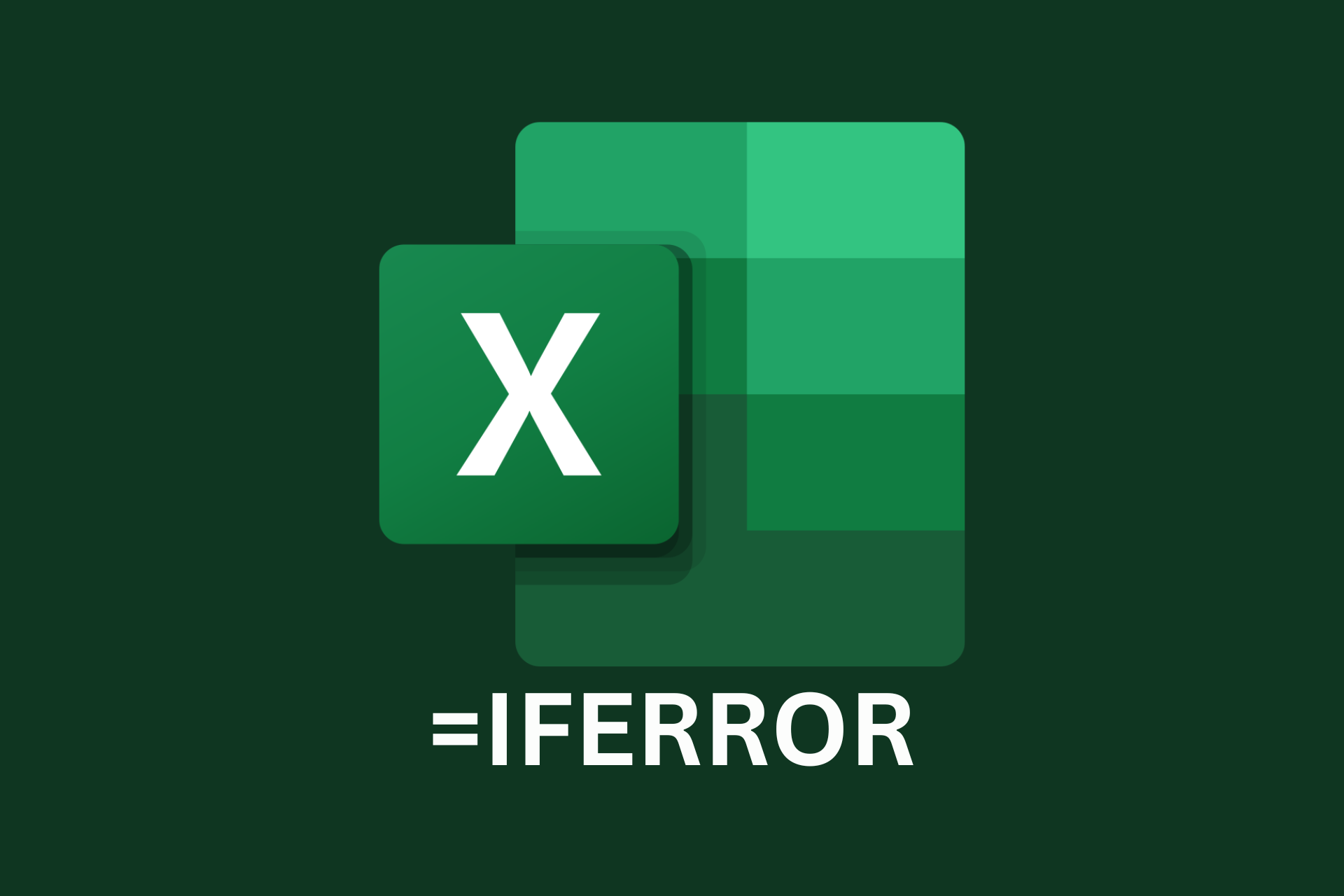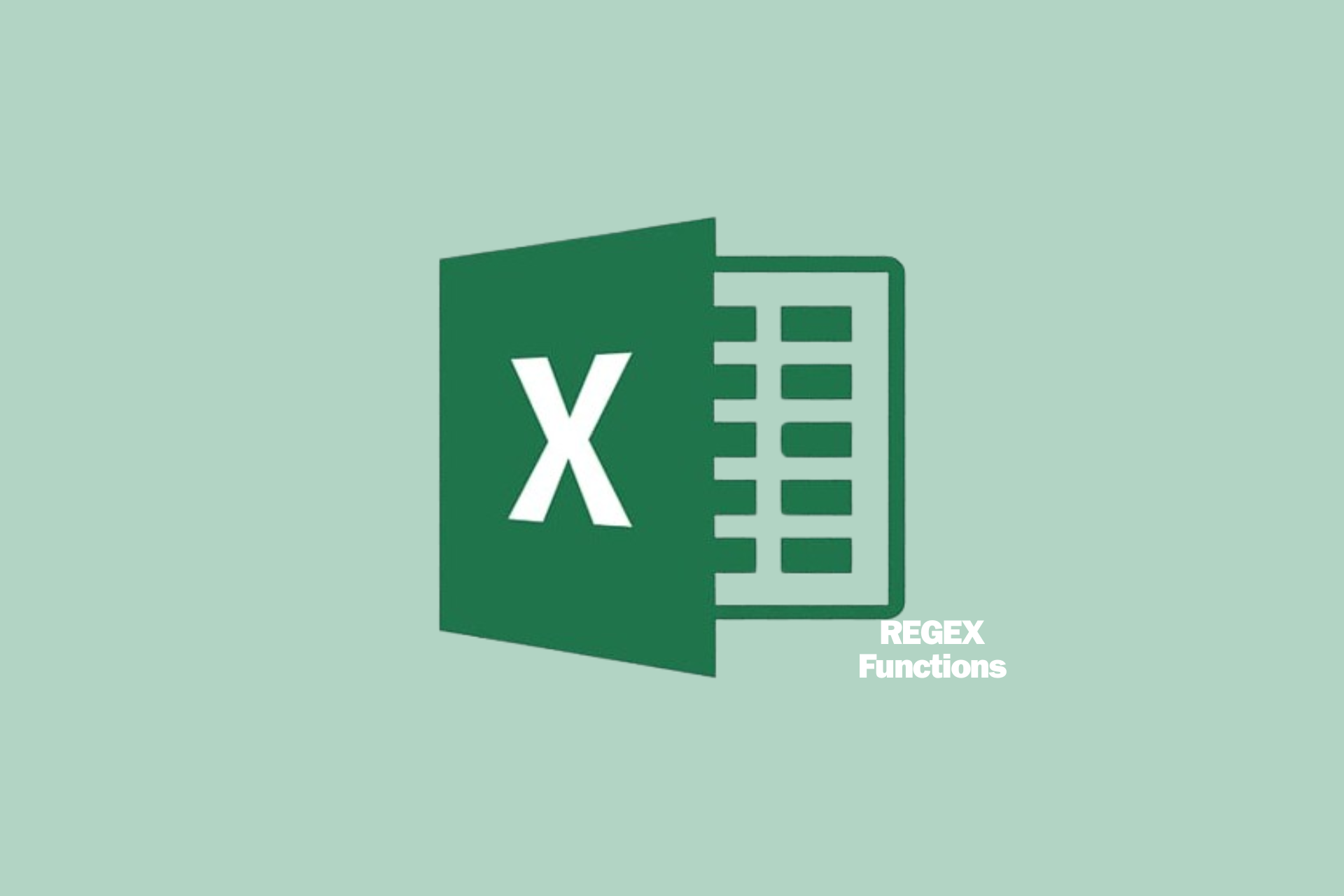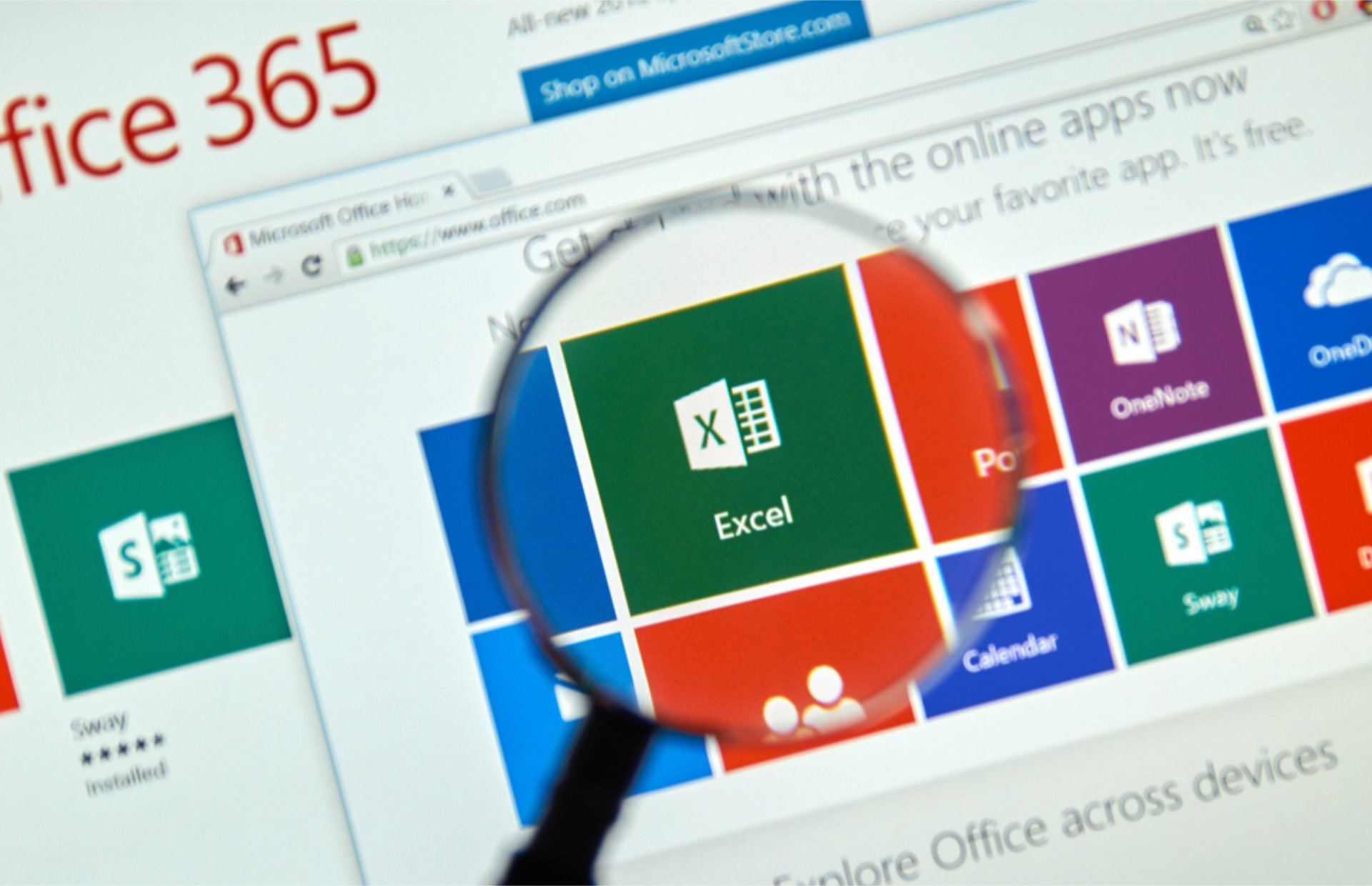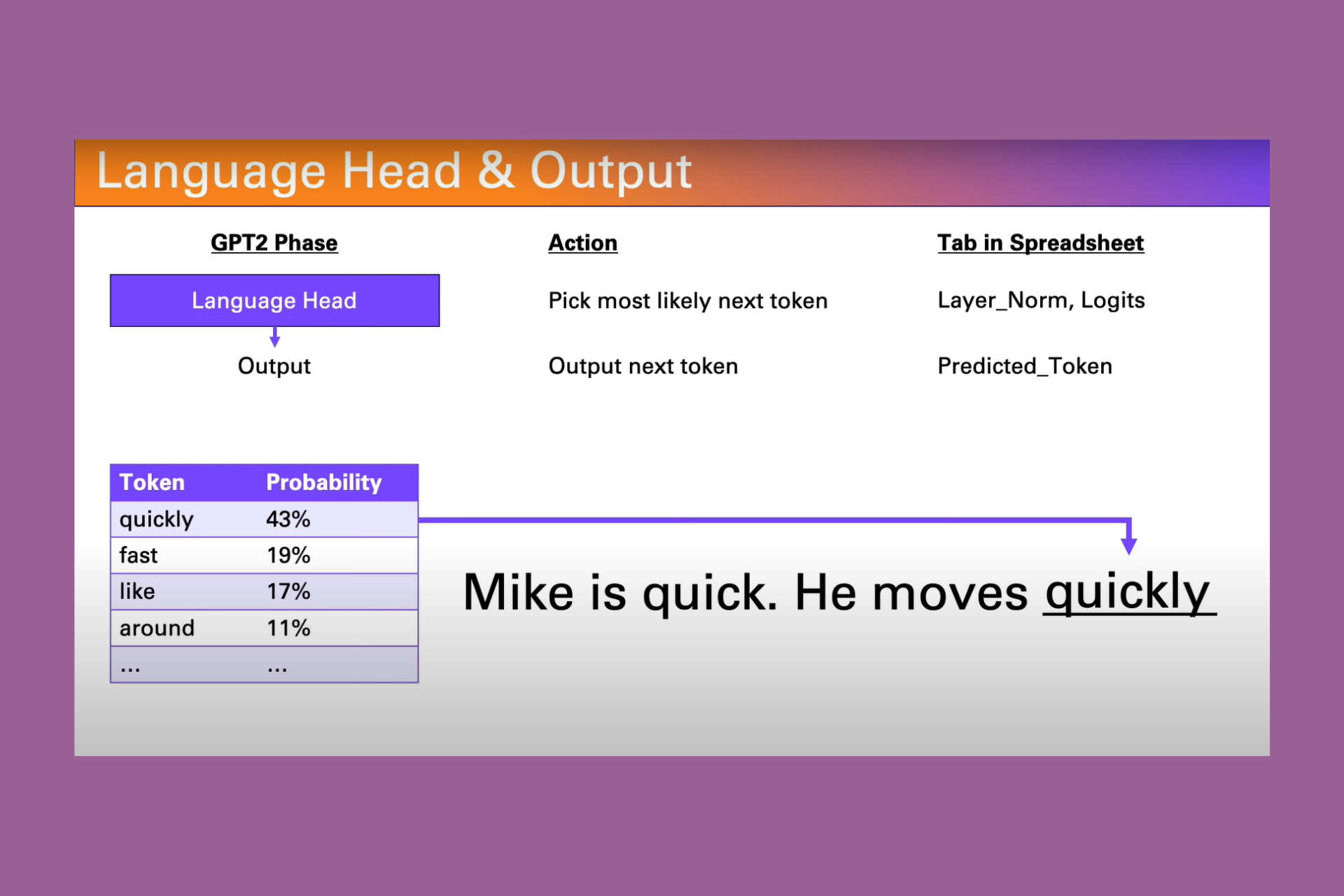Excel Only Opens in Safe Mode: How to Fix It on Windows 11
Try these easy fixes if Excel only opens in Safe Mode
4 min. read
Updated on
Read our disclosure page to find out how can you help Windows Report sustain the editorial team Read more
Key notes
- Excel only opening in Safe Mode prevents the app from launching in normal mode.
- Corrupt or missing Office files can cause issues with starting Excel.
- Repairing Office and disabling Excel Add-ins may fix the issue.

Excel is a resourceful app that offers many features to help users with their sheet documents and other tools. It has a native app that runs on different operating systems. However, users report problems with Excel only opening in Safe Mode on Windows 11.
Also, users complain about the Excel toolbar not working, preventing them from accessing some Excel features.
Why does Excel only open in Safe Mode?
Running into problems with launching apps on your PC indicates that something obstructs the regular launch. It causes Excel not to respond, then recommends starting in Safe Mode.
Furthermore, some notable factors that can cause Excel to only open in Safe Mode are:
- Corrupt Office installation files – You can encounter several issues with the Excel client if the Microsoft Office files are corrupt or compromised.
- Outdated Excel app on your PC – If you don’t install the latest updates of the app, Excel may encounter problems like only starting in Safe Mode.
- Issues with Excel Add-ins – Add-ins on Excel can become corrupt or malicious, causing problems with Excel and its activities.
Other factors not mentioned here may be responsible for Excel only opening in Safe Mode on your PC. Nonetheless, we’ll take you through some fixes for the issue.
How do I stop Excel from opening in Safe Mode?
Before proceeding with any advanced steps for fixing Excel, try the following:
- Turn off background apps running on your computer.
- Fix network congestion on your PC.
- Temporarily disable antivirus software.
- Restart Excel and your PC and check if the problem persists.
If the problem persists, proceed with these advanced solutions.
1. Repair Microsoft Office
- Press Windows + R key to prompt the Run window, type appwiz.cpl, and click OK to launch Programs and Features.
- Right-click on Microsoft Office and tap on Change from the drop-down.
- Choose the Quick Repair option on the new page, then click the Repair button.
- If the Quick Repair option doesn’t fix the problem, proceed with the steps above and select the Online Repair option.
Repairing Microsoft Office fixes any missing or corrupt app file that may impede Excel from normally starting, causing it to only work in Safe Mode. Read our guide on adding the Run command to the Start menu in Windows 11.
2. Download the latest updates for Excel
- Start Excel in Safe Mode and click on Files in the top-right corner.
- Click on Account from the menu on the left, select the Update Options, then click on the Update Now option.
- Restart your PC and check if Excel starts without Safe.
If any update is available, it will automatically install it. The update fixes bugs and installs the latest features for Excel to improve its functionality.
3. Start Excel in Safe Mode and Disable the Excel Add-Ins
- Press Windows + R key to open the Run dialog box, type excel.exe /safe, then click OK to start Microsoft Excel in Safe Mode.
- Click on File in the top menu bar, then click on Options from the menu on the left.
- Tap on Add-ins on the right, select Excel Add-ins, then tap on the Go button.
- Uncheck the boxes next to the active Add-Ins and click OK to save the changes.
- Restart Excel and check if the problem persists.
Starting Excel in Safe Mode fixes interference from third-party apps. Also, disabling the Add-ins will fix any issues with corrupt add-ins.
4. Reinstall Excel
- Click the Start button and select Settings.
- Choose Apps from the left pane and click on Installed apps from the right.
- Look for the Office suite in the list of apps, click the three dots icon from its right, and select Uninstall.
- Go to the official Office 365 website and sign into your account.
- Now, from the main Microsoft 365 account, click on Install Office.
We hope our guide helped you fix Excel if it only opens in Safe Mode. You should also consult our guide on how to fix Microsoft Excel if it can access files.
If you know any other methods of fixing this problem or you have any questions, address them in the comments section below.