Excel Toolbar Not Working: How to Make it Respond to Mouse?
Ensure you are running an updated version of Microsoft Excel
3 min. read
Updated on
Read our disclosure page to find out how can you help Windows Report sustain the editorial team. Read more
Key notes
- This error could happen if the Excel app is outdated or incompatible with your Windows computer.
- To fix you can check for updates for Excel or run it in safe mode and disable add-ins.

Microsoft Excel is one of the Office suite’s best and most widely used tools. However, users often face issues using it, no matter how popular it is. One such issue is the Excel toolbar not working. Luckily, the issue can be fixed without much hassle.
Here, in this post, we will discuss the possible scenarios that might have caused the issue and the potential fixes to resolve the problem.
Why is my toolbar not responding in Excel?
There could be various reasons why the Excel toolbar/menu is not responding to the mouse; some of the popular ones are:
- Excel is not updated – If you have an old version of Excel downloaded on your Windows, it might not be compatible with your computer, causing the toolbar issue.
- Customized add-ins – If you have installed add-ins or have made changes to the toolbar, the customization could interfere and cause the issue.
- Corrupted program files – If the Excel files or the app itself is damaged, it might cause the toolbar to stop working.
- Third-party software interference – If you have any other similar software running in the background, it could conflict with Excel. It may cause the toolbar to stop responding to the mouse.
What can I do if the Excel toolbar is not working?
Before moving to the detailed troubleshooting steps, please make sure you go through these quick fixes:
- Close and reopen Excel.
- Check for updates for Excel.
If you still can’t access the toolbar on Excel using your mouse, then follow these steps:
1. Run Windows in a Clean boot environment
- Press Windows + R to open the Run window.
- Type msconfig and press Enter to open System Configuration.
- Go to the Services tab, remove the checkmark for Hide all Microsoft Services and click Disable all.
- Now switch to the Startup tab, and click Open Task Manager.
- Go through the items listed. Right-click all the Enabled items one by one and select Disable.
- Close the Task Manager. Click Apply and OK to close System Configuration.
2. Start Excel in safe mode
- Press Windows + R to open the Run console.
- Type the following command and press Enter to open Excel in safe mode:
excel /safe
3. Disable add-ins
- Launch Excel and go to File.
- Click Options.
- From the next window, click Add-ins from the left pane.
- Navigate to Manage: Excel Add-ins and click Go.
- Remove the checkmark from all the add-ins available.
- Click OK to confirm the changes.
4. Reset Toolbar settings
- Open Excel and go to File.
- Click Options.
- Now go to Customize Ribbon.
- For Customizations, click on the drop-down and select Reset all customizations.
- Click OK.
5. Repair Microsoft Excel
- Press Windows + I to open Settings.
- Go to Apps, then click Installed Apps.
- Locate Microsoft Office, and click three dots.
- Select Modify.
- Now select Quick Repair and click Repair.
- Follow the on-screen instructions and wait for the process to complete.
6. Contact Microsoft Support

You need to contact Microsoft customer support if nothing has worked for you. Explain the situation and everything you have tried to help them assist you better.
So, these are the things you need to try to fix the Excel toolbar not working. Try them and let us know what worked for you in the comments below.
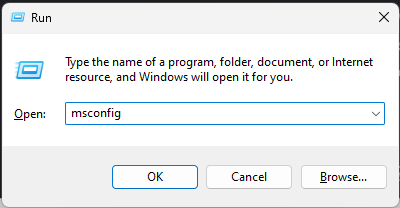
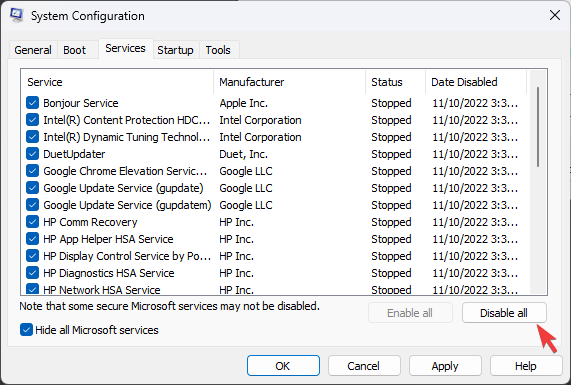
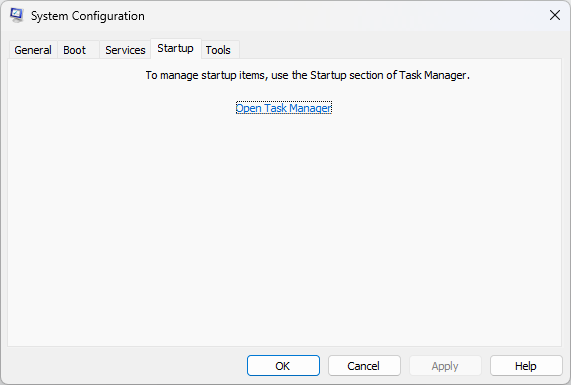




















User forum
0 messages