6 Quick Fixes for Unhandled Exception Error Code 0xe06d7363
5 min. read
Updated on
Read our disclosure page to find out how can you help Windows Report sustain the editorial team. Read more
Key notes
- The Windows application error code 0xe06d7363 appears when a program or process doesn’t start.
- Junk files take up space on your hard drive and may even cause file conflicts.
- So, getting rid of temporary files that aren’t needed could help fix the 0xe06d7363 error.

Are you getting exception error 0xe06d7363 when attempting to launch a few programs or apps in Windows? That is a Windows application error that shows up when a program or process doesn’t start.
Then you might get an error message along the lines of The exception unknown software exception (0xe06d7363) occurred in the application.
There are myriad factors for 0xe06d7363 errors. This error can arise from conflicting third-party software scripts, malware, pending software updates, file conflicts, etc. As such, there are also numerous potential fixes for the 0xe06d7363 issue.
How to fix error 0xe06d7363 on PC?
1. Scan for Malware
As Windows system errors are often due to malware, an anti-virus scan might fix exception error 0xe06d7363.
Check out our list of the most effective anti-virus utilities for Windows, so you can install one of them and scan your PC for malware activity.
For example, a proven and reliable security software is ESET Home Security, as it runs in-depth scans of your system and brings its own powerful firewall, a ransomware shield, a password manager, and many more.
2. Erase Temporary Junk Files
Junk files waste hard drive space and might even generate file conflicts. As such, deleting temporary junk files might help resolve the 0xe06d7363 error.
Even if erasing temporary files doesn’t make much difference, it’s still good system maintenance. You can delete junk files with the freeware CCleaner as follows.
- First, click Download now to save CCleaner’s installer to a hard drive folder.
- Open CCleaner’s setup wizard to add the software to Windows.
- Open CCleaner and click Cleaner on the left of its window.
- Select the Temporary Files check box on the Windows tab.
- Pressing the Analyze button will give you an overview of how much disk space CCleaner will free up when it deletes the files.
- Press the Run Cleaner button and click OK to erase the files. The 0xe06d7363 error in Forza Horizon 5 will be solved afterward.
3. Strip Third-Party Services From the Windows Startup
The 0xe06d7363 exception errors are often due to conflicting third-party software scripts undermining programs. Consequently, booting Windows without any third-party services can be among the more effective remedies for error 0xe06d7363.
Removing third-party services from the Windows startup will minimize potential software conflicts. This is how you can disable non-Microsoft services for a clean boot.
- Type msconfig in the Windows search box and press Enter.
- Click Services to open the tab. Select the Hide all Microsoft services option to remove the more essential services from the list. Press the Disable all button to deselect all the third-party service checkboxes.
- Click the Startup tab then click Open Task Manager.
- Select any startup program that might be interfering then choose Disable.
- Close Task Manager, press Apply then OK to close MSconfig then restart your PC.
- Restart your desktop or laptop. Note that this will fix 0xe06d7363 in Windows 11 and 10.
4. Open the Application in Safe Mode
- To start Windows 10 in Safe Mode, press Windows then click the Power icon. Hold the Shift key and click Restart.
- You computer will restart and show the Advanced options screen. Here, select Troubleshoot.
- Click the Advanced options option.
- Choose Startup Settings.
- Press the Restart button to reboot Windows.
- After the system reboots, press the F4 key to select Safe Mode.
- Open the same software that was previously crashing. The 0xe06d7363 kernelbase.dll error will be fixed.
5. Undo System Changes with System Restore
If a recently installed third-party program is responsible for exception error 0xe06d7363, the System Restore tool might resolve the issue.
System Restore will remove all the software you added to Windows after a restore point and undo system changes. You can probably restore Windows to a date when you weren’t getting any 0xe06d7363 software errors.
- Open System Restore by entering restore point in the Cortana search box. Click Create a restore point to open the System Protection Control Panel tab, which includes a System Restore button.
- Click System Restore to open the System Restore utility.
- You can open a list of restore points by selecting the Choose a different restore option and clicking the Next button.
- Select the Show more recent restore points option to expand the list.
- Choose a suitable restore point to revert Windows to, and press the Next button.
- Click Finish to restart and restore Windows to the selected date. The 0xe06d7363 C++ error will be solved.
6. Reinstall the Program
If the 0xe06d7363 error occurs when launching one specific program, consider reinstalling the software. Reinstalled software will always have a new configuration. You can uninstall the program via the Programs and Features Control Panel tab.
Reinstalling can also help other application errors. To learn more, read our Solving the Pbid.exe Application Error with straightforward steps guide.
However, third-party uninstaller utilities remove software more thoroughly and erase leftover registry entries.
Was this guide useful to you? Let us know in the comments section below, and thanks for reading!



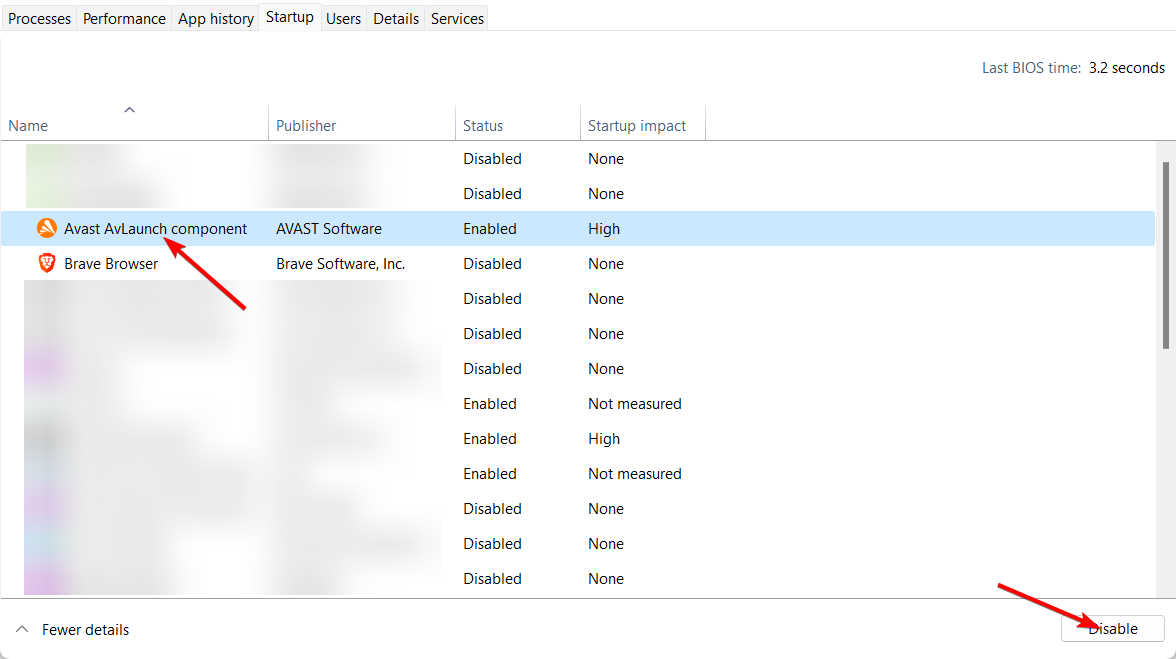
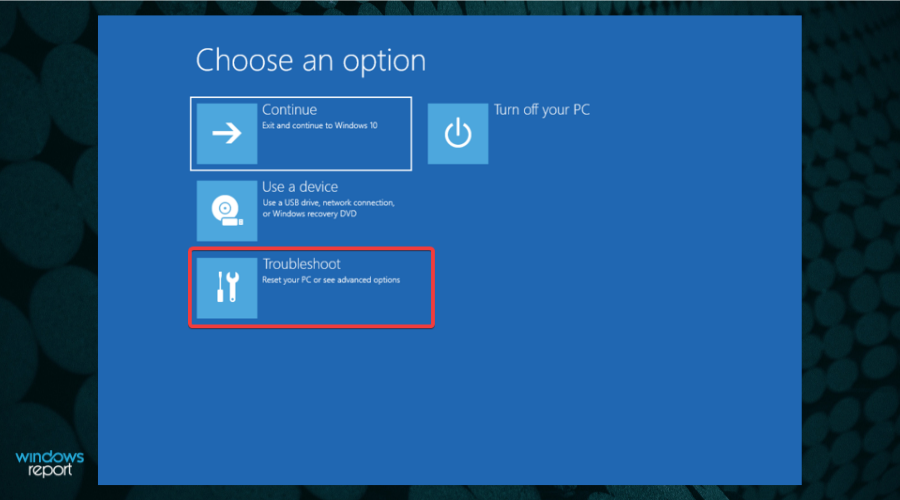
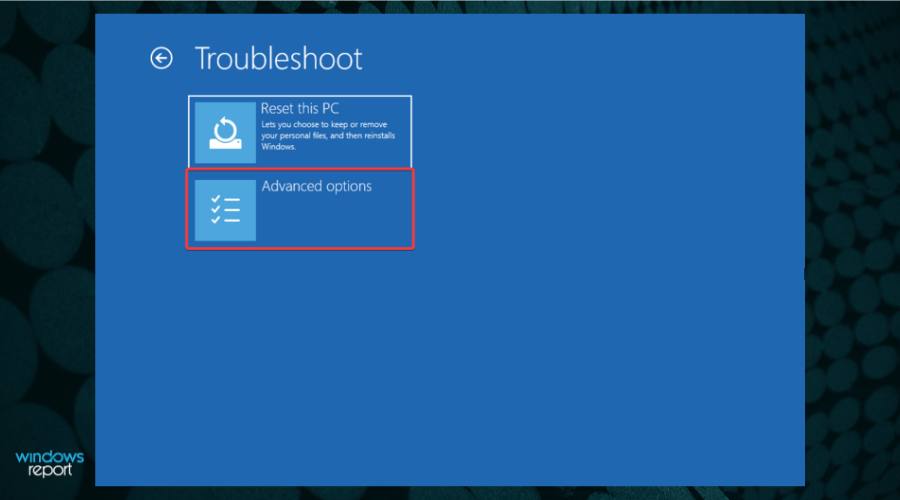
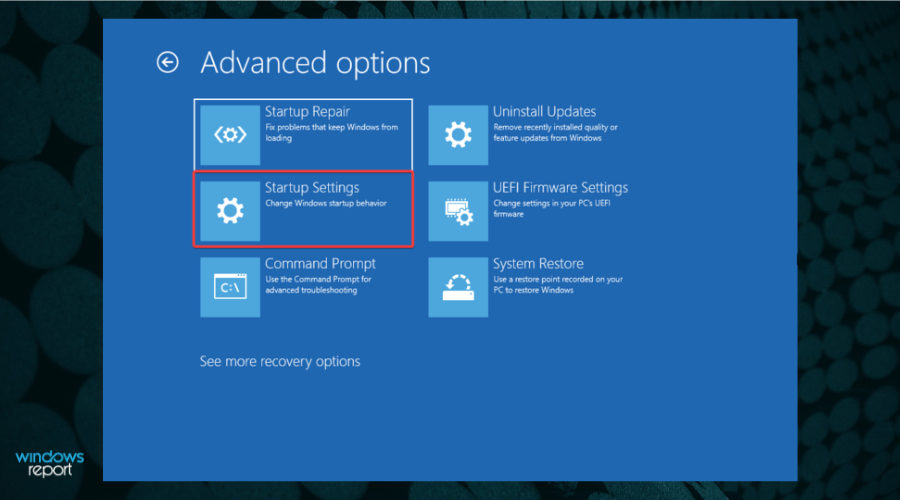
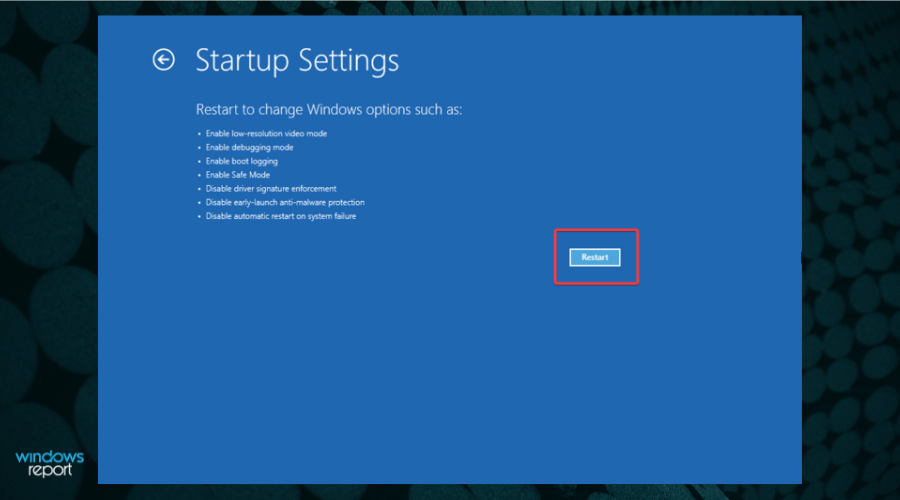
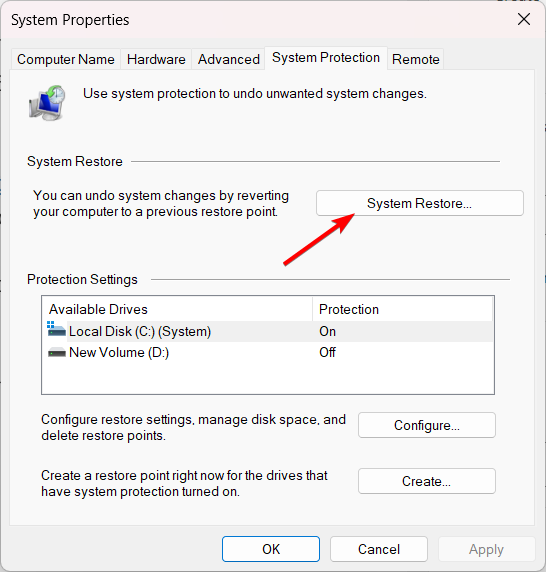








User forum
0 messages