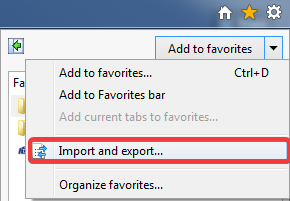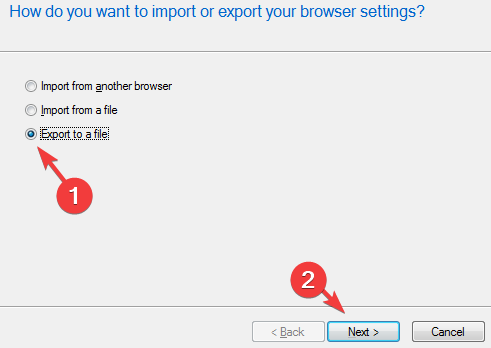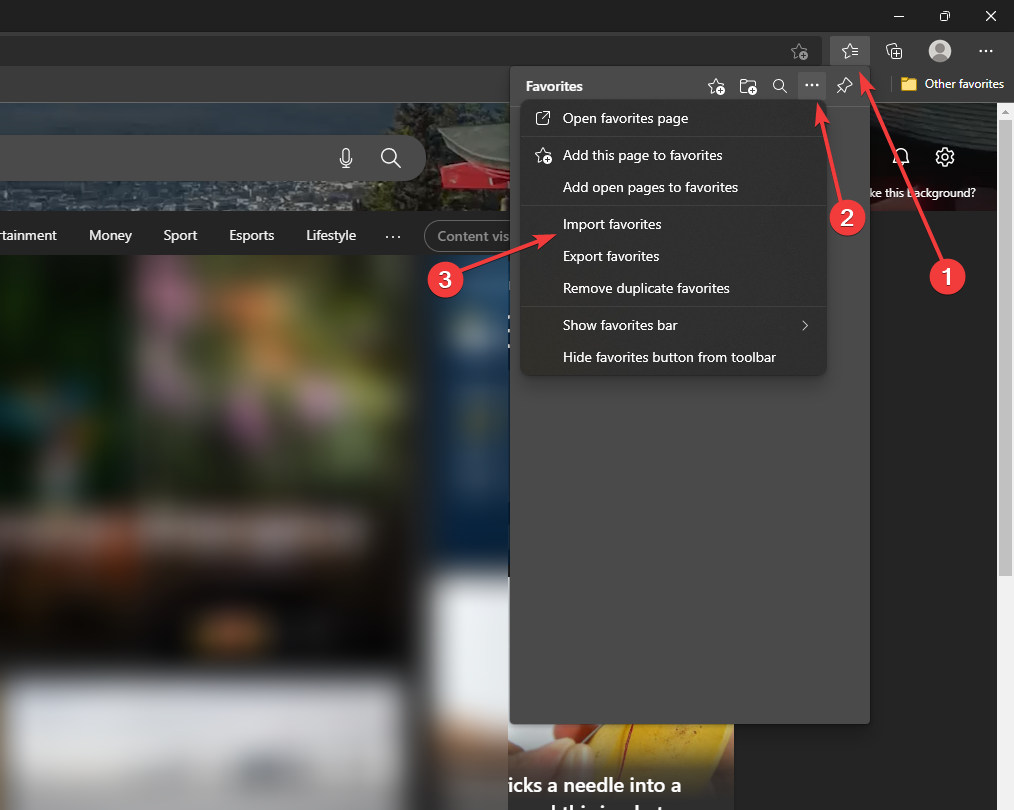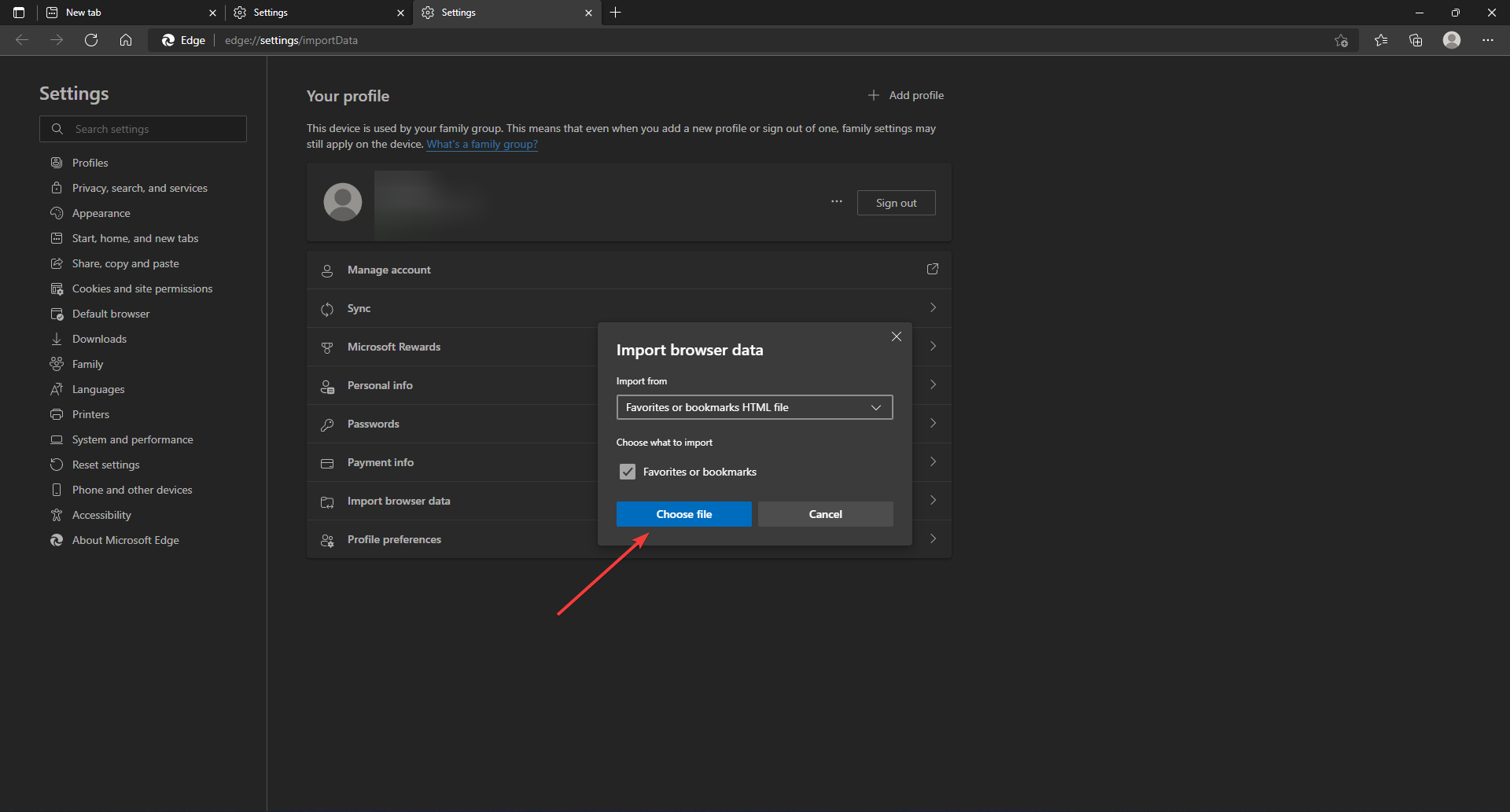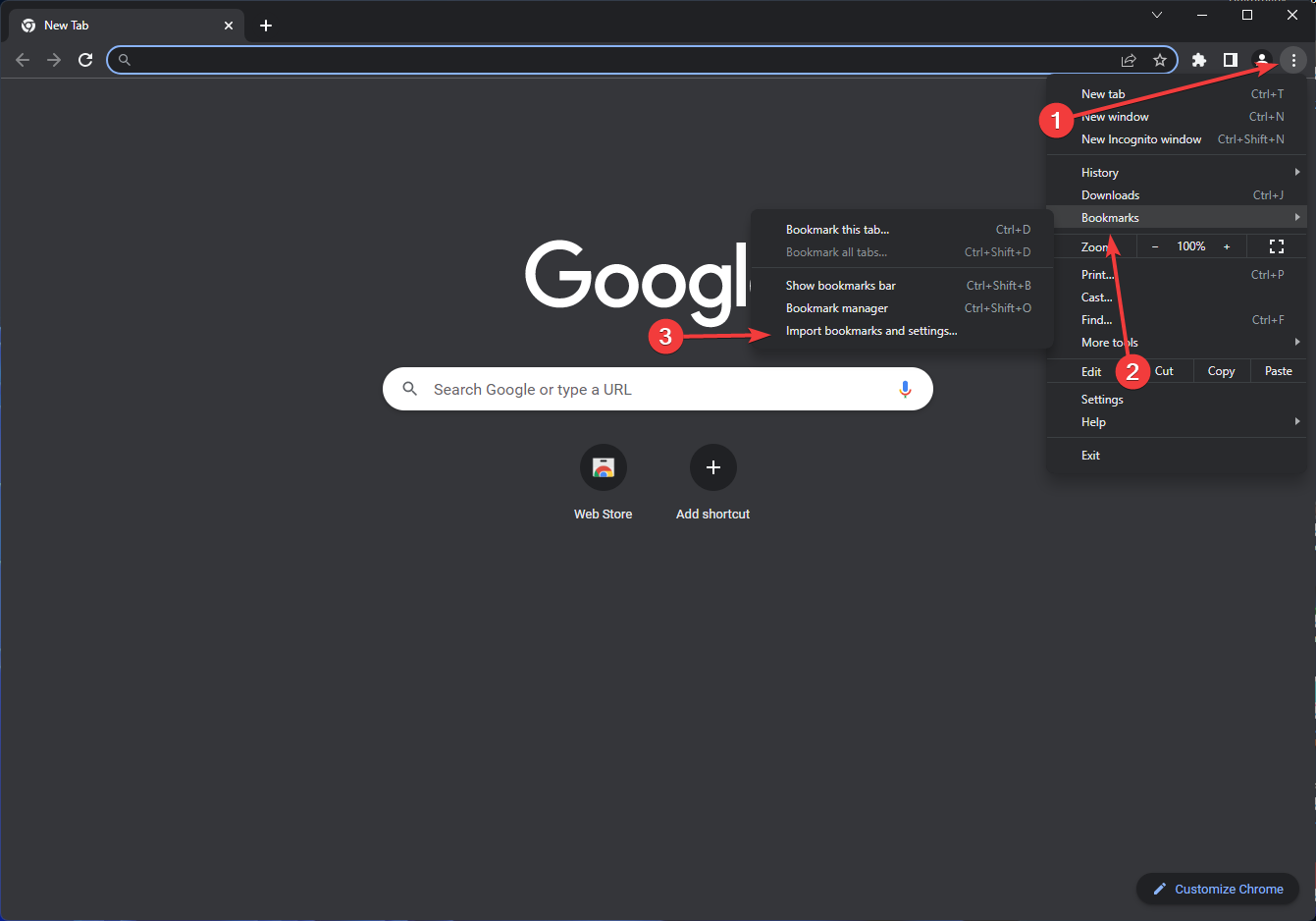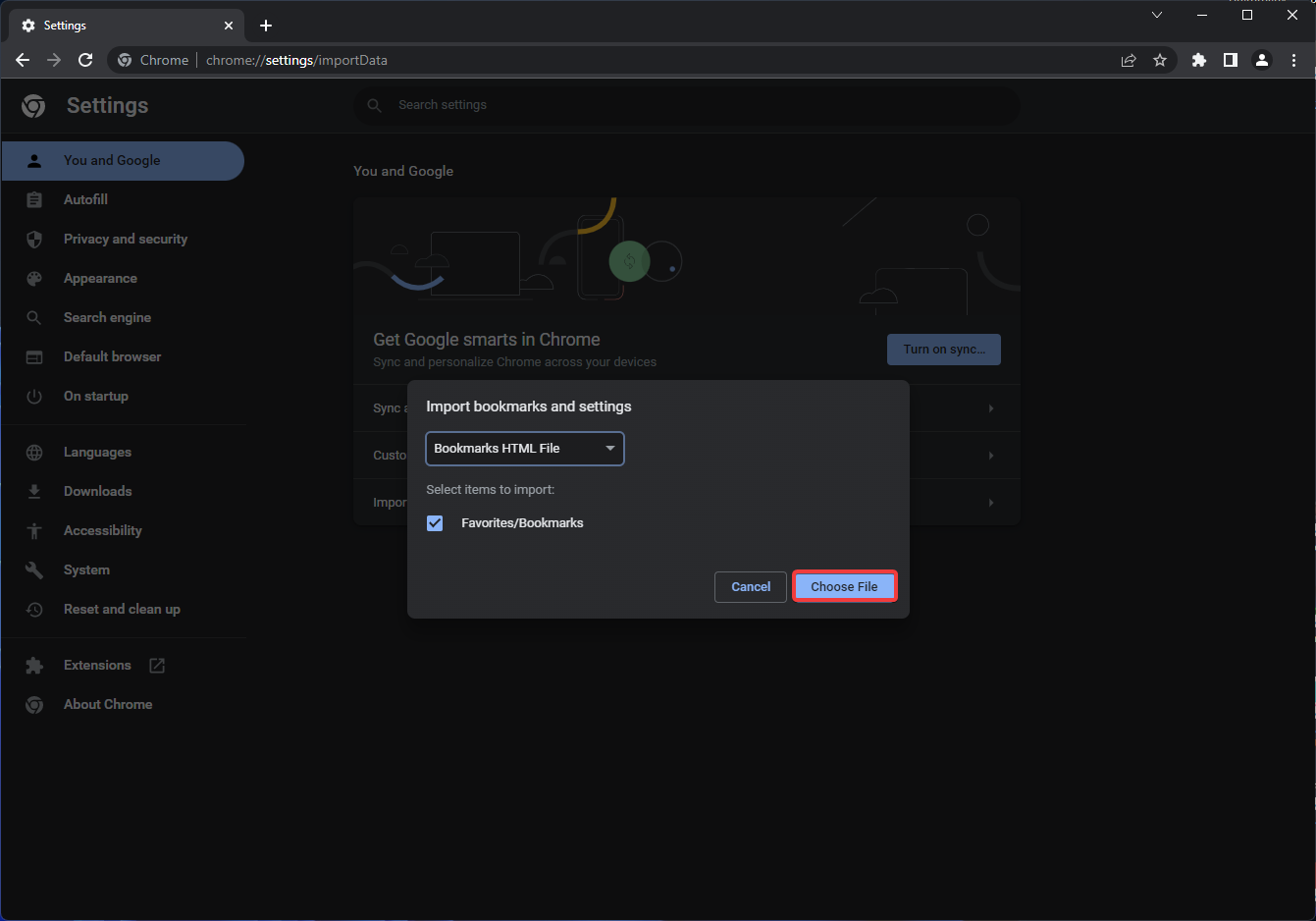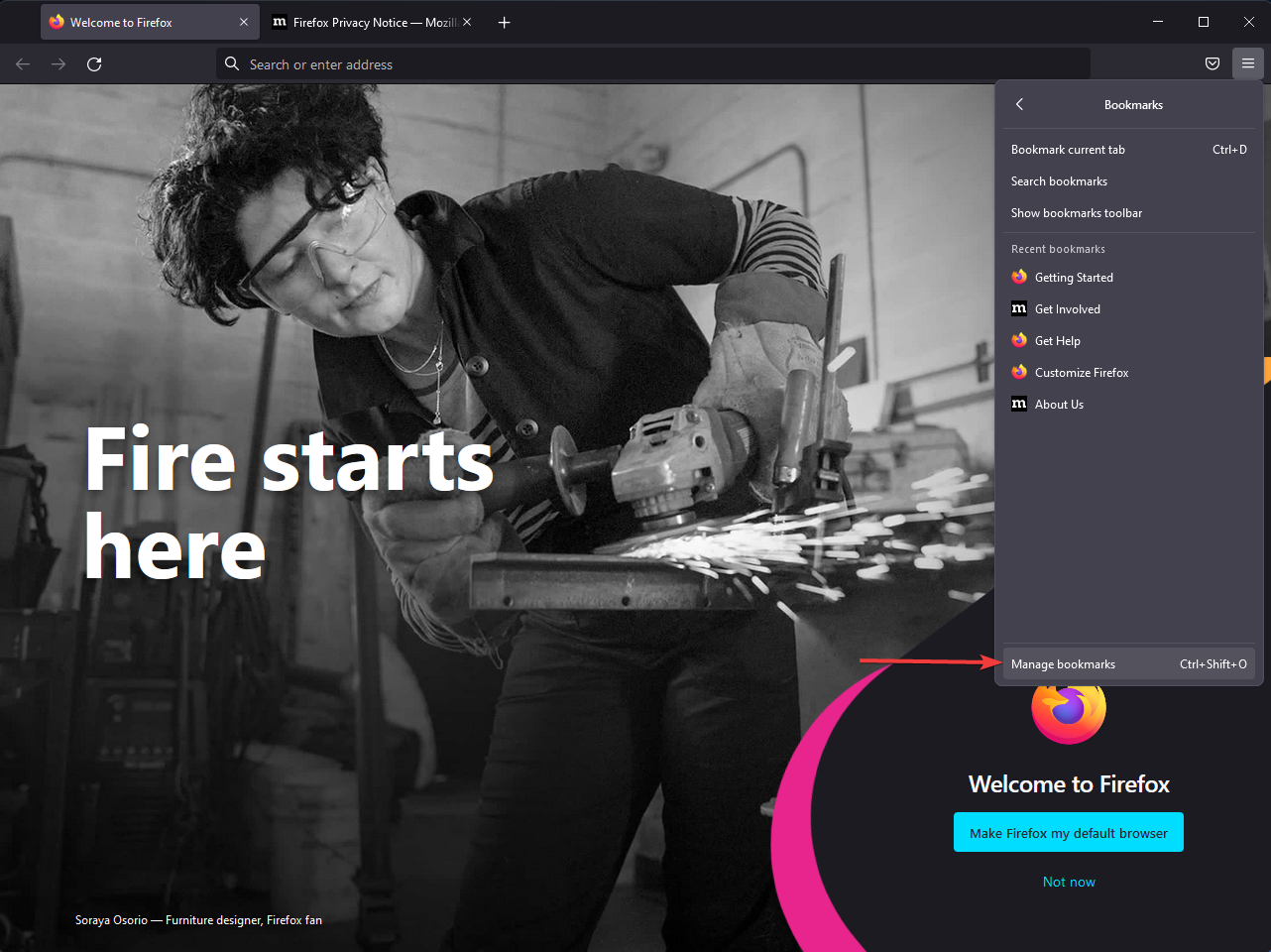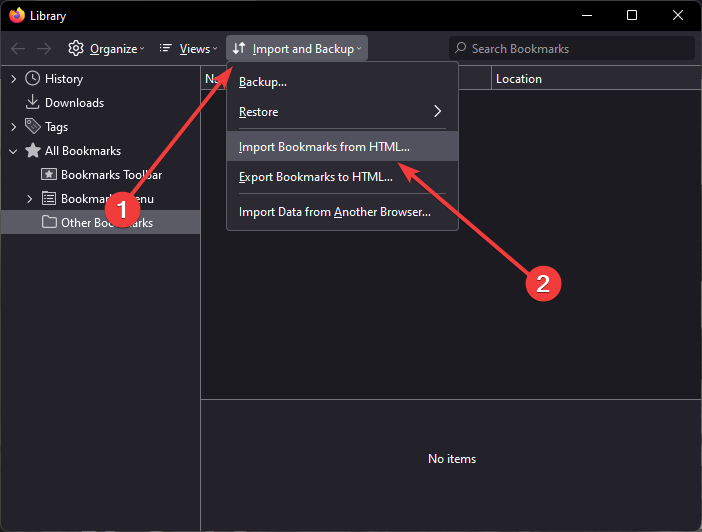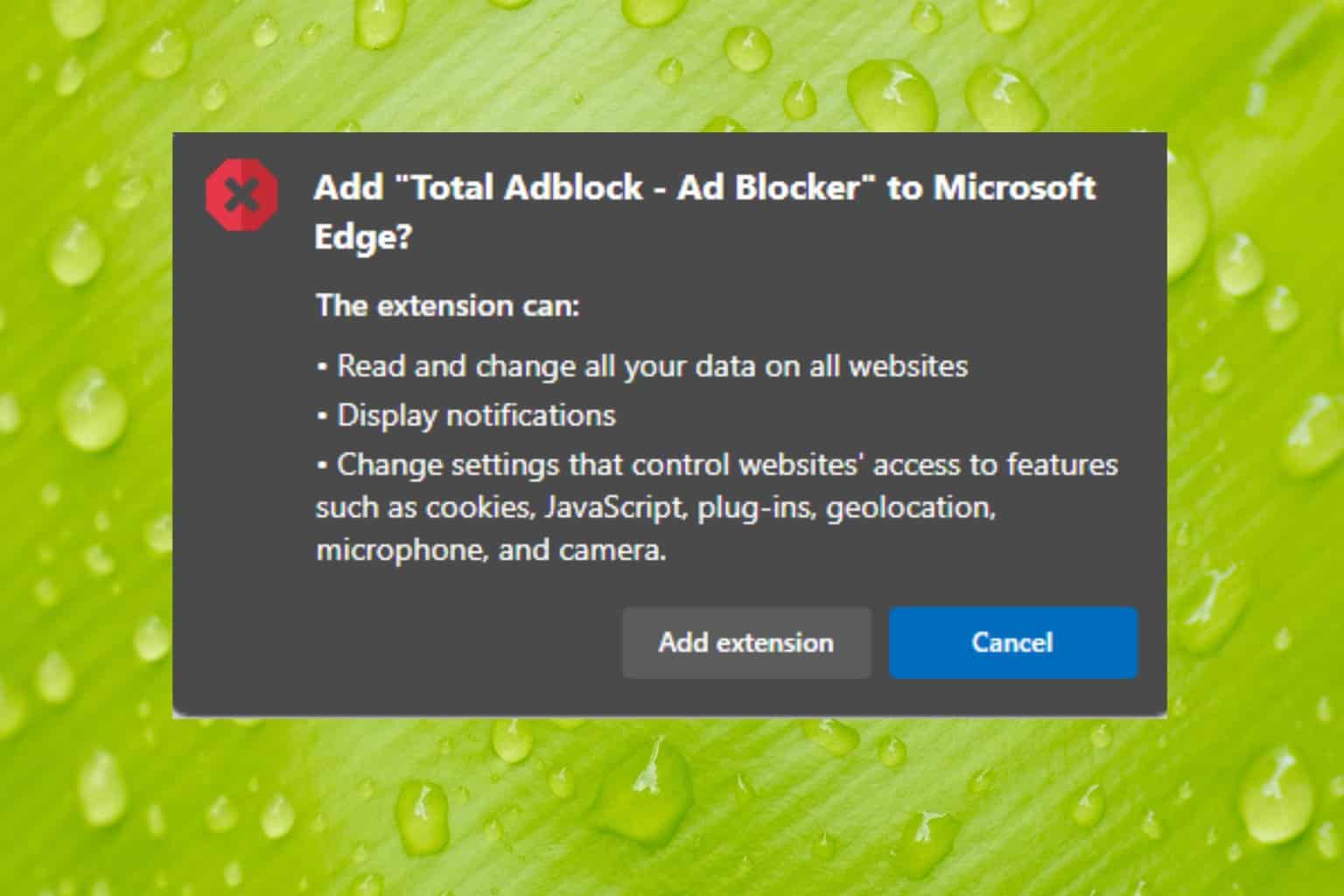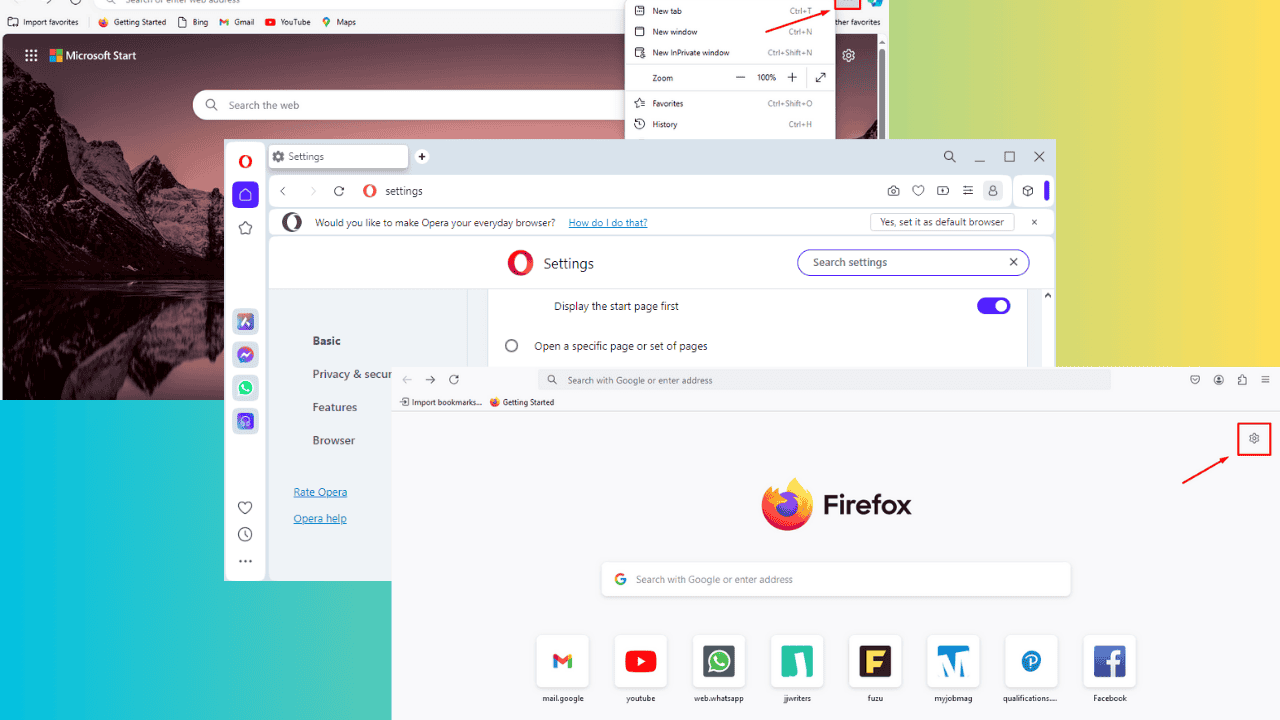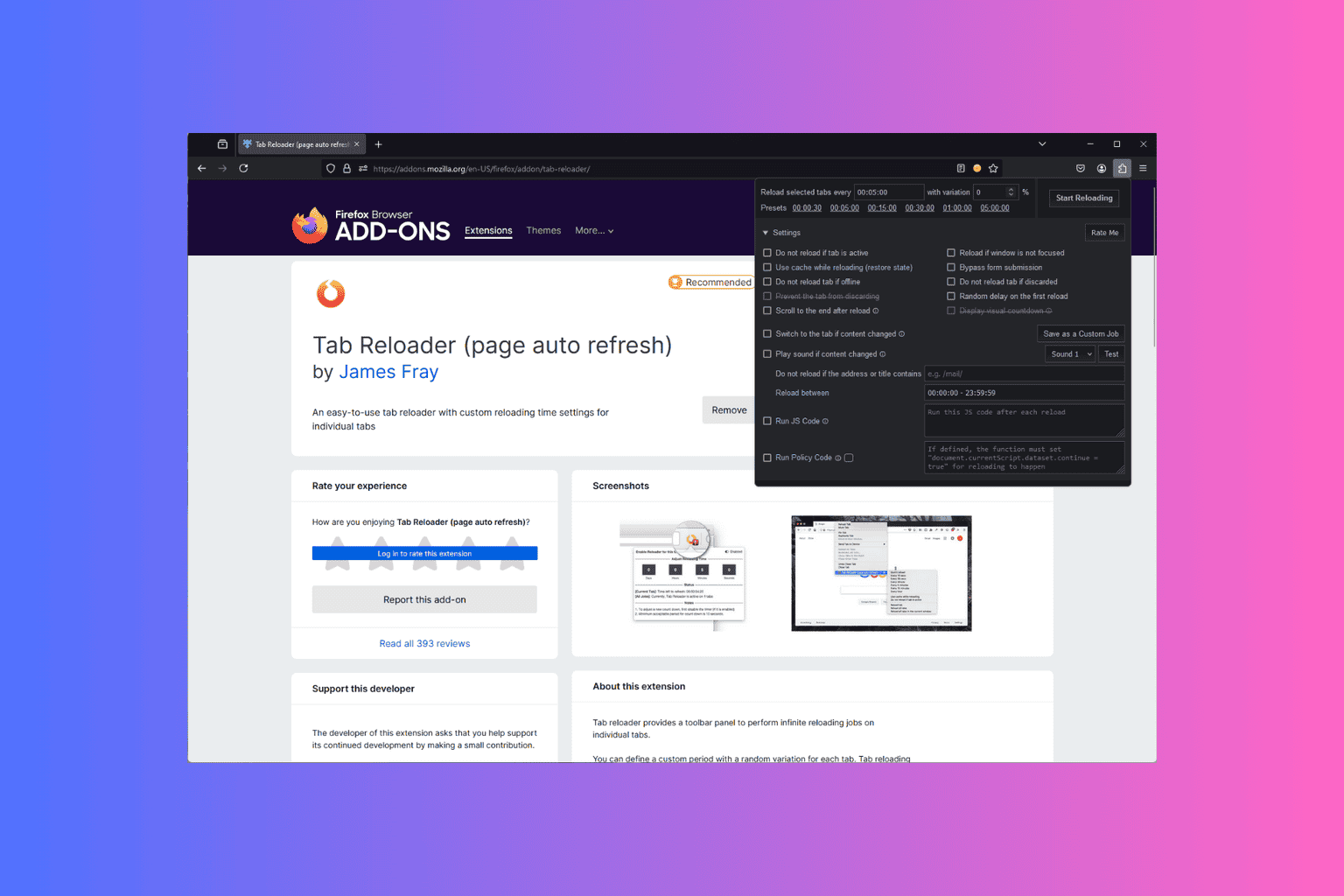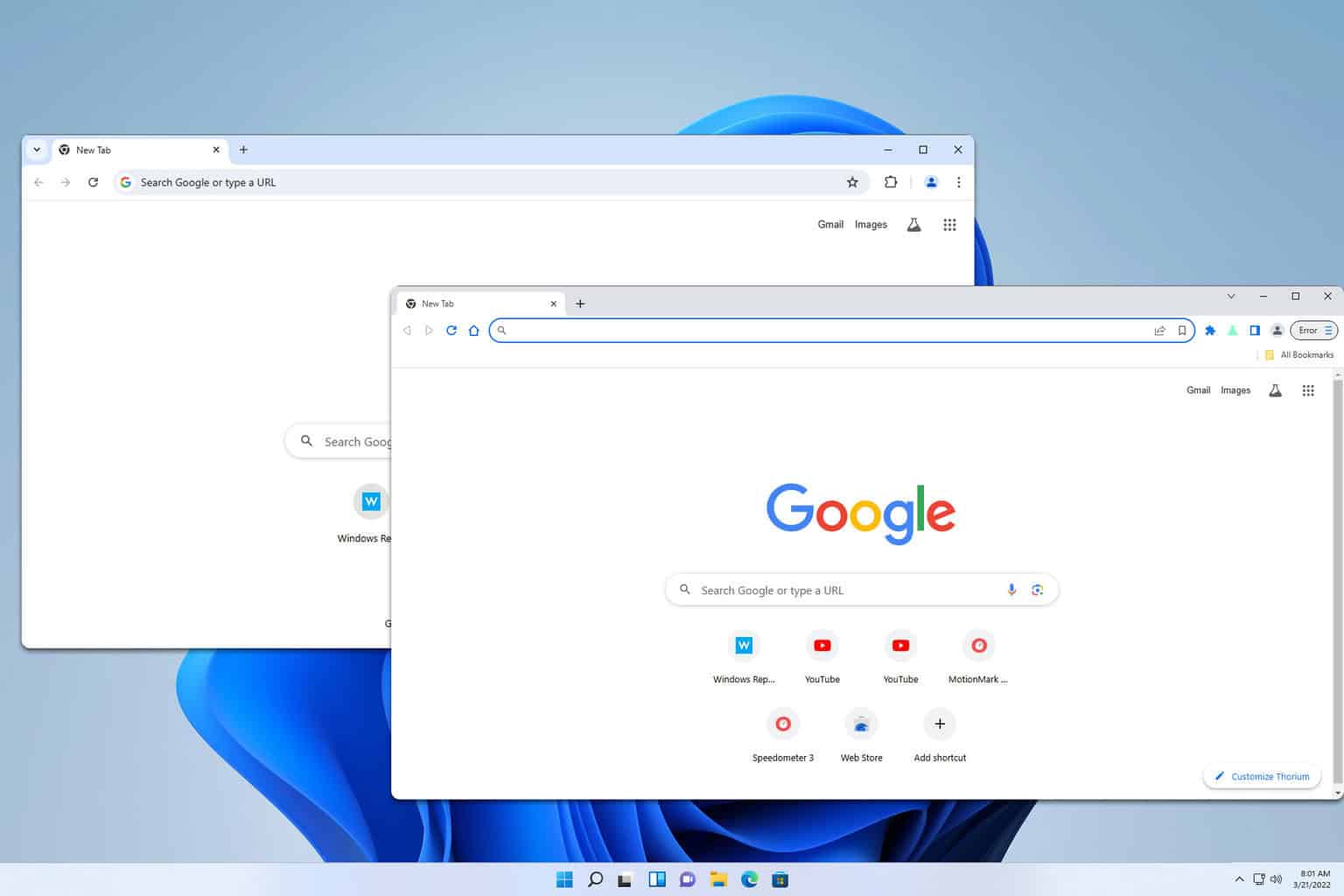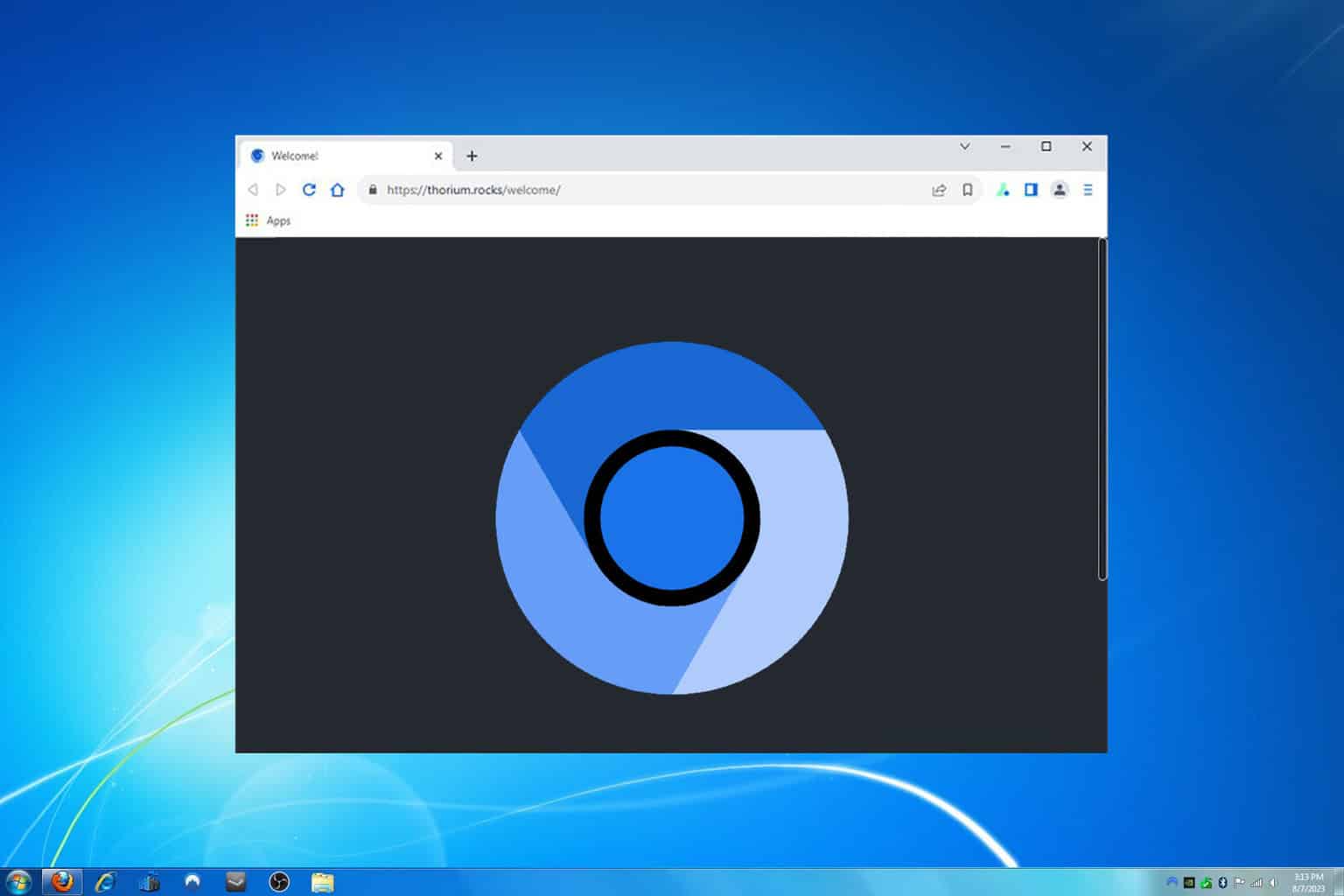How to Easily Export & Import Favorites on Internet Explorer
The exporting process can be used to export bookmarks too
4 min. read
Updated on
Read our disclosure page to find out how can you help Windows Report sustain the editorial team Read more
Key notes
- To export favorites from Internet Explorer, you should first find the proper setting to export your favorites as an HTML file.
- Most browsers support HTML file imports for settings synchronization or bookmark transfer.
- After the export, you should review the file to see if the intended items are included.
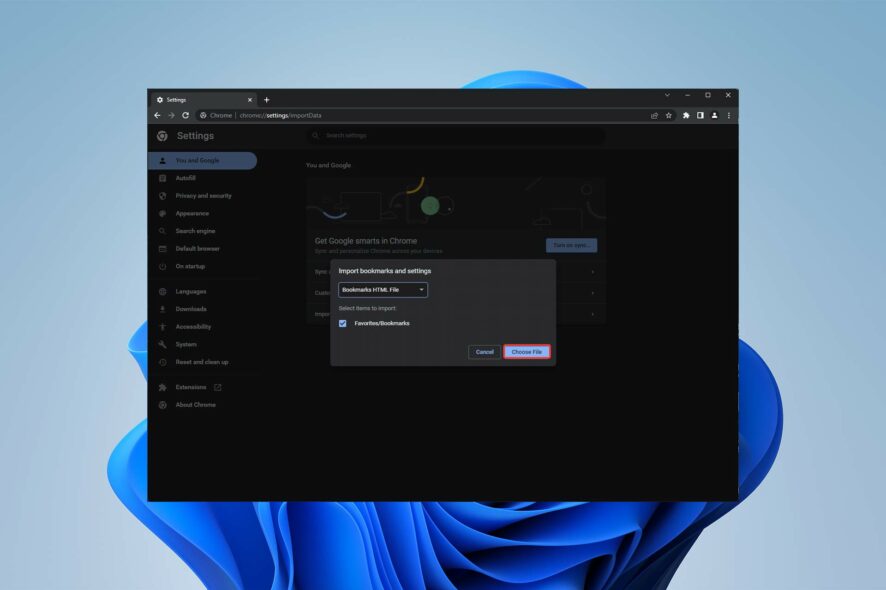
If you’re still using Internet Explorer to access the web, it might be the time to export favorites from Internet Explorer and move to the better browser version, Microsoft Edge.
Microsoft browsers offer a built-in bookmark manager for saving and organizing frequently visited pages like Chrome, Firefox, and other browsers.
Here’s how to export your bookmarks from your current browser and import them into Microsoft Edge, the upgraded version of Internet Explorer.
Where are the favorites stored in Internet Explorer 11?
Microsoft stores the information about your bookmarked pages in a folder on your computer. It can be accessed to assess your favorites or to extract them from the folder to move them.
You can find your Internet Explorer favorites in the following place: C:\Users\Favorites\
If you altered the browser’s storage location, the location might have changed, so try looking in different folders.
Quick Tip:
Even though Internet Explorer is still usable, it lost all support from Microsoft. If you want a browser that is faster and gets regular updates you should try Opera One. It also comes with a great deal of bonus features.
Opera One is a browser that incorporates speed and customizability into an award-winning design. The browser comes with unique features, such as built-in VPN, native AI and an Ad blocker.

Opera One
Highly customizable, user friendly and all the integrated features to create an amazing browser.How do I export and import favorites from Internet Explorer 11?
1. Export process
- Click Favorites (the star icon) in Internet Explorer, click the down arrow next to Add to Favorites, and select Import and Export.
- Click Next after selecting Export to a file.
- After checking the Favorites checkbox, click Next.
- You should now be able to choose where to save the HTML file containing your favorites.
The exporting process differs between versions of Internet Explorer; however, this method is exclusive to version 11.
2. Import process
Microsoft Edge:
- Find the HTML file that Internet Explorer exported.
- Choose Favorites, More options, then Import favorites.
- Select the file from your PC, and Edge will import your favorites.
- Go to Favorites in Microsoft Edge to see your imported favorites.
Because Microsoft Edge is a superior and enhanced version of Internet Explorer, you should export favorites from Internet Explorer to Edge to browse the Internet faster.
Chrome:
- Open Chrome.
- At the top right, click More, select Bookmarks, and then Import Bookmarks and Settings.
- Select the file that contains the bookmarks you’d like to import.
- Click Import and then Done.
To export favorites from Internet Explorer to Chrome, follow the steps above. As you can see, the procedure refers to favorites as bookmarks. They are the same item but are referred to differently in different browsers.
Firefox:
- Select the More Icon, then choose Bookmarks.
- Click Manage Bookmarks.
- Select the Import and Backup option and then click Import Bookmarks from HTML.
- Navigate to the bookmarks HTML file you want to import and select it.
- Select the Open option. The Import Bookmarks File window will close.
- Close the Library tab.
Many people prefer to export favorites from Internet Explorer to Firefox since Firefox is easier to work with and is much more secure.
How do I export and import bookmarks from Internet Explorer?
The above-mentioned exporting process can be used to export both favorites and bookmarks. You don’t need an add-on or to know where your bookmarks are kept exporting your Internet Explorer bookmarks.
Following the exporting process, the file containing favorites and bookmarks should be an HTML file that can be used to transfer your favorite websites to other browsers.
While you must initially learn how to use the new browser, you will undoubtedly want to move everything you had saved in your former browser to the new one.
Learning the basics of a browser may take time, but attempting to export favorites from Internet Explorer to another computer or browser may take just a few minutes.
Using the abovementioned techniques, you can move your Internet Explorer favorites or even bookmarks to your new computer or browser.
You should also remember that each browser has its user interface, so locating the correct settings to transfer your favorites or bookmarks may be difficult if you do not follow our instructions.