Export Outlook Distribution List to Gmail
Apply our detailed procedure right away
3 min. read
Updated on
Read our disclosure page to find out how can you help Windows Report sustain the editorial team. Read more

Looking for a way to export Outlook distribution list to Gmail? It’s time to discover how to do it since copying and pasting the same email addresses repeatedly until everyone gets your message is unproductive.
Microsoft Outlook has the ability to create a contact group (formerly known as a Distribution List) from your Contacts list, and conveniently store that list in the Contacts folder.
Then, you can use it to send the same email to multiple people – a project team, your coworkers, or simply a group of friends. Or you can share the entire contact group with other users, and they, too, can do the same.
Gmail‘s contact manager cannot import distribution groups from Outlook contacts, but you can set up a different email distribution list from any email client. This way, you make sure everyone stays in the communication loop.
Remember that exporting your Outlook Distribution List to Gmail is a four-step process. Don’t hesitate to read the instructions thoroughly before applying these directions.
How can I export Outlook Distribution List to Gmail?
1. Save Outlook Distribution List as Text file
- Open Outlook.
- Browse to Contacts.
- Open the Distribution List to be moved to Gmail.
- Go to File > Save As.
- Save it as a .txt file. Choose an accessible location on your computer to temporarily save the file.
2. Open the Text file in Microsoft Excel
- Launch Microsoft Excel.
- Open the saved file.
- Now, make sure the Files of Type is set to All Files, or Text Files.
- Selecting the .txt file created before starts the Text Import Wizard.
- Here, accept all the default to complete the import process.
- Make sure the first column has last name, the next column has first name, and the third one has email address.
- Insert a row above data.
- There, insert these labels: last name, first name, email address.
3. Save the Excel file as CSV file
- Click on File > Save As.
- Make sure to save as type: CSV (comma delimited).
- Name your file.
- If you get the prompt, click Yes to confirm that you wish to save the Excel file in .csv format and complete the exporting.
4. Import CVS files into Gmail
- Open your Gmail account.
- Then, browse to Contacts page.
- Select import link from the left column in Contacts list.
- Select Choose File on the Import contacts popup box.
- Navigate to your .csv file and click Import.
- Once complete, a summary will display. Now, this group can be used just like any contact.
Some people want to be addressed personally and don’t fancy being lumped into a huge group. Don’t worry about that. A personalized email for an entire group solves the problem, so don’t give up on exporting your Outlook Distribution List to Gmail.
If you have any other suggestions or questions, please leave them in the comments section below.








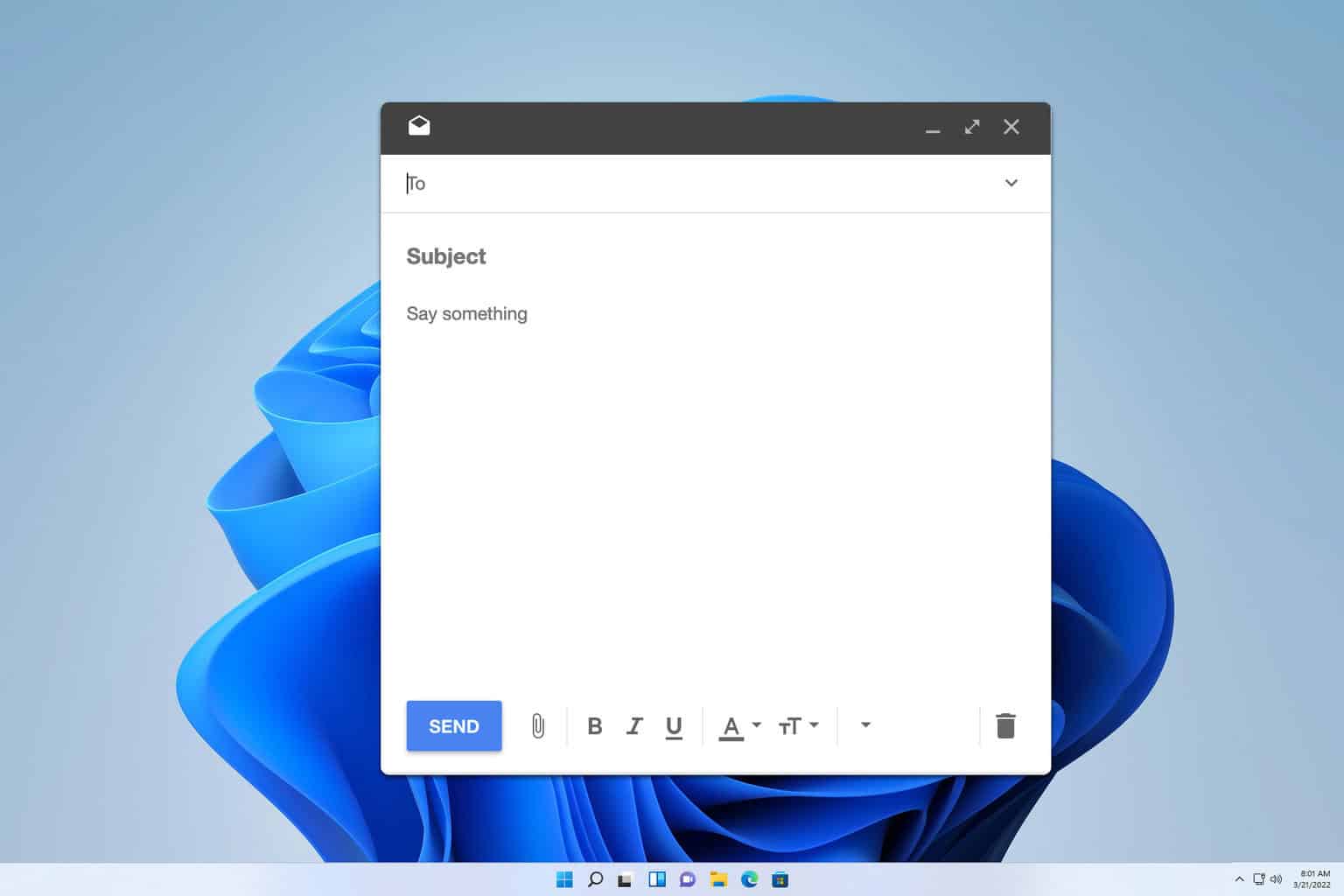




User forum
0 messages