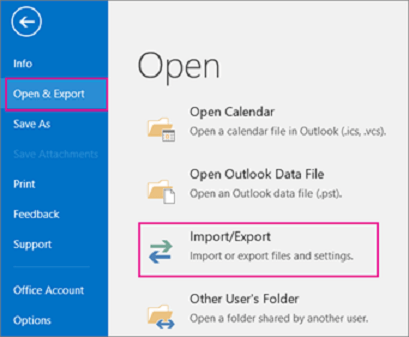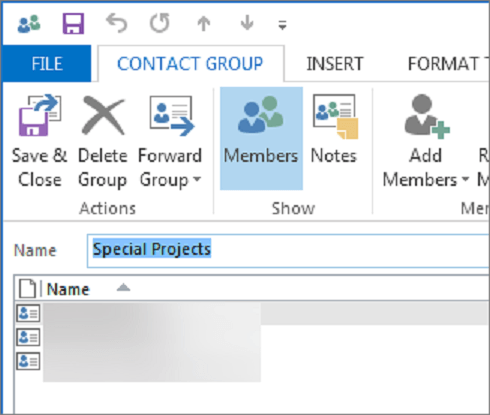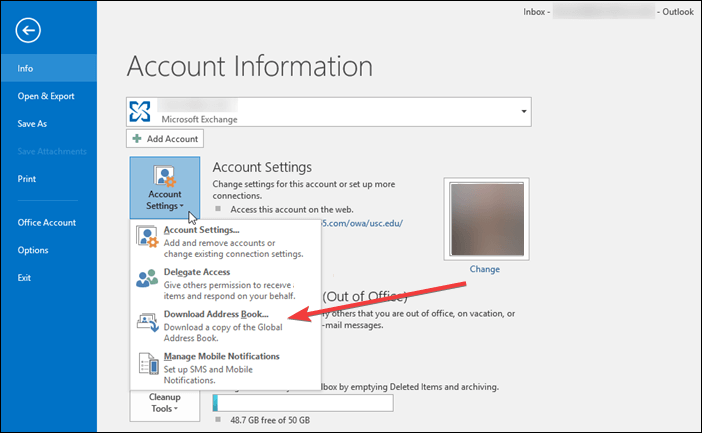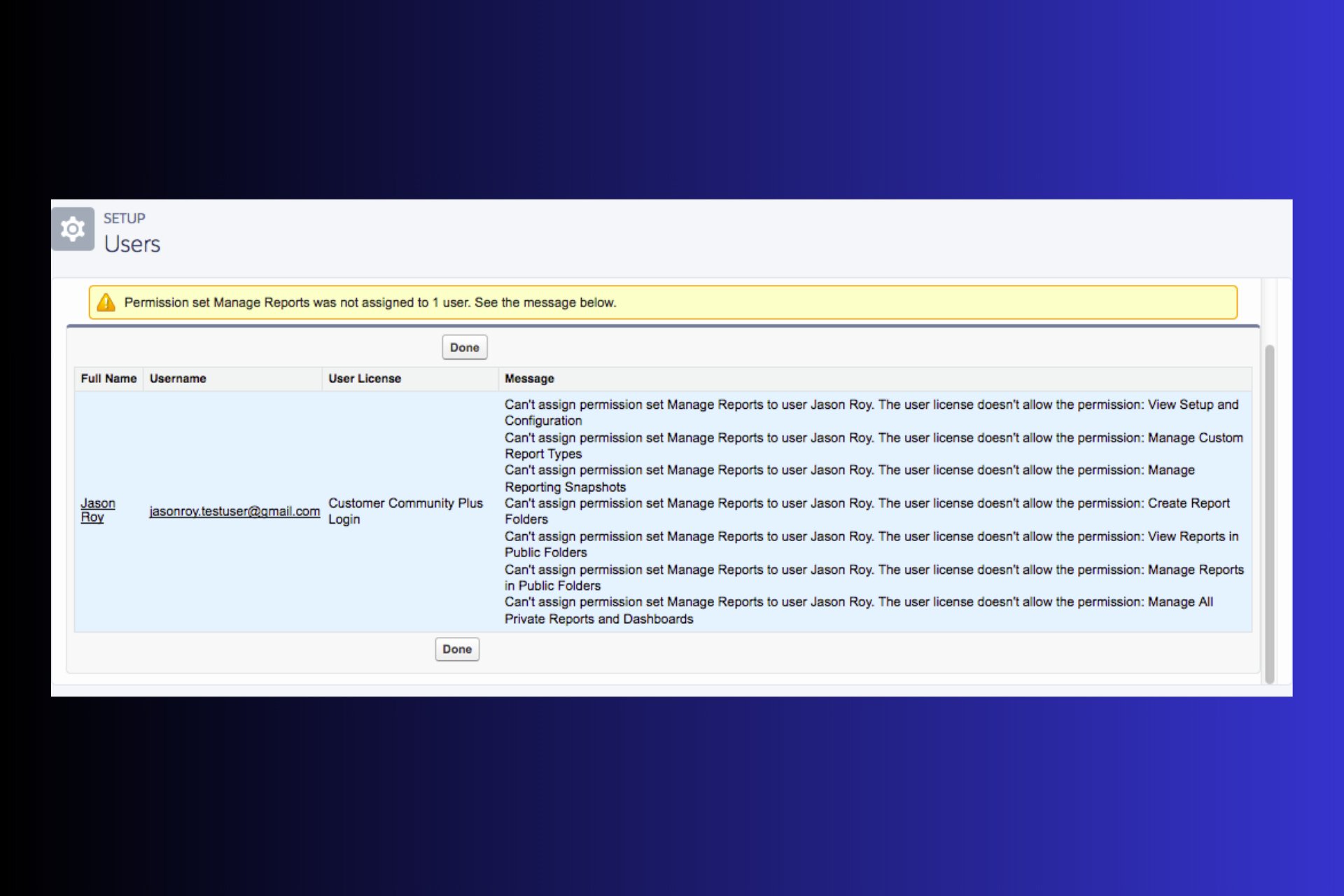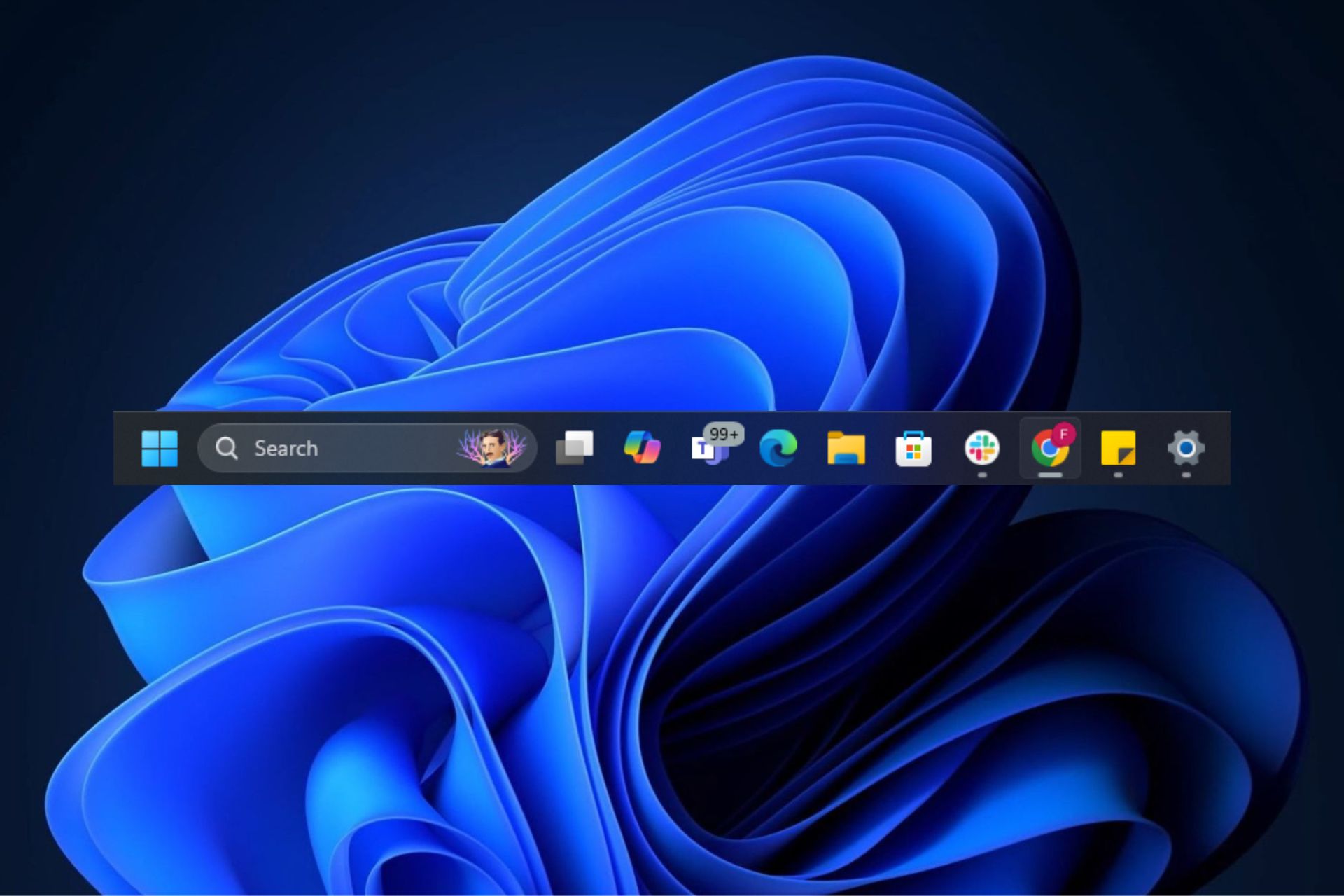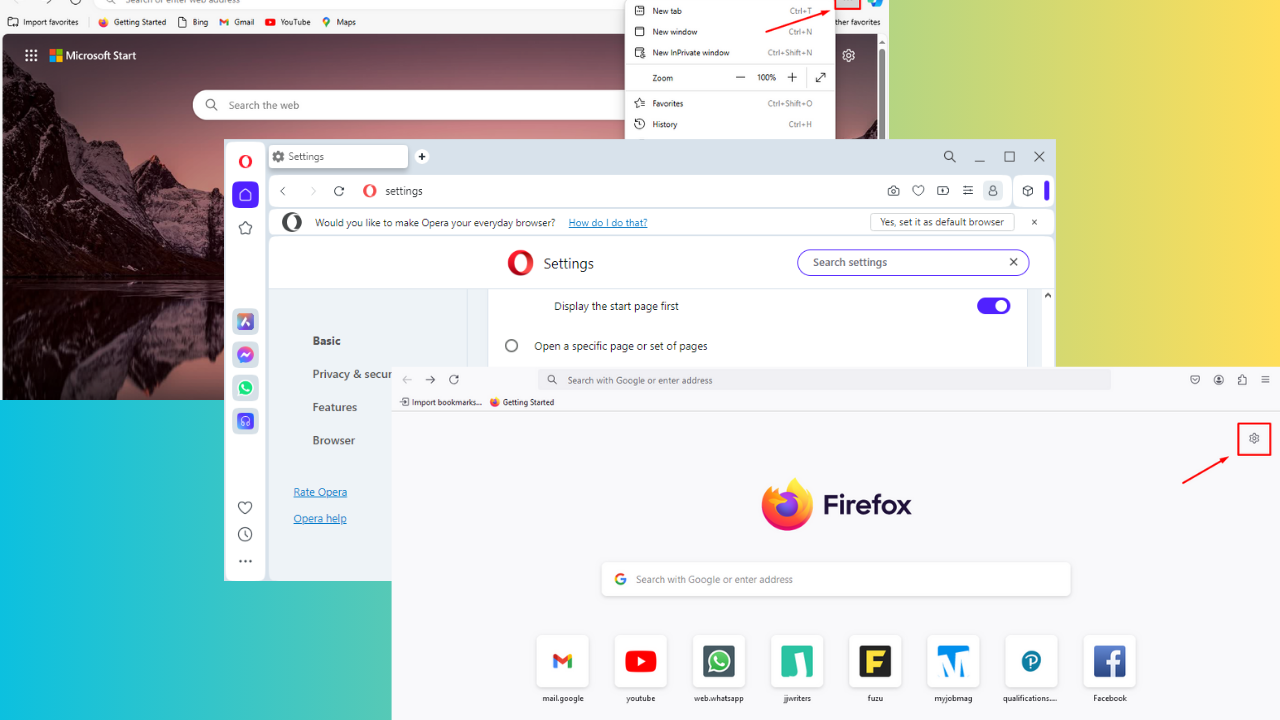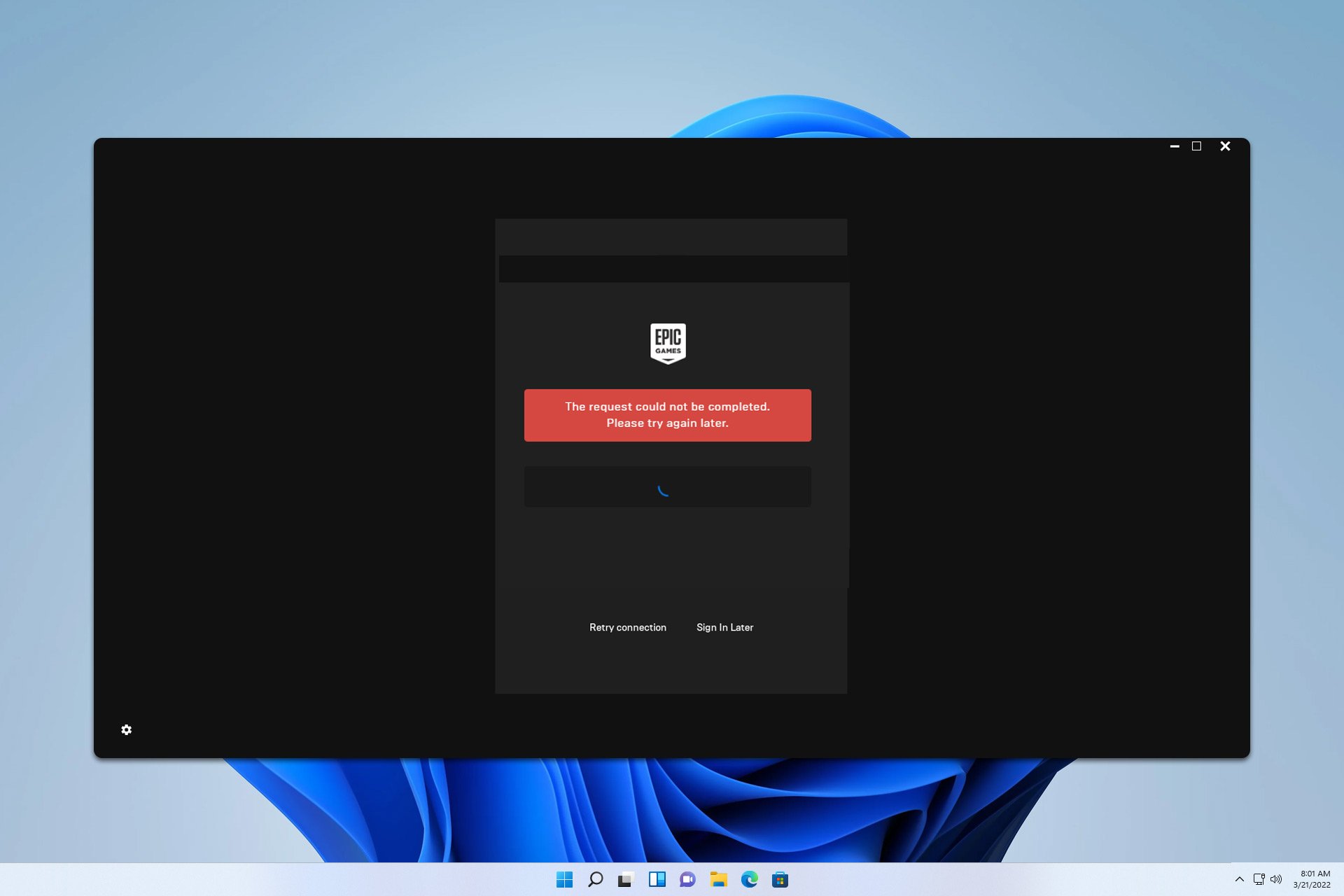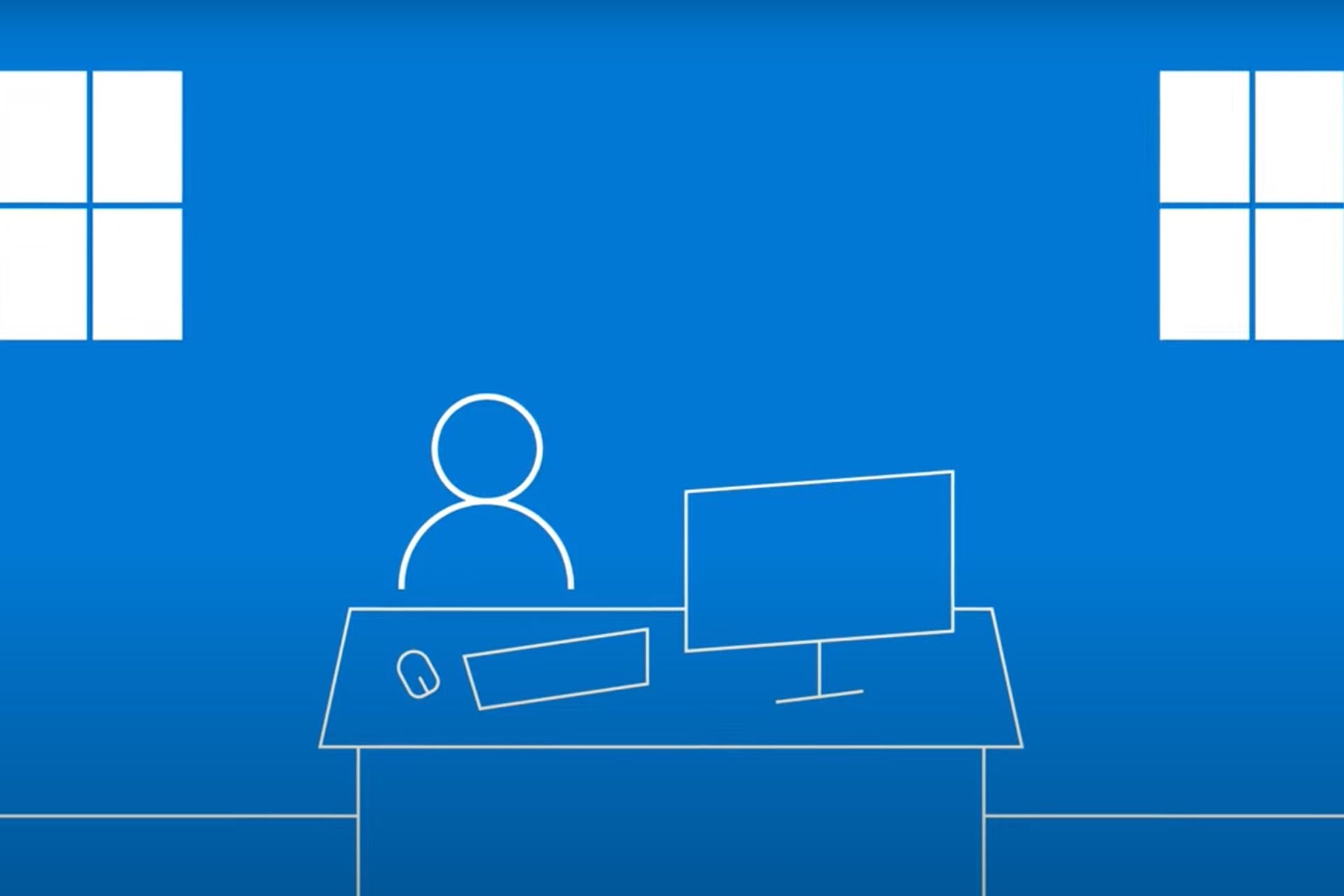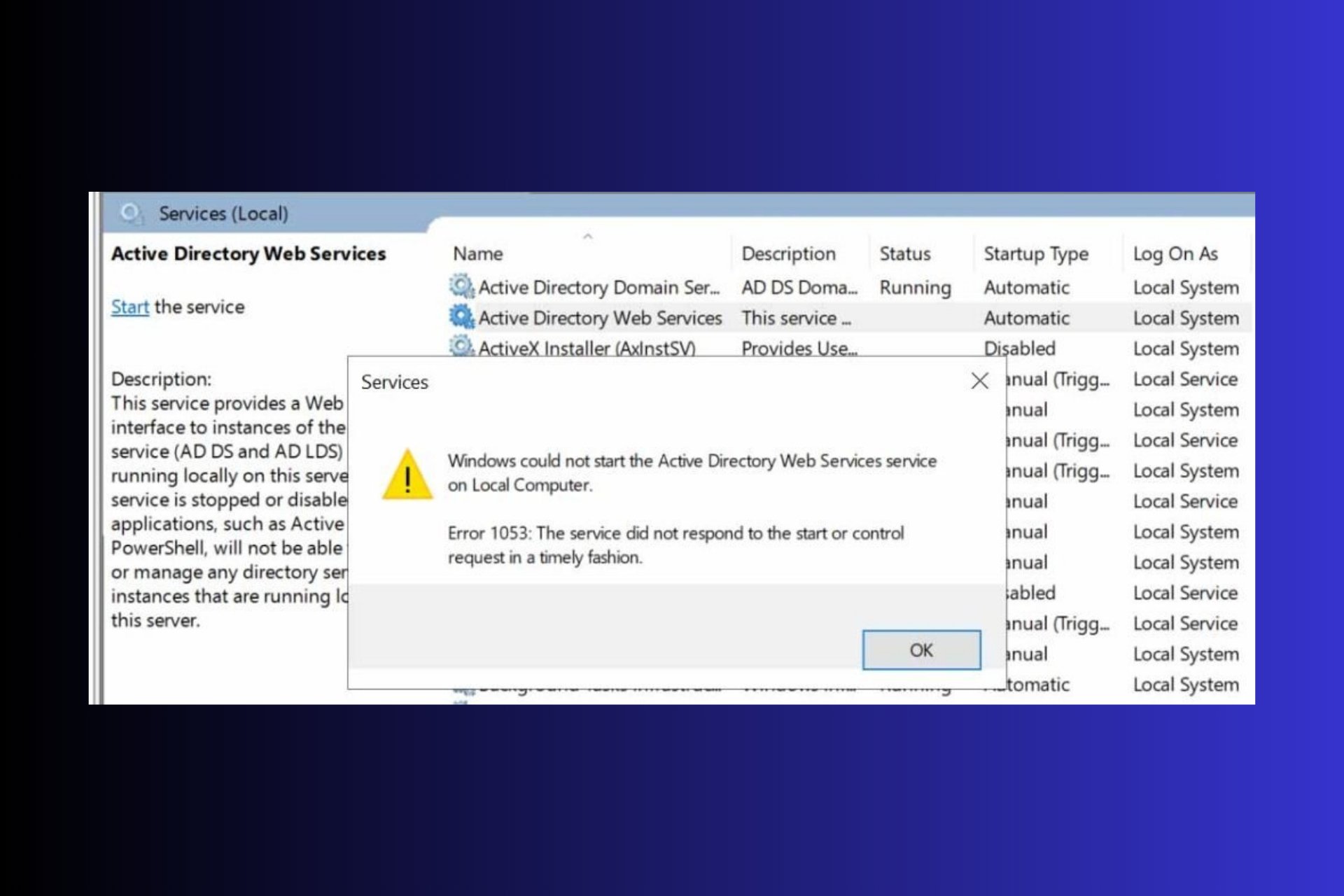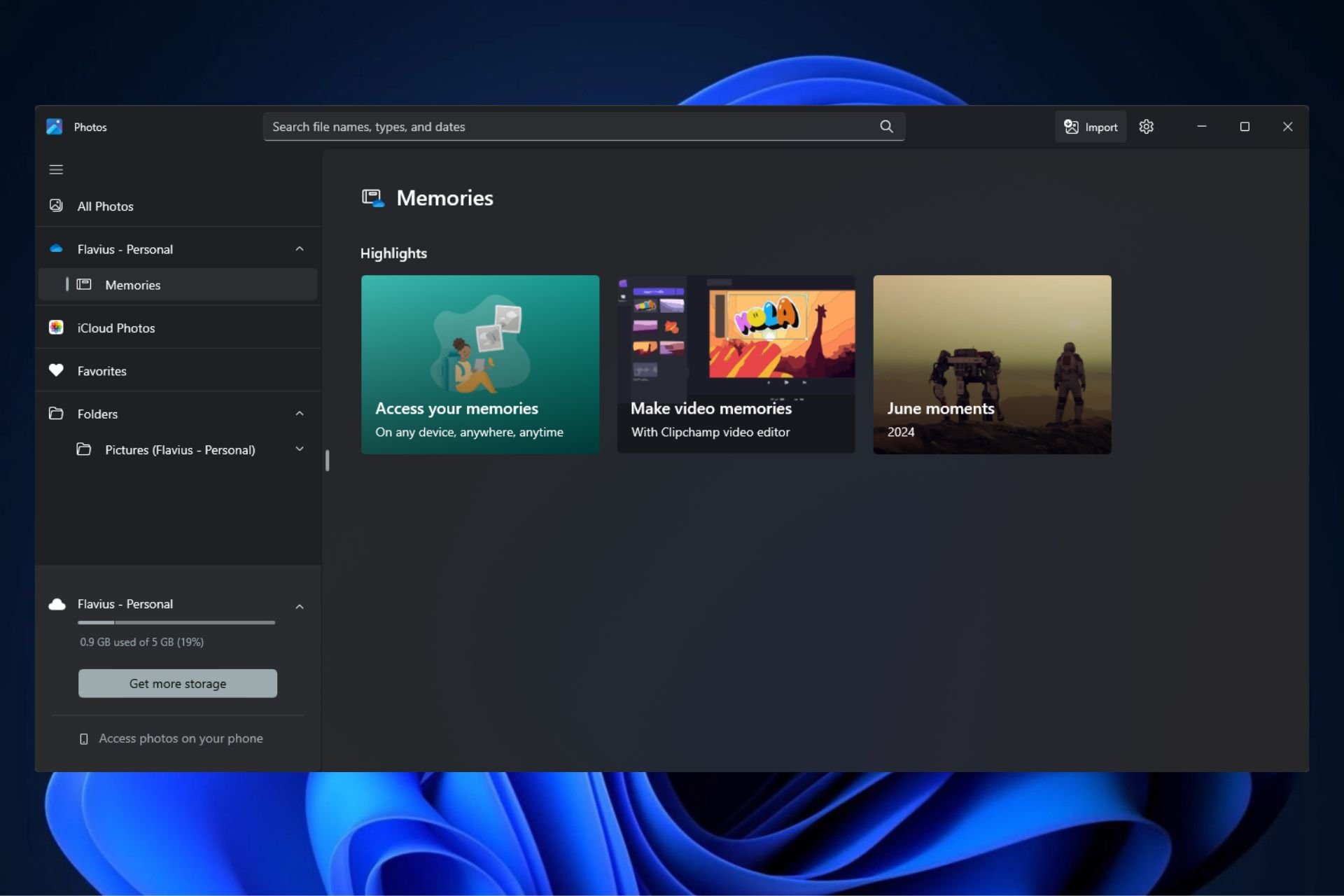How to Download Outlook Contacts and the Distribution List
Apply our detailed procedure right away
4 min. read
Updated on
Read our disclosure page to find out how can you help Windows Report sustain the editorial team Read more
Key notes
- You may need to sometimes download your entire contact list in order to have it in a more manageable format.
- Note that your contacts are stored in either the Outlook Distribution List (DL) or the Global Address Book (GAB).
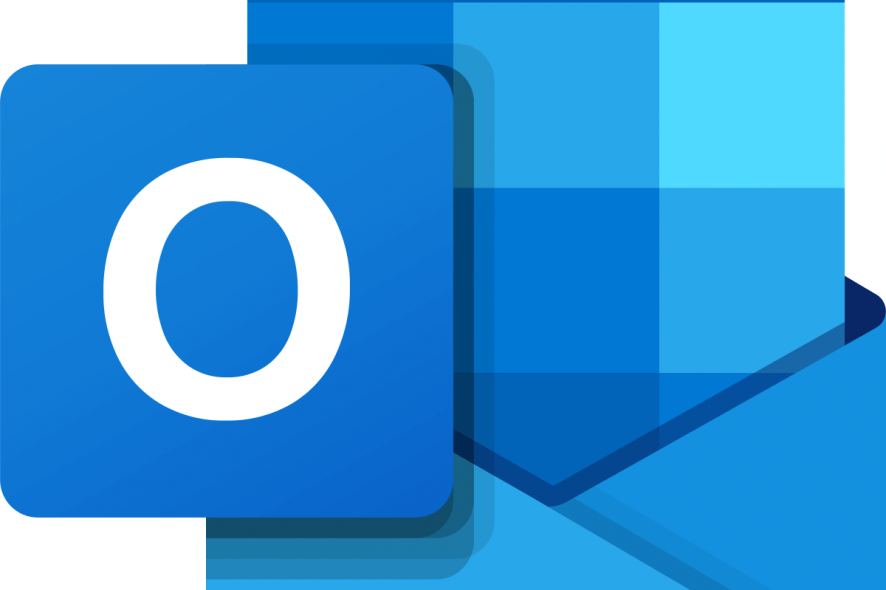
Microsoft Outlook is a solid choice for an email client, mainly when used as the go-to email client in a work environment.
If you use it in a work environment, your contact list will probably be extensive and filled with essential details.
Because of this, you may sometimes need to download your entire contact list and have it in a more manageable format for you to use.
Your contacts are stored in the Outlook Distribution List (DL) or the Global Address Book (GAB). This step-by-step guide will show you how to download your Microsoft Outlook contacts in one way or another.
How do I export my Outlook contacts?
- Open Outlook.
- Click File.
- Select Open & Export.
- Click Import/Export.
- Select Export to a file.
- Choose Comma Separated Values (CSV).
- Go to the Select folder to export from box.
- Select the contacts that are under your account.
- Choose Browse.
- Name your file.
- Choose OK.
- Confirm the location where you will save your contacts, and click Next.
- Click Finish.
How do I download my Outlook Distribution List?
1. From the Outlook desktop client
- Open Outlook.
- Start a new email.
- Click the To button.
- Select the distribution list you need to save in CSV.
- Click the + sign to expand the members.
- Select all the members of the distribution list.
- Copy them.
- Close the email.
- Go to Home.
- Select New items.
- Choose More items.
- Click on the Contact group.
- Go to Add members.
- Select From Address book.
- Paste the names and emails in the Members field.
- Go to File.
- Select Save As.
- Save the contact group as a TXT file.
- Open the txt file you just created and remove the first row from it.
- Save the TXT file as CSV file.
- You will have to select All files and add .csv manually at the end of its title.
Your file should now be saved as a CSV file, and you will now need to open it in Microsoft Excel to format it better.
- Open Microsoft Excel.
- Go to Data.
- Select From Text.
- Choose Delimited.
- Select Tab or Comma.
- You will get to see a preview of how it will look, and this will let you choose appropriately.
- Click Finish.
2. From the Outlook web client
- Go to the People page.
- Select Manage.
- Click Export contacts.
- Choose to export all contacts from a specific folder.
- Click Export.
- Click Save or Save as (the bottom of the page) to download your Contacts.csv file.
How to download the Outlook Global Address Book?
- Open Outlook.
- Go to File.
- Select Info.
- Go to Account Settings.
- Select Download Address Book.
- An Offline Address Book dialog box will pop up.
- Click the Choose address book box.
- Select the address book you will download.
- Click the OK button.
We also have a great guide on how to update the global address list in Outlook, so be sure not to miss it.
How do I import your Outlook contacts to my iPhone?
1. If you are running iOS 10 or 11
- Navigate to Setting.
- Tap Contacts.
- Select Accounts.
- Check Add Account.
- Select and log into Outlook.
2. If you are running iOS 8, 9, 10, 11, 12 and 13
- Navigate to Setting.
- Select Mail.
- Select Contacts.
- Choose Calendar.
- Tap on Add Account.
- Select and log into Outlook.
- Turn on the Contacts.
- Tap Save.
If you’re on iOS devices, you can also sync iCloud contacts with Outlook and avoid the hassle.
Following the steps above, you can quickly download and manage your contacts list. You may print the Outlook contacts to avoid losing them or share the contact group with other users.
Before you leave, find out how to import vCards or VCF files in Outlook.
If you know any other way of downloading your Microsoft Outlook contact list, share it with us in the comments section below.