ExpressVPN won’t launch, unable to start service [Fixed]
Fix your ExpressVPN app and VPN settings on your system to run the VPN hassle free
4 min. read
Updated on
Read our disclosure page to find out how can you help Windows Report sustain the editorial team. Read more
Key notes
- It’s only natural to feel annoyed when ExpressVPN refuses to launch instead of running smoothly.
- You may try to use Command Prompt (Admin) or reinstall the app to solve the issue for good.
- Check our step-by-step instructions to get your VPN running as new in just a few minutes.

If ExpressVPN won’t launch in Windows 10 or is unable to start service, you’ll have to take a closer look at your VPN client’s application.
Users also complain about the fact that everything seemed to work just fine and the VPN suddenly stopped launching in Windows 10.
These issues will leave your traffic data unencrypted and you won’t be able to access any geo-locked platforms without the VPN, but we got your back.
Use the solutions below if ExpressVPN won’t launch or see an ExpressVPN engine unavailable message.
Why is my ExpressVPN not opening?
If your ExpressVPN is not starting and instead displays an error message such as Engine Unavailable, Service Unreachable, or Unable to start service, it’s possible that:
- You run an outdated version of the VPN
- The VPN application installed on your PC has corrupt files
- The operating system you have is outdated
- System permissions prevent the VPN app from running all its essential processes
You can fix all of these within minutes if you follow the correct workarounds.
What can I do if ExpressVPN won’t launch?
1. Reinstall the ExpressVPN app
- Right-click Start and select Programs and Features.
- Look for ExpressVPN in the list of programs. Once finding it, select Uninstall.
- You’ll get a notification after the successful uninstall, so click Close to exit the wizard.
- If ExpressVPN is still listed as available after completing these steps, right-click Start and select Run.
- Type ncpa.cpl and press Enter to open the Network Connections window.
- Under Network Connections, right-click on the WAN Miniport labelled ExpressVPN.
- You must now select Delete.
- Click Start and select Settings.
- Then, click Network & Internet.
- Select VPN. If you see ExpressVPN as available, don’t hesitate to delete it.
Even if it sounds tempting enough to go for another VPN from the start, we strongly advise you against any rushed decision.
The first thing to do in this case is to uninstall ExpressVPN from your machine. Once deleted, install the app again and see if it helps.
Use the above steps in that regard and don’t miss your chance to stay anonymous anytime you go online.
A single click is all it takes to be protected when using this Express VPN International Ltd. solution.

ExpressVPN
Don’t hesitate to reinstall this amazing VPN and keep your network data encrypted!2. Update your ExpressVPN app
Upgrade to the latest version of the ExpressVPN
- Sign in to your account.
- Click Set Up ExpressVPN.
- Select Windows on the left-side menu and then click Download on the right.
- Set up your app.
Set up the app
- Find the download file and double-click on it.
- The setup process will begin with a Welcome screen. Click Install.
- If you get a popup dialogue asking you Do you want to allow this app to make changes to your device? Click Yes.
- Wait while the app is being installed on your PC.
- During installation, you may be asked to close any running instances of ExpressVPN, click OK to close running instances of ExpressVPN, and proceed with the installation.
- You’ll need to install the ExpressVPN TAP driver as part of the app installation process. When you see the Windows Security screen for ExpressVPN Network adapters, click Install.
- You will be notified when the installation process has successfully completed. The app will automatically launch once the process is finished.
- Click Close to exit the Setup Wizard and launch ExpressVPN.
- You can also launch ExpressVPN by locating the ExpressVPN shortcut on your desktop and double click the icon to launch ExpressVPN.
Did this help fix the problem? If not, try the next solution.
3. Use Command Prompt (Admin)
- Press Start and type CMD in the search bar.
- Look for Command Prompt, right-click and select Run as Administrator.
- On the command prompt, type the following command: net start ExpressVPN service.
- Press Enter.
- Launch ExpressVPN again.
Thankfully, there are known and easy quick-fix solutions to help you get by this problem with ExpressVPN not launching on your PC.
Let us know in the comments section below whether any of these solutions worked to fix the ExpressVPN won’t launch issue on your computer.



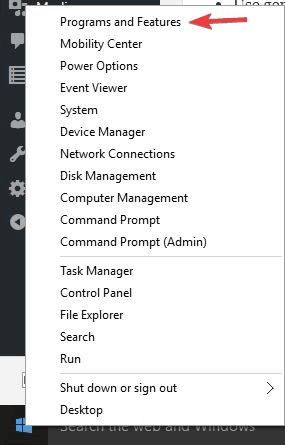


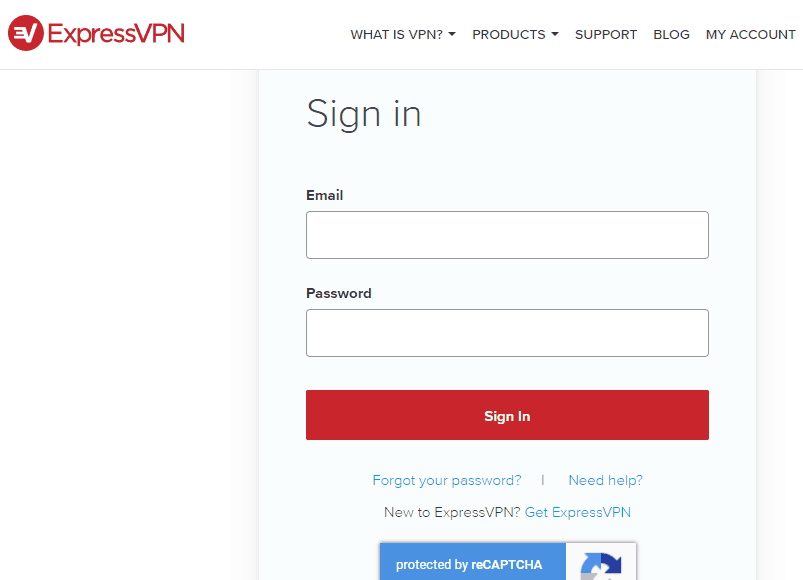

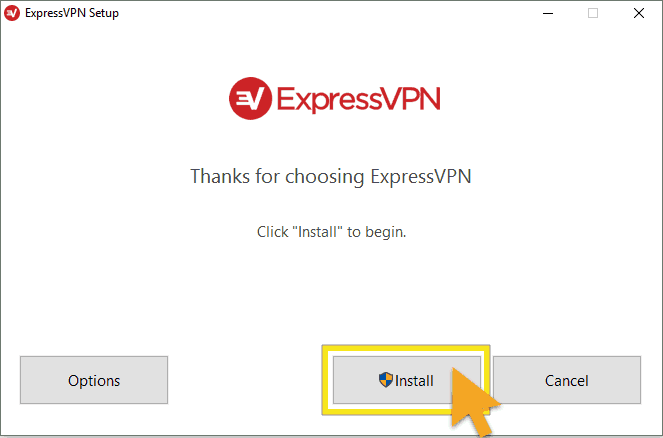
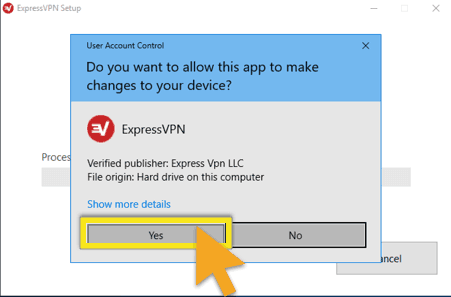
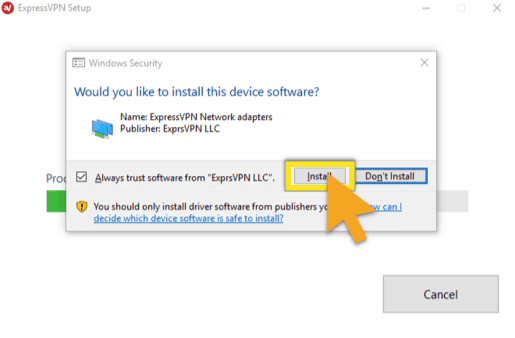
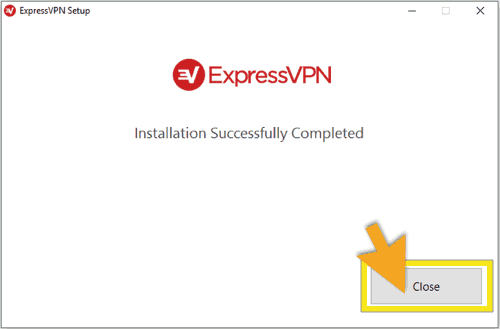
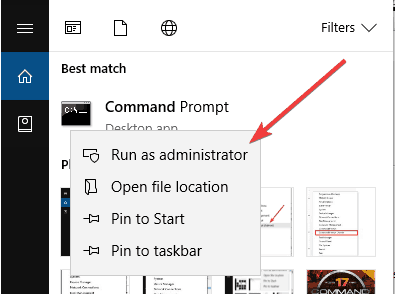

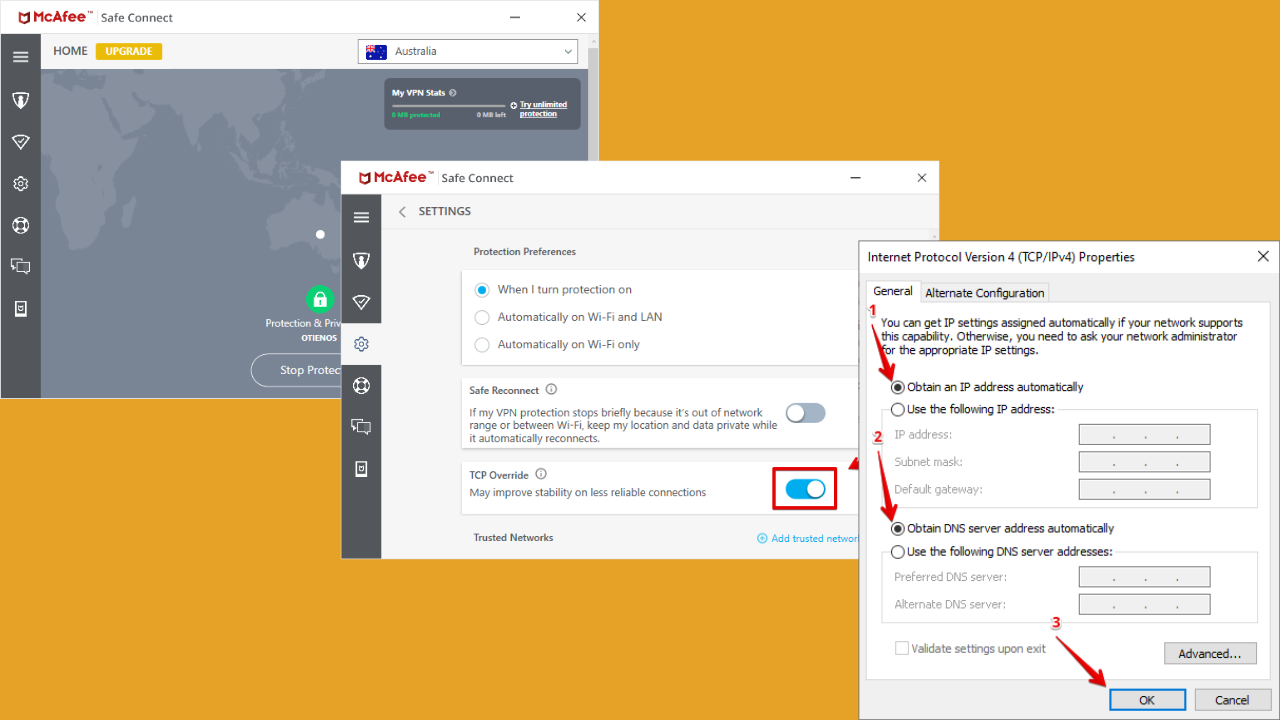
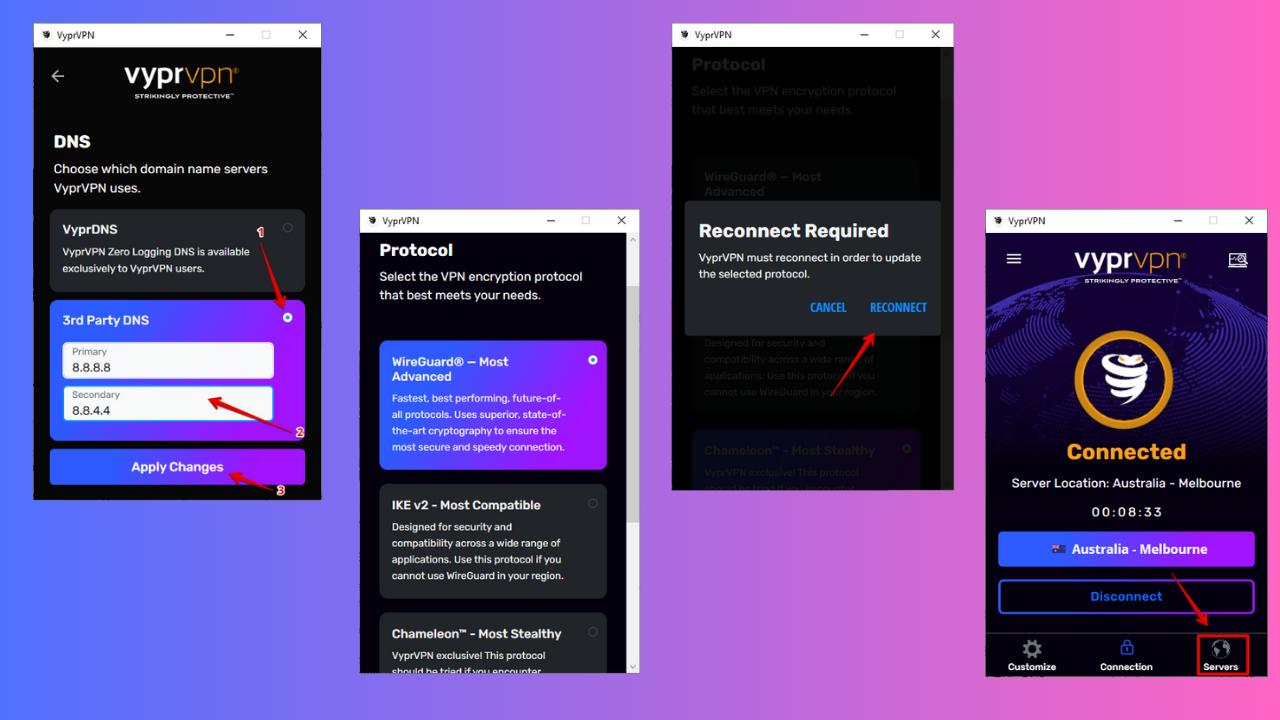
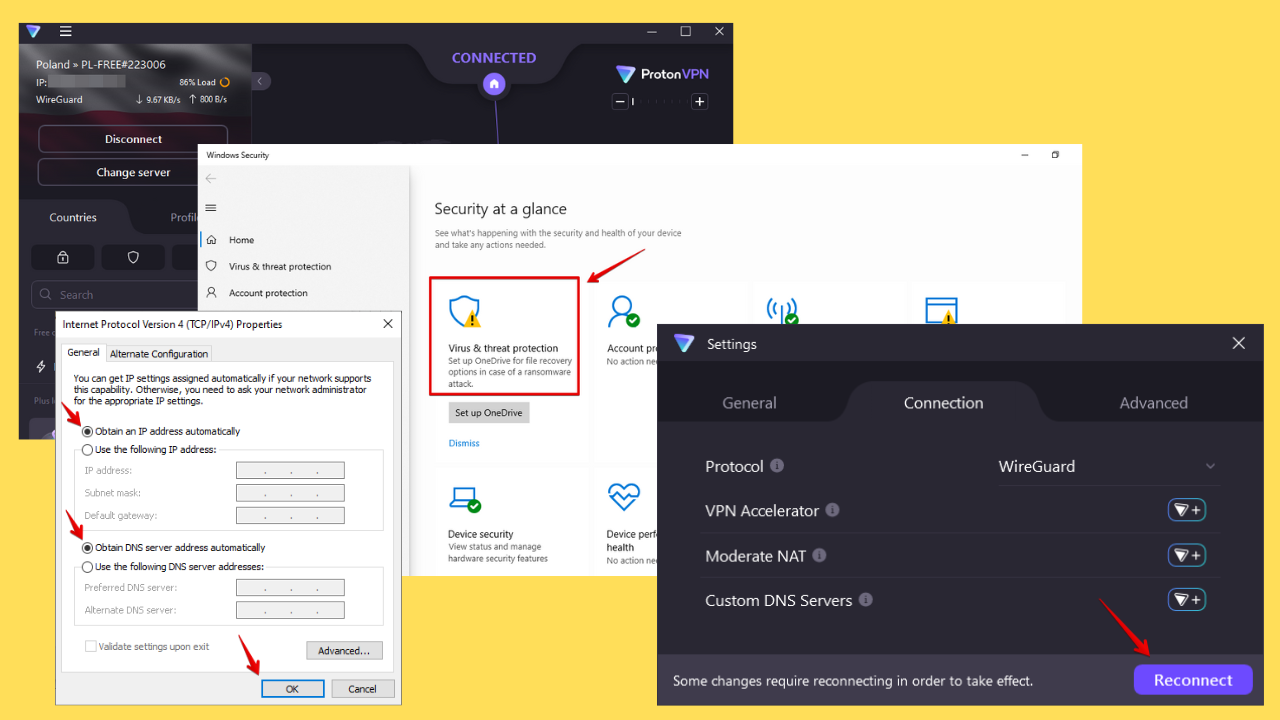
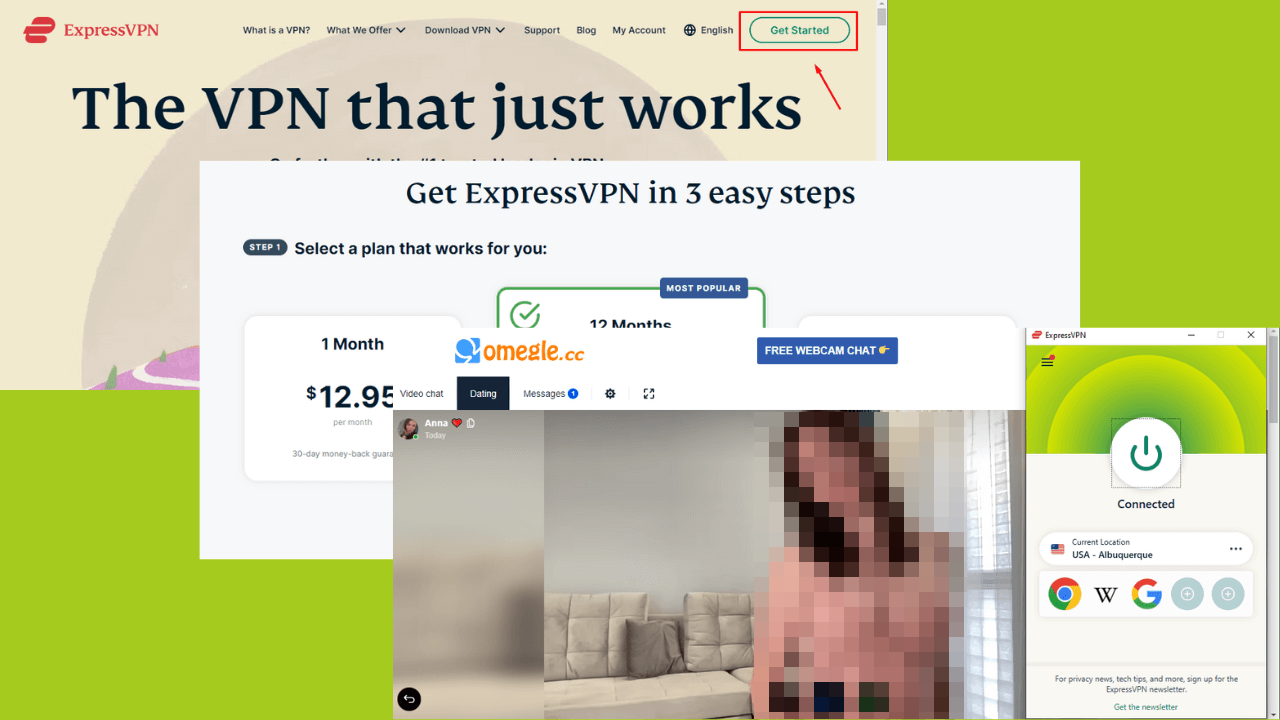
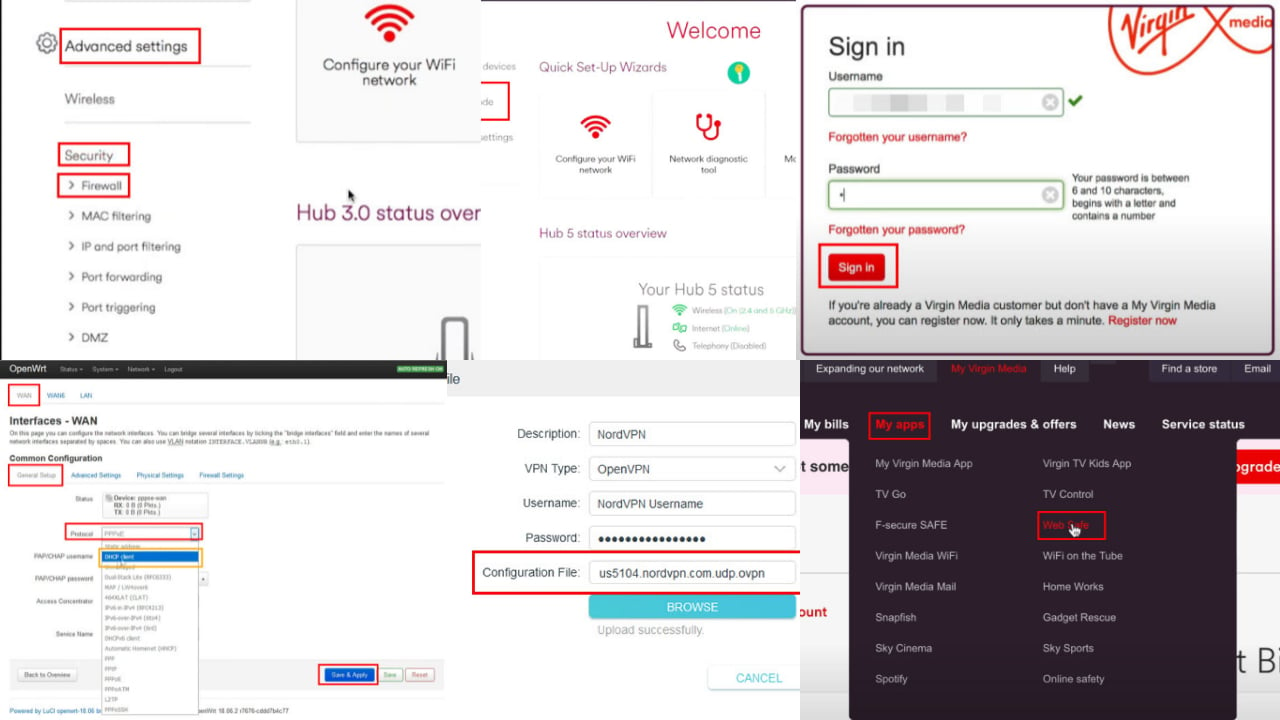
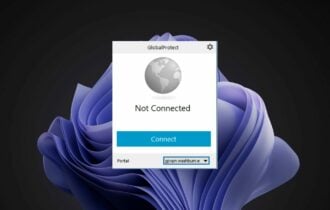
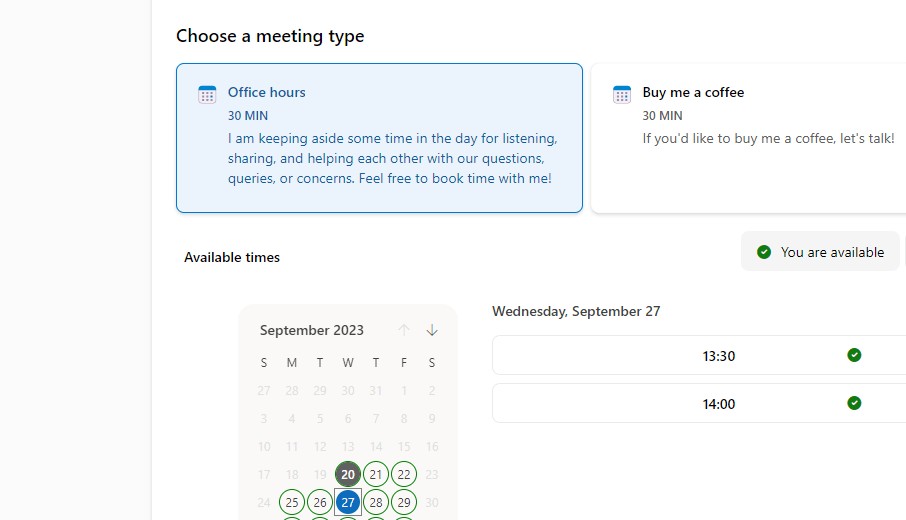
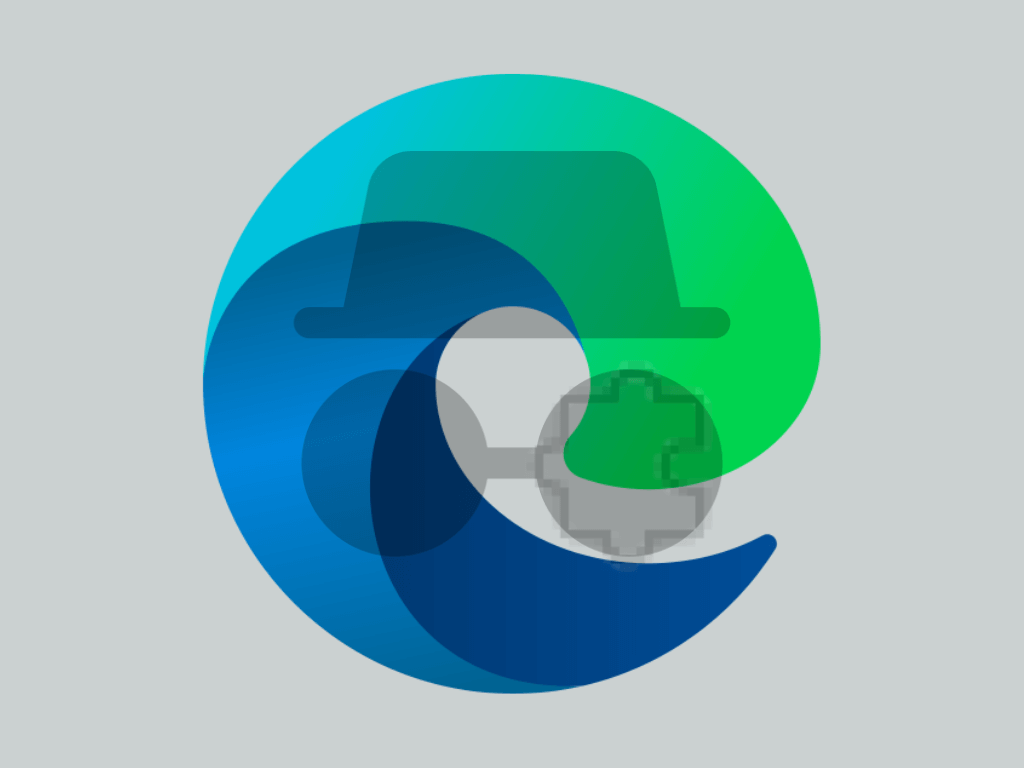
User forum
0 messages