External Monitor Not Detected After Sleep / Not Waking Up: Fix
This is not necessarily a monitor malfunction so read our solutions
5 min. read
Updated on
Read our disclosure page to find out how can you help Windows Report sustain the editorial team. Read more
Key notes
- If the external monitor is not detected after sleep, this can be a simple problem related to its settings.
- There can also be an issue related to the power or the data cables of the monitor.
- The Link State Power Management feature in Windows may also trigger this problem.

If your external monitor is not detected after sleep in Windows 10 yet it had been working well before, you should not assume that you could be facing a technical challenge.
Many reasons might lead to monitor connection problems. Some of them are easy to fix, while others might require you to replace either the monitor or your cables.
However, when you cannot detect your external monitor after your computer wakes up from sleep, it does not mean that the monitor could be facing a technical issue. This is something that you can handle on your own without hiring anyone for help.
You could be surprised that this problem can be fixed by simply disconnecting your monitor from the power supply or something as simple as checking your connection cables.
That notwithstanding, there are different ways of fixing your external monitor if it is not detected after sleep.
Why is my second monitor not waking up after sleep?
You might be left frustrated finding that your second monitor does not come on after your computer wakes up from sleep.
Unfortunately, there is no universal cause for this problem. Sometimes, it could be an issue with your drivers, the cables connecting the external monitor to your computer, power management, the monitor’s refresh rates, or even your project mode, among others.
All these issues might lead to problems with your external monitor not being detected after sleep.
What do I do if my second monitor is not detected after sleep?
1. Disable Link State Power Management
- Press the Windows start button, start typing control panel, and then click on Control Panel.
- Select Power Options from the menu.
- Under Choose or customize a power plan, click on Change plan settings next to the power plan that you are using.
- Click on Change advanced power settings.
- Scroll down and expand the PCI Express menu option, and then select Off under the Link State Power Management.
- Click Apply and then OK to save your settings.
2. Roll back to a previous display driver
- Press the Windows + R key combination to start the Run box.
- Type devmgmt.msc and click OK or simply press Enter.
- Expand the Display adapters option and then right-click on your display driver.
- Select Properties.
- Click on the Driver tab at the top and then select Roll back driver.
- Follow the on-screen instructions to get the previously installed driver.
If the Roll Back Driver option is grayed out, that means you don’t have an older driver to load and you should skip this solution.
Quick tip:
If rolling back doesn’t work, try an automated solution to find a recent version of the needed driver and update it, this might fix the issue. It can be helpful in this case because it scans all your device drivers and searches for the latest updates.
Where applicable, it will enable the update instantly, or if it is the case, it will download the missing ones.
This is an adequate driver monitoring tool because of its remarkable features. It will help you keep track of all your device drivers and maintain them updated at all times.

Outbyte Driver Updater
Scan your entire PC for missing or outdated drivers at any time with its astounding features.3. Set the same refresh rates on your monitors
- Press the Windows + I key combination to launch Windows Settings.
- Select System from the menu.
- Select Display on the left-hand side and then scroll down and click on Advanced display settings.
- Check the refresh rate for Display 1 at 60 Hz as shown below.
- Click the drop-down menu under Choose display and change to Display 2 to check its refresh rate.
- Change one of the refresh rates to match the other one, click Apply, and then OK to save your changes.
4. Disable deep sleep on your monitor
- Check to see if your monitor has the Deep Sleep feature – common in Dell monitors and a few others.
- Press the Settings or Menu button on your Dell monitor to display the monitor settings.
- Scroll down the Settings menu to other monitors.
- If Monitor Deep Sleep is enabled, make sure to disabled it.
- Turn off your monitor and then turn it back on.
5. Restart the graphics driver
- Press the keyboard shortcut Ctrl + Shift + Win + B key combination at the same time.
- Wait for your main screen to flicker off.
- Both the main monitor and the external monitor will turn on.
How do I wake up my third monitor?
Just like with your second external monitor, you might also face issues with your third monitor if you have more than two – the same problem that happens with an external monitor not being detected after sleep.
You can fix the third monitor not being detected by reconnecting the monitor, changing the display settings in the Control Panel, checking for updates, getting an ISO version of Windows, and disabling the integrated Intel card, among others.
Looking at the solutions shared here, you can see that they are easy fixes that you can handle on your own.
You may also be interested in reading our guide on what to do if the external monitor turns off randomly.
If you have any problems with one of the solutions, let us know in the comment section below.
Additionally, let us know about any other solution that helped you fix the problem with your external monitor not being detected after sleep.

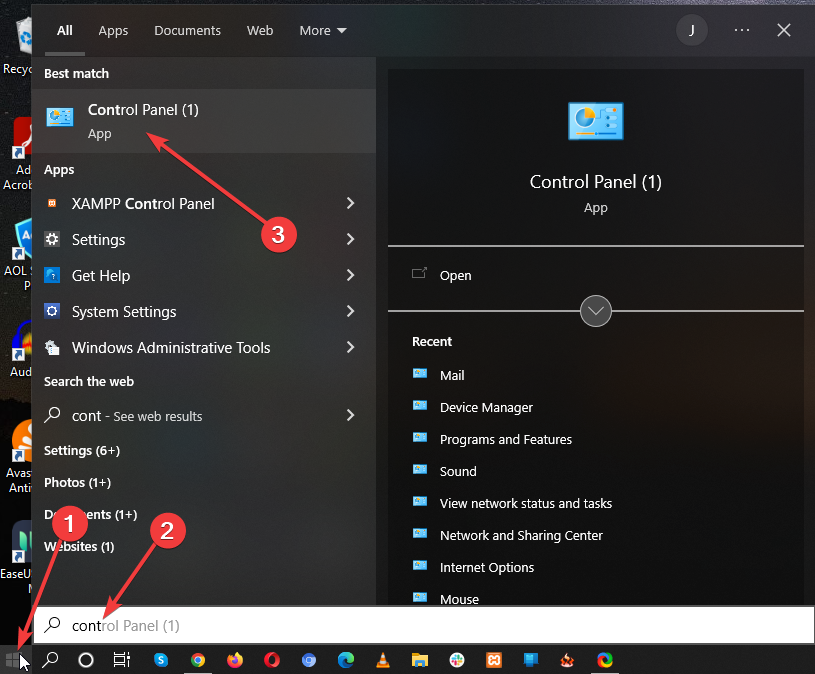


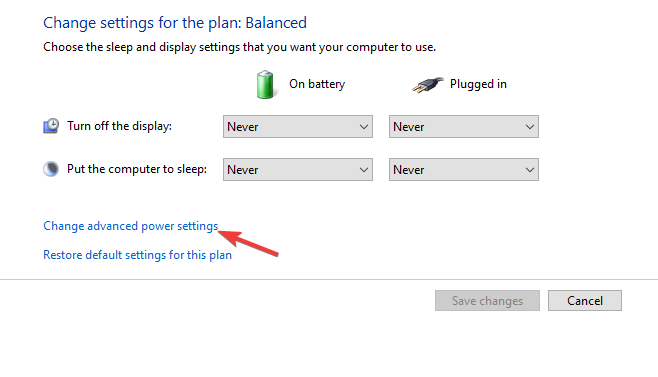


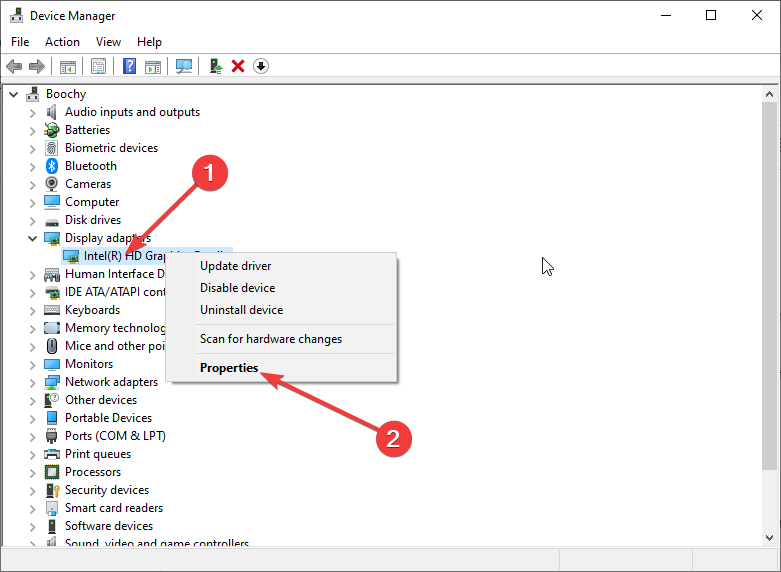
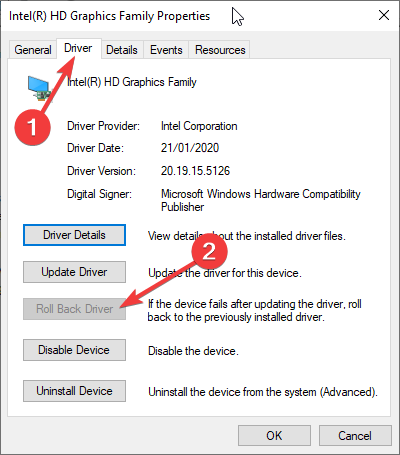


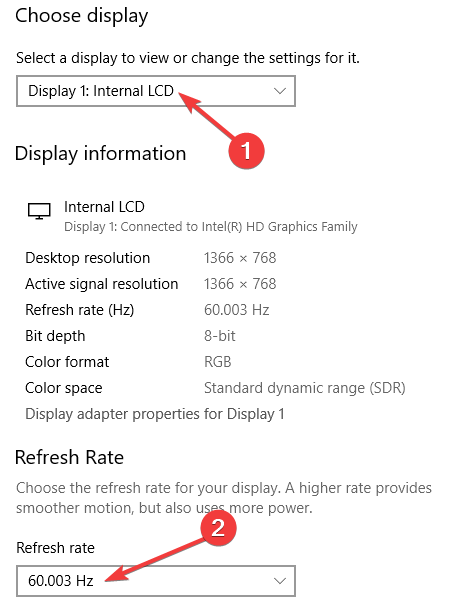
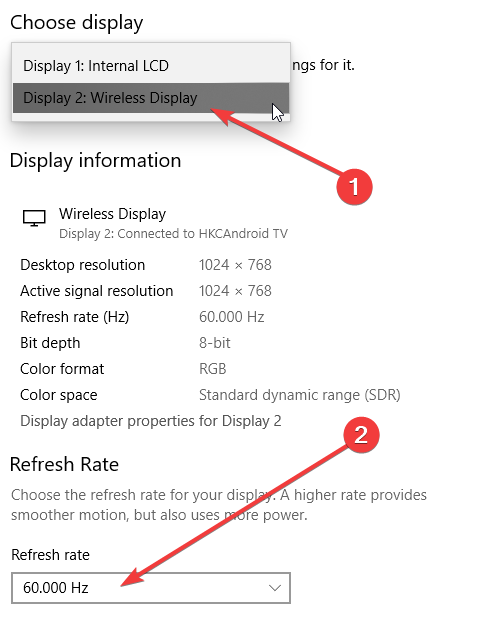

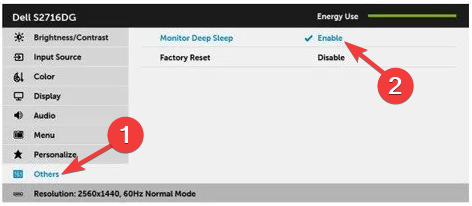








User forum
2 messages