Monitor Keeps Turning Off and On Randomly: How to Stop it
Loose cables can often cause this problem
3 min. read
Updated on
Read our disclosure page to find out how can you help Windows Report sustain the editorial team. Read more

Many reported that their monitor keeps turning off and on, and this can make using your PC almost impossible. Luckily, we have a few solutions that can help you fix this issue.
Why does my monitor keep turning off and on?
Driver issues can cause this, as well as HDR settings, FreeSync, and loose cable connections.
How can I fix a monitor that turns off randomly?
1. Update the graphic drivers
- Press the Windows key, type Device Manager in the search box, and click Open.
- Navigate to Display adapter and expand.
- Find your driver (in this case, Intel), right-click, and select Properties.
- On the Driver tab, select Update Driver.
- Select Search automatically for drivers.
- Check if the problem persists.
For best results, you might want to use other methods to update your graphics card driver, such as downloading them from the manufacturer’s website.
2. Disable FreeSync
- On your monitor press the configuration button.
- Next, go to Gaming and then FreeSync.
- Disable FreeSync.
If you have a monitor that uses FreeSync and NVIDIA graphics, issues can occur, so it’s advised to disable FreeSync or G-SYNC.
3. Disable HDR
- Press the Windows key + I to open settings.
- Next, go to System and choose Display.
- Go to HDR and disable Use HDR.
4. Disable the C state in BIOS
- Restart your PC and keep pressing F2 to boot to BIOS.
- Next, navigate to Power Management Options.
- Choose Advanced Power Management Options.
- Set Minimum Processor Idle Power State to No C-States.
To see how to properly disable this feature on your PC check your motherboard manual.
5. Change monitor frequency
- Open Settings.
- Navigate to System and choose Display.
- Next, select Advanced display.
- Select the desired refresh rate in the Choose a refresh rate field.
Users reported that switching to a lower refresh rate, down to 50Hz fixed the problem for them, so if you’re not using your PC for gaming, try this method.
6. Check your cables and power supply
- If possible, try connecting the display to a separate outlet.
- Check if cables are tightly connected to the monitor.
- Damaged cables can cause this issue, so try replacing your cables.
- Connect the monitor directly to the PC without any adapters, if possible.
- Check if your graphics card is properly connected to your PSU.
- Replace your PSU as it might not have enough power to handle the monitor.
We hope this guide helped you fix the problem with a monitor that keeps turning off and on. We covered a similar issue in our monitor keeps going black for a second and monitor fades to black guides, so you might want to visit them for more solutions.
We also have a guide on what to do if the screen turns back and fans speed up, so don’t miss it.



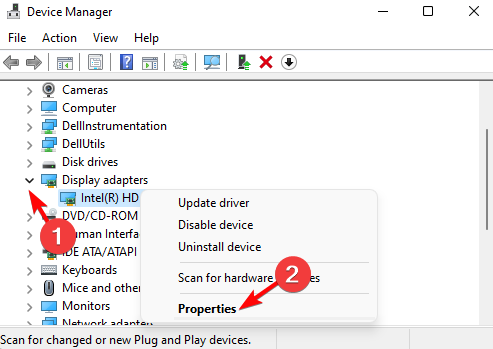
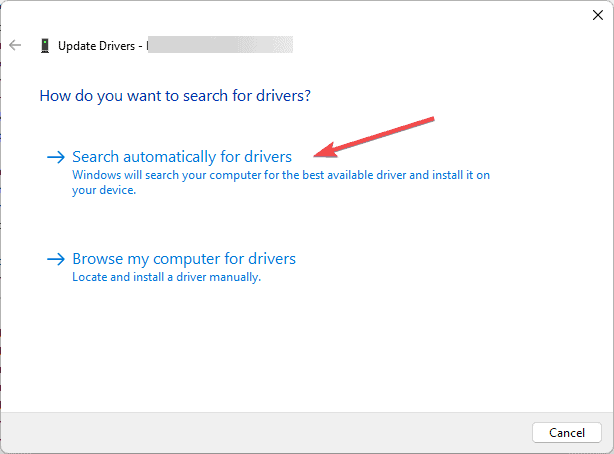
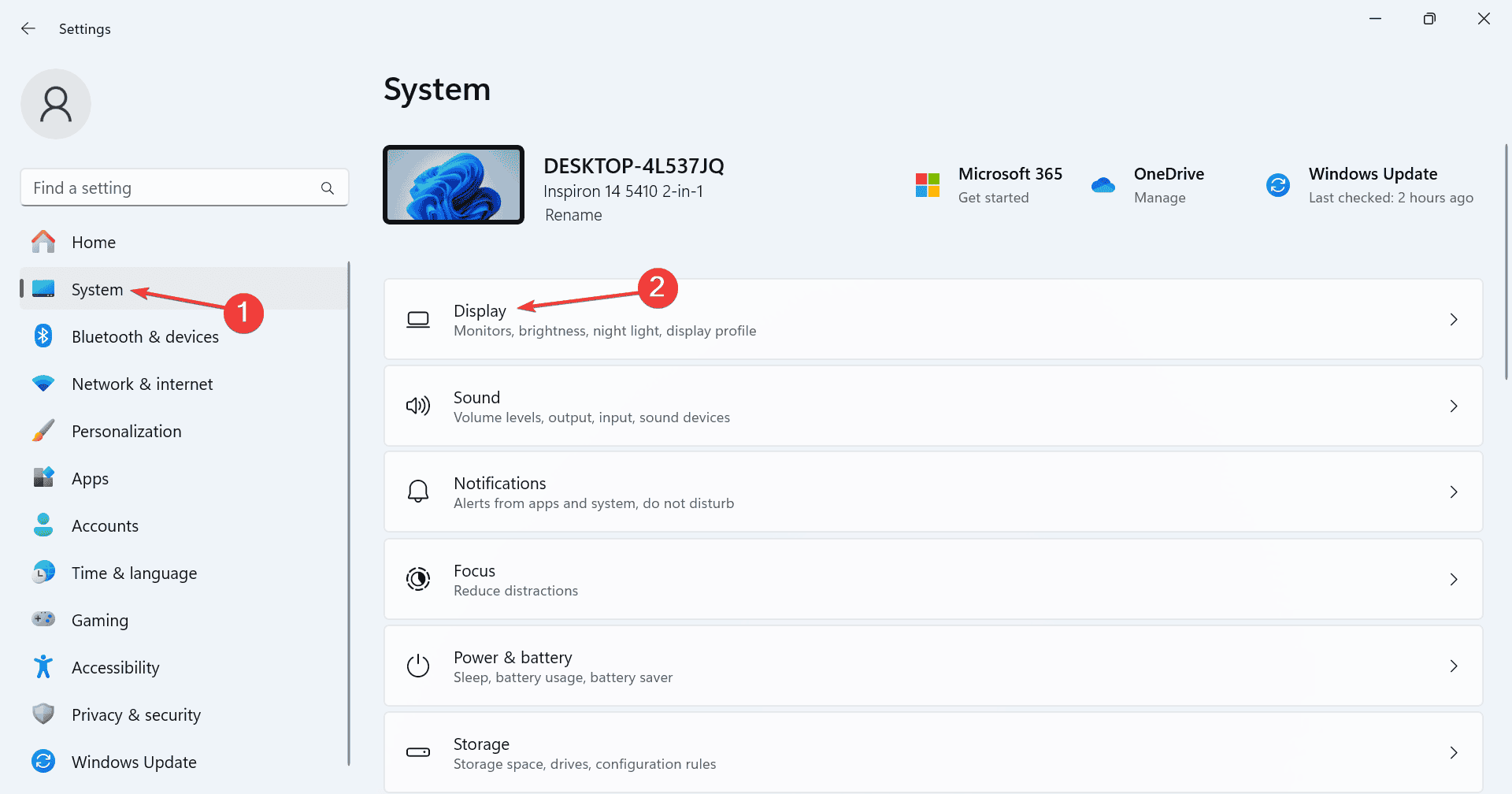
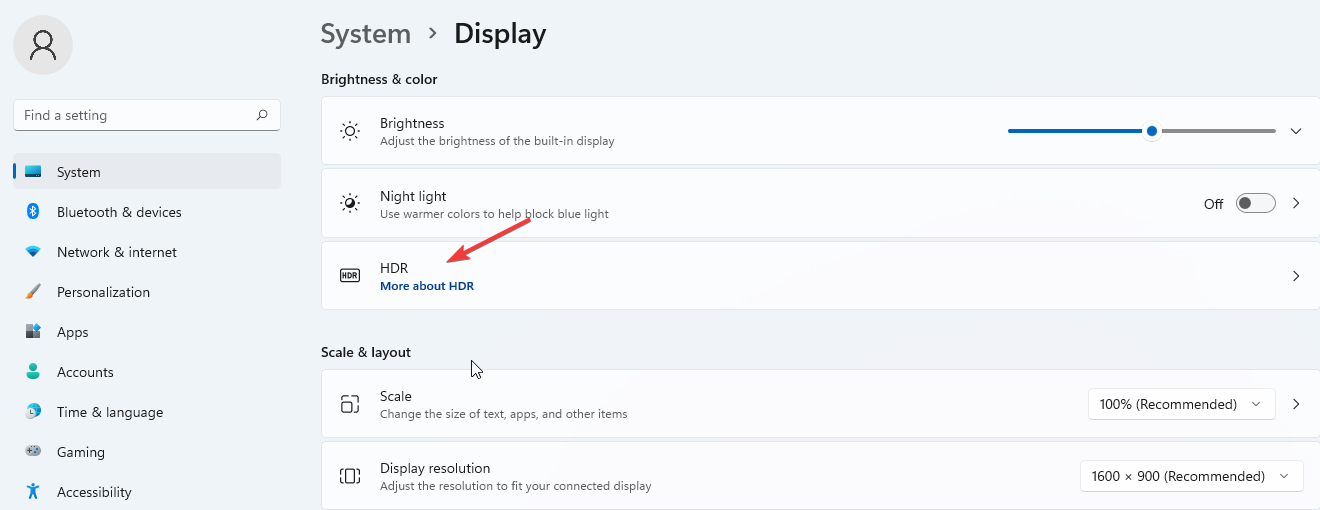
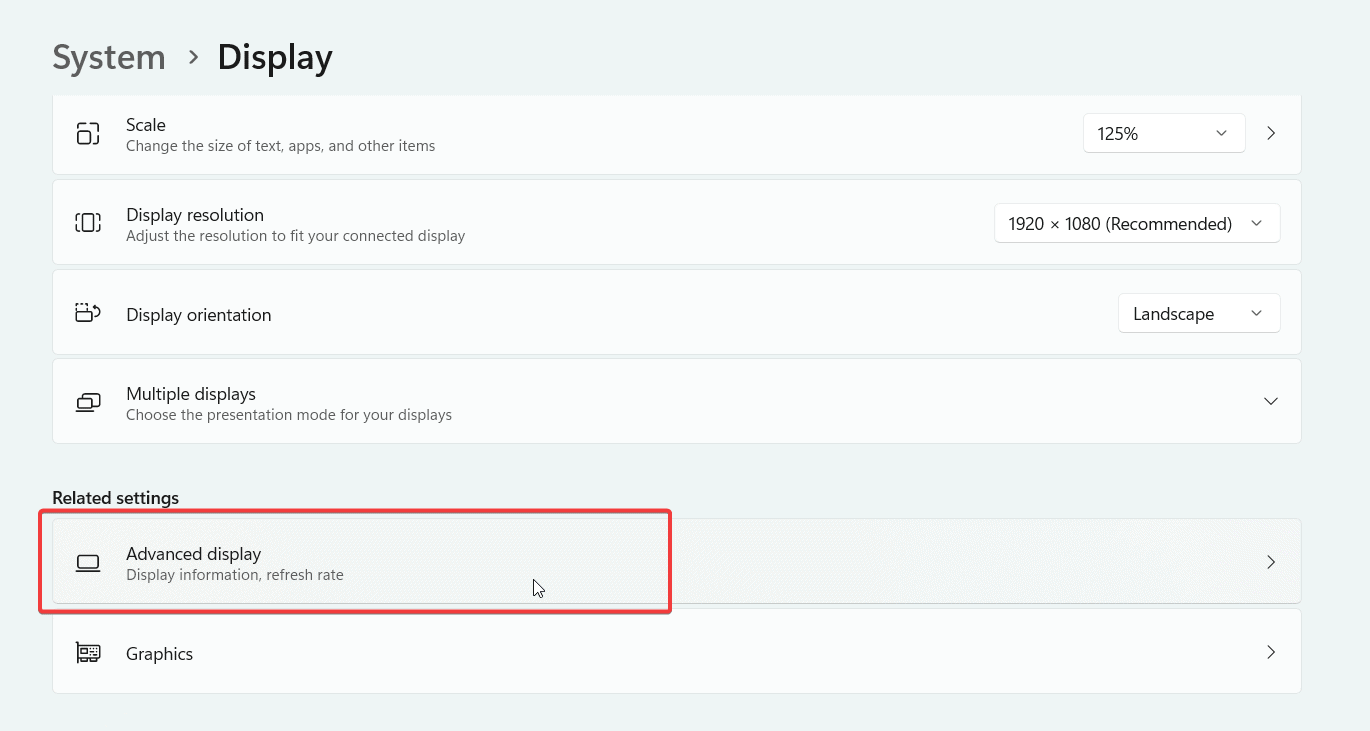
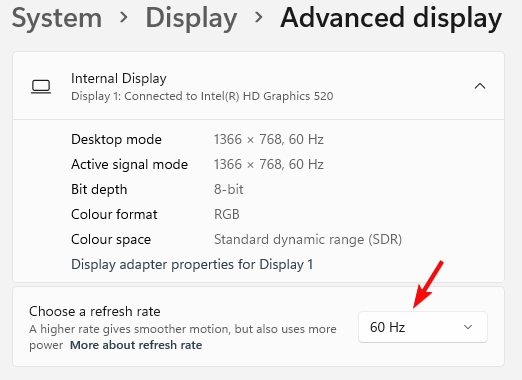








User forum
0 messages