Black Screen in Fable: 5 Quick Ways to Fix It on Your PC
Note that outdated drivers can cause black screen on Fable 3
4 min. read
Updated on
Read our disclosure page to find out how can you help Windows Report sustain the editorial team. Read more
Key notes
- If your gaming screen goes black, it might indicate certain hardware or software issues.
- Applying the latest Windows updates could help you solve the problem.
- You should also check your power plan settings if your screen goes black for a few seconds when playing games.

Some users have recently reported a Fable 3 black screen, which has caused concern about what could be wrong and the best fix.
Although this is a common issue for games on PC, we will identify the possible causes and ways to fix it.
What causes the black screen on Fable 3?
For users who experience Fable 3 black screen or not working, the following may be responsible for the error:
- Using two monitors – A black screen issue can occur if you use two monitors simultaneously. Simply detach one of your monitors, and the problem should disappear.
- Black screen due to overclocking – Black screen can occur because of a driver or overclocking issue, so it is advised that you update your drivers and remove all overclocking settings.
- Black screen after Windows 11 update – This problem can sometimes appear after a problematic update. To fix the issue, try to remove the latest update by rolling back to the older version and check if that helps.
In case you need to learn more about what may be the reason for this issue, you can read further our article about how to fix the black screen after BIOS.
How do I fix the black screen in Fable 3?
Before proceeding to explore advanced fixes on Fable 3 screen not working, you should consider performing the following preliminary checks:
- Check if there’s any damage to the graphics processing unit.
- Unplug one of your monitors if you’re using two.
- Restart your PC to check if you are experiencing the issue due to startup errors.
Having performed the above checks, and the error is persistent, you can try the troubleshooting tweaks provided below:
1. Update Windows
- Press the Windows + I keys to open Settings.
- Choose Windows Update and click on Check for Updates (apply the available updates and restart your computer).

At times, when users get a black screen while playing games, it could be a result of pending updates or certain outdated software.
2. Update your graphics driver
- Right-click on the Windows Start icon and select Device Manager from the list.
- Now, find your graphic driver under the Display adapters section. Right-click on your driver and select Update driver.

- Select Search automatically for drivers and restart your system for the fix to take effect.

The above steps should fix your graphics driver issue. Alternatively, you can install a third-party driver software tool for Windows 11 to fix all your driver issues.
Also, to facilitate this process you can use a specialized tool called Outbyte Driver Updater that will automatically find and update all outdated drivers.

Outbyte Driver Updater
Avoid these kinds of issues by keeping all drivers updated.3. Boot your PC from Safe Mode
- Open the Start Menu and click the Power button, press and hold the Shift key and choose Restart from the menu.
- Next, choose Troubleshoot, then Advanced options.

- Select Startup Settings and click on the Restart button.

- Press F4 or 4 to Enable Safe Mode.

The above steps should fix your Fable 3 screen not working because Safe Mode uses default drivers, which is a perfect troubleshooting tweak.
4. Play Fable 3 in Compatibility mode
- Right-click on the Fable 3 app and select Properties.
- Under the compatibility tab, check the box next to Run this program in compatibility mode for.
- Choose an operating system from the drop-down menu.

- Then, click Apply at the bottom to save your settings.
The above should fix your Fable 3 black screen issue. If it doesn’t, try the next fix.
5. Check the advanced power options
- Click the Windows Start icon, type control panel, and click on it within the results.
- In the Search field, type Power Options and access the entry with the same name.

- From your current Power Plan, click on Change plan settings.

- Next, click on Change advanced power settings.

- From the next window, extend PCI Express and make sure the State Power Management is turned off.

Your power plan options may prohibit your GPU from working perfectly due to your battery/power saving options, hence the above.
If you get stuck on the steps above, you can check a more detailed description of how to fix Windows power plan settings.
If you have any questions or suggestions, do not hesitate to use the comments area below.

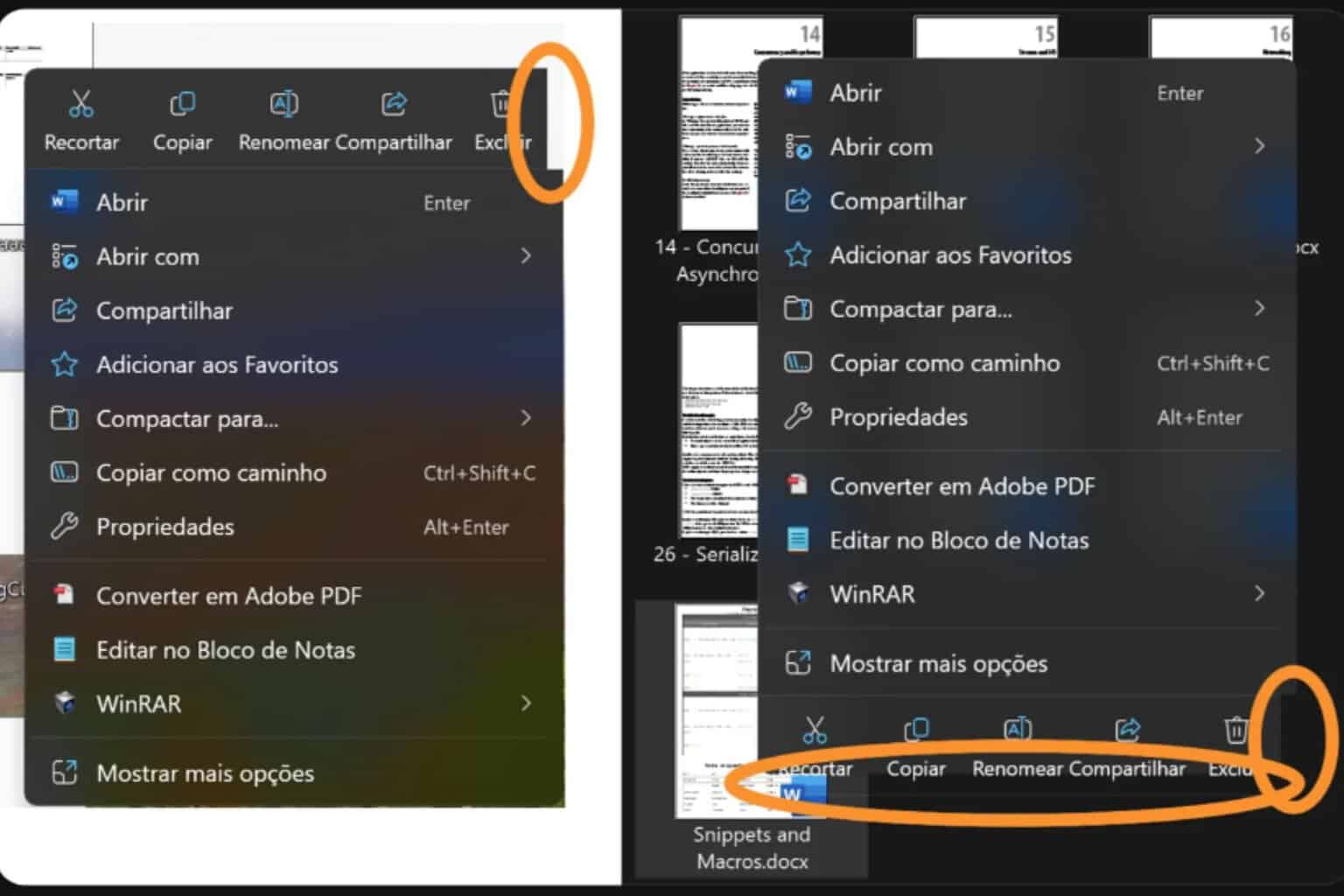


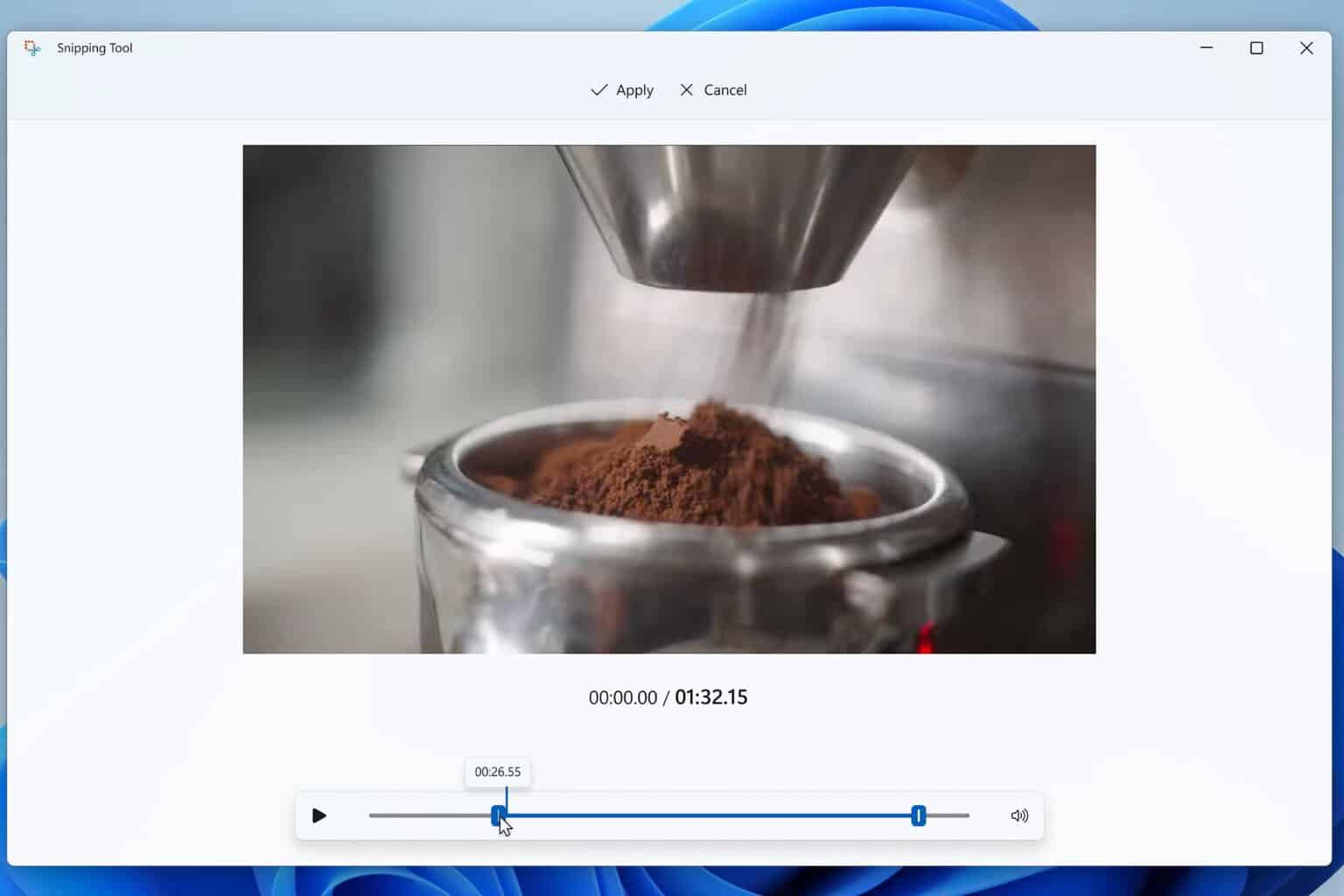
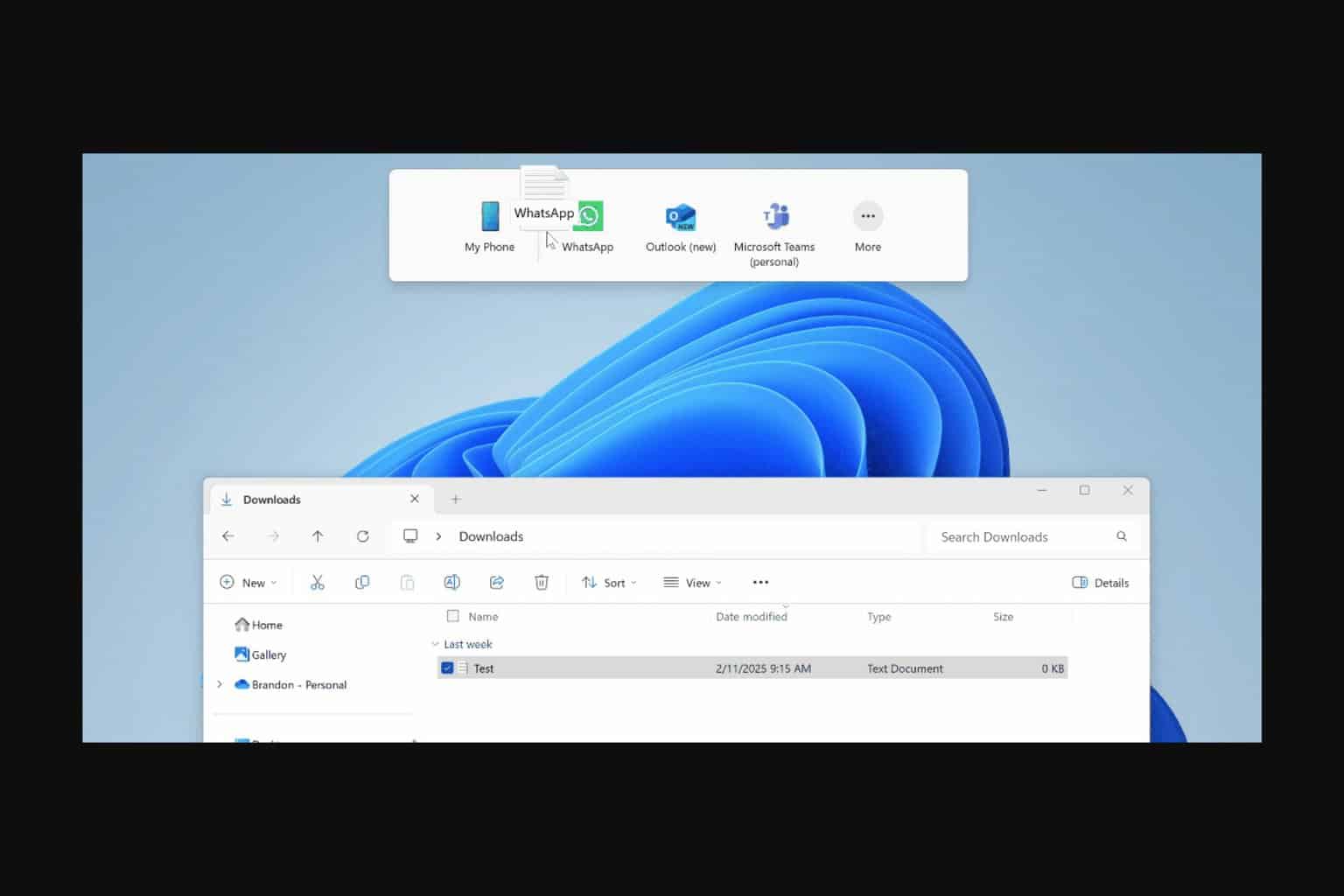
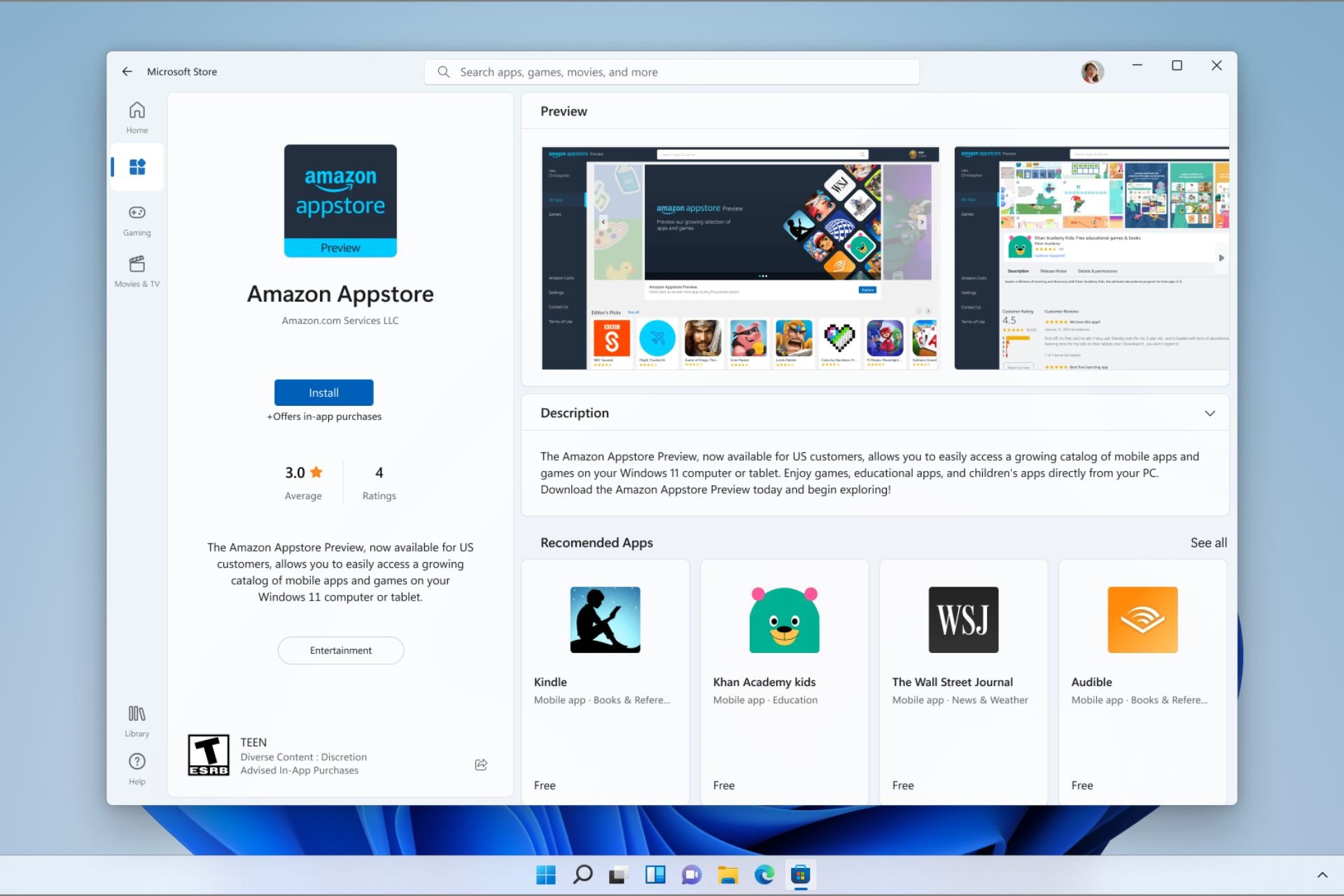

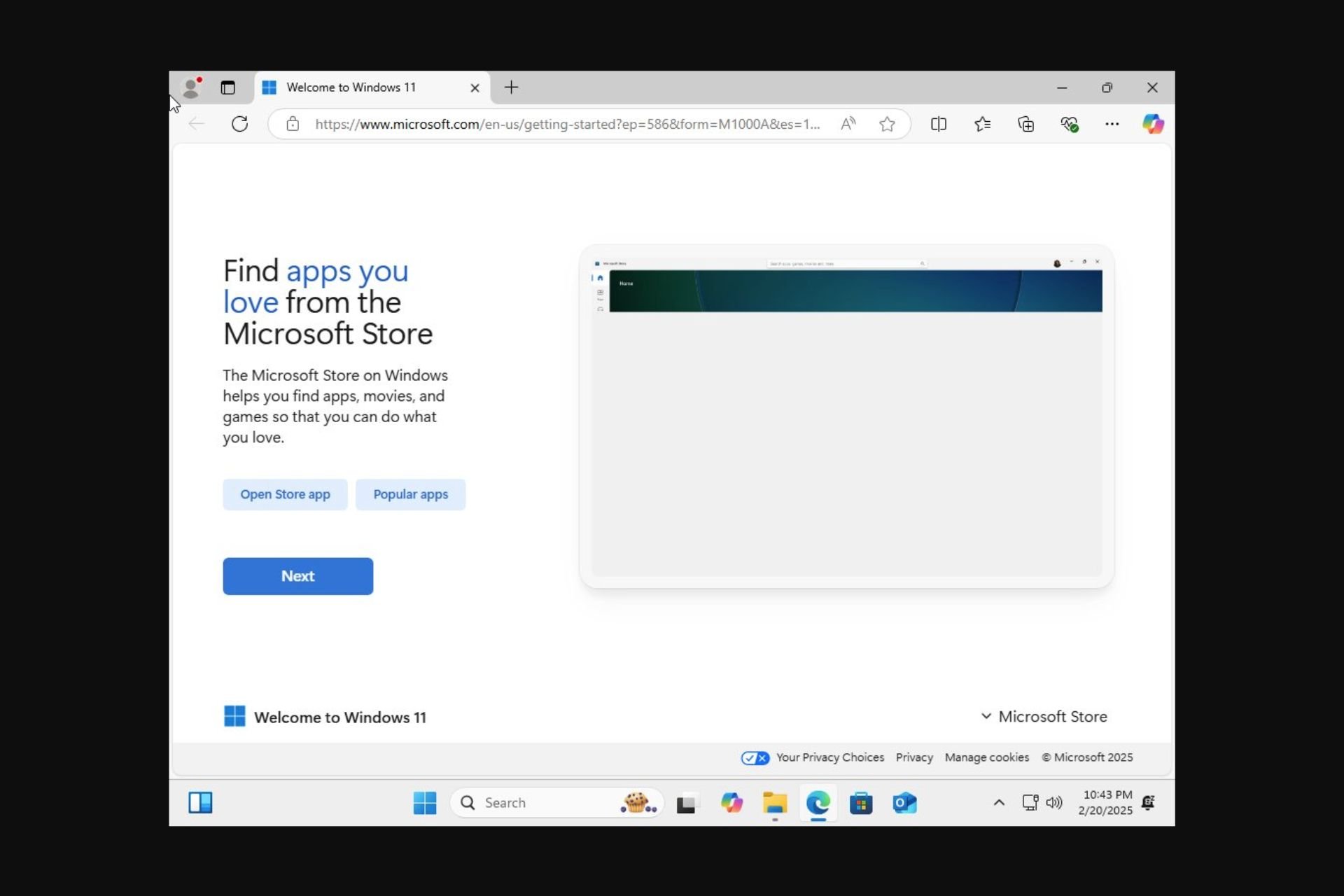
User forum
0 messages