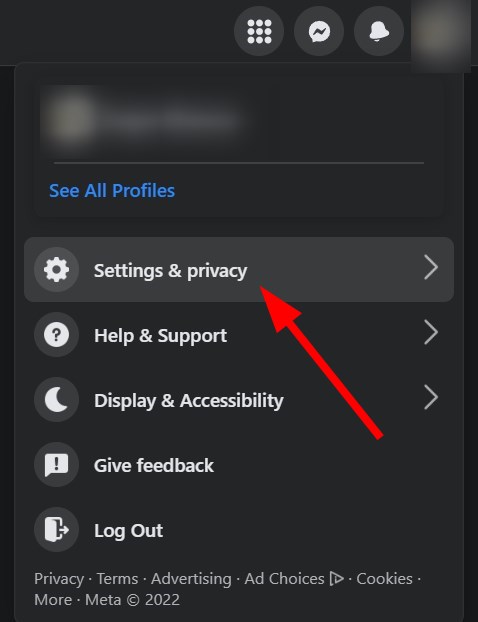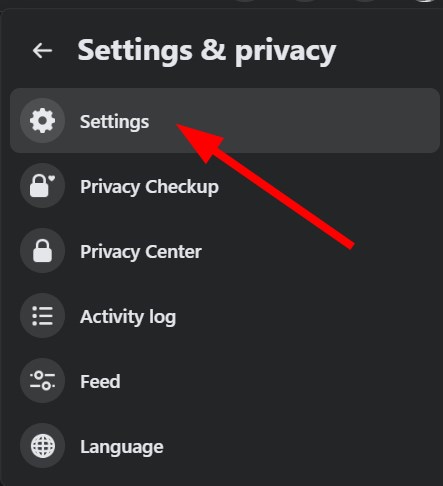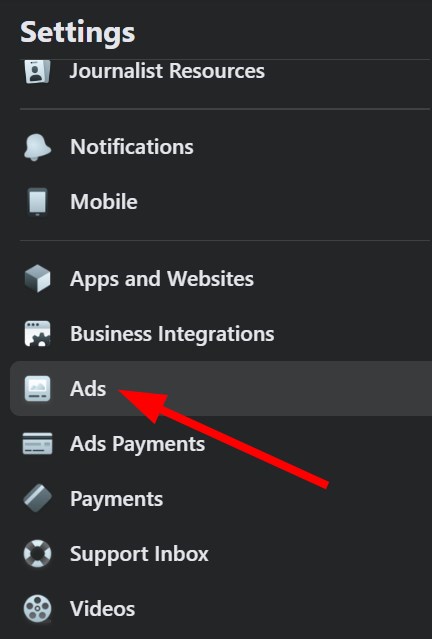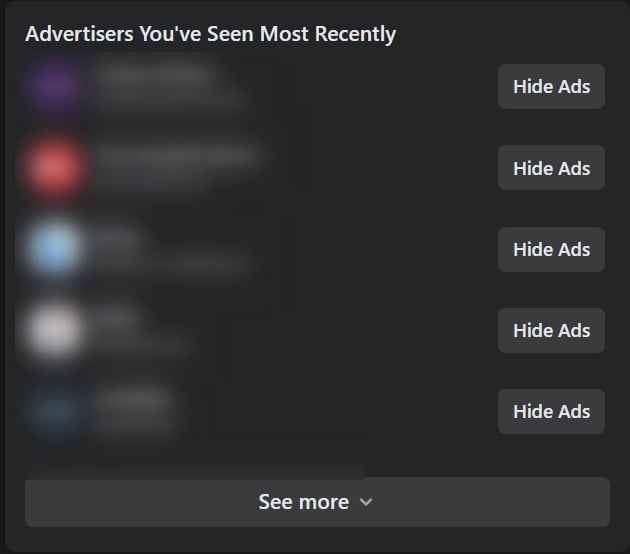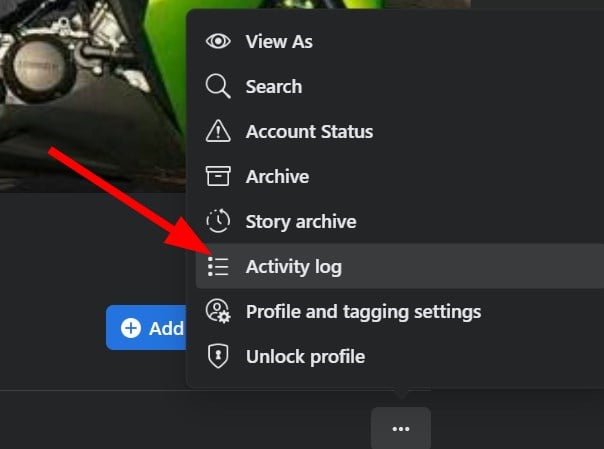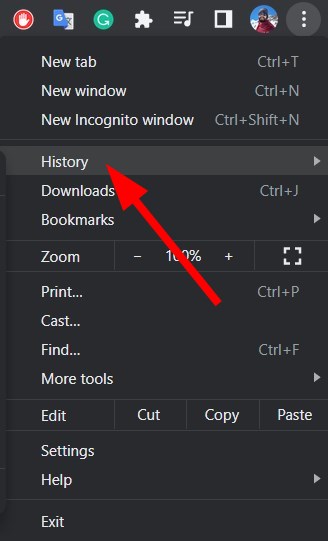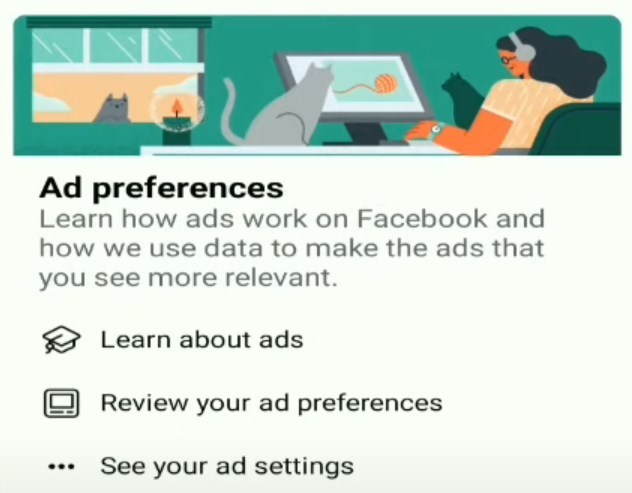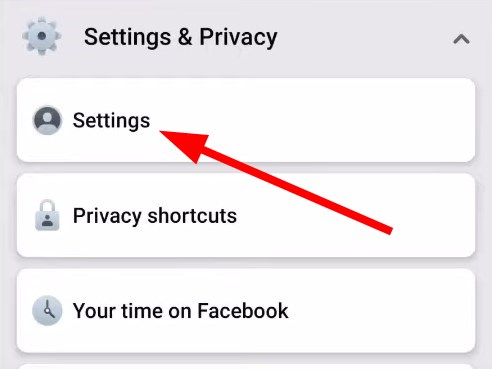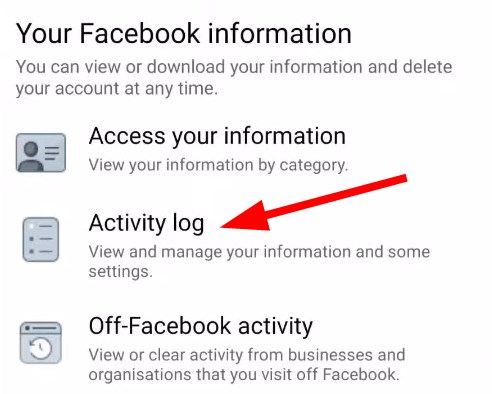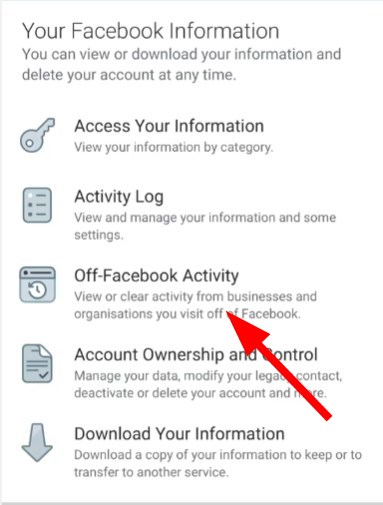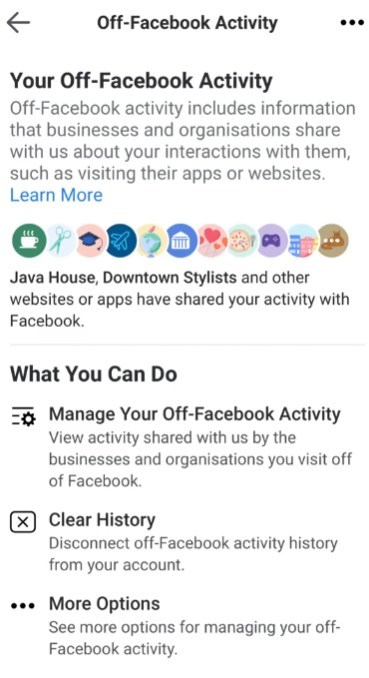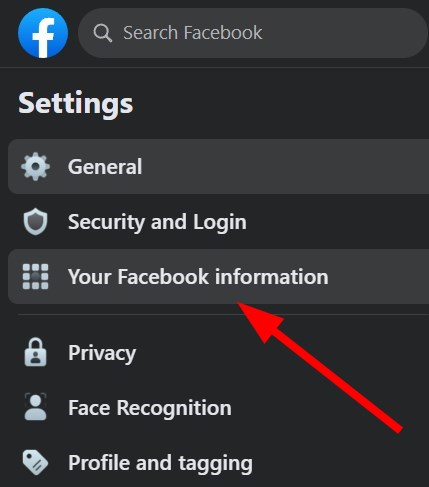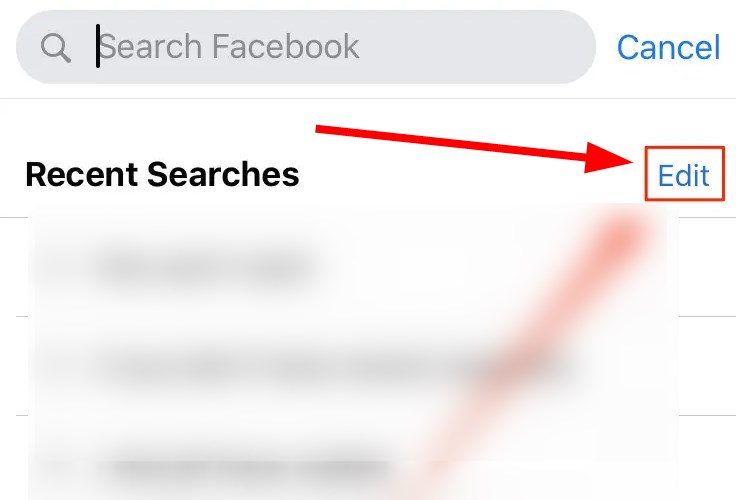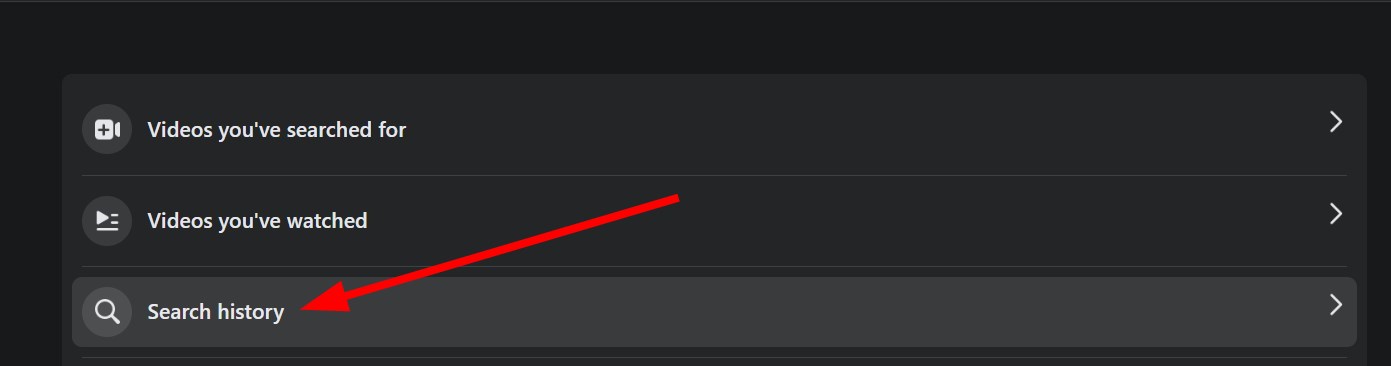11 Tips to View & Delete Facebook Messenger Browser History
8 min. read
Updated on
Read our disclosure page to find out how can you help Windows Report sustain the editorial team Read more
Key notes
- Facebook is being used by millions across the world on a daily basis.
- This also means that the platform collects an enormous amount of your personal data, which can be used to target ads to you.
- In such a case, viewing and clearing your Facebook Messenger browser history becomes crucial.
- This guide explains how you can view and delete your personal Facebook Messenger browser history on Android, iPhone, or on PC.
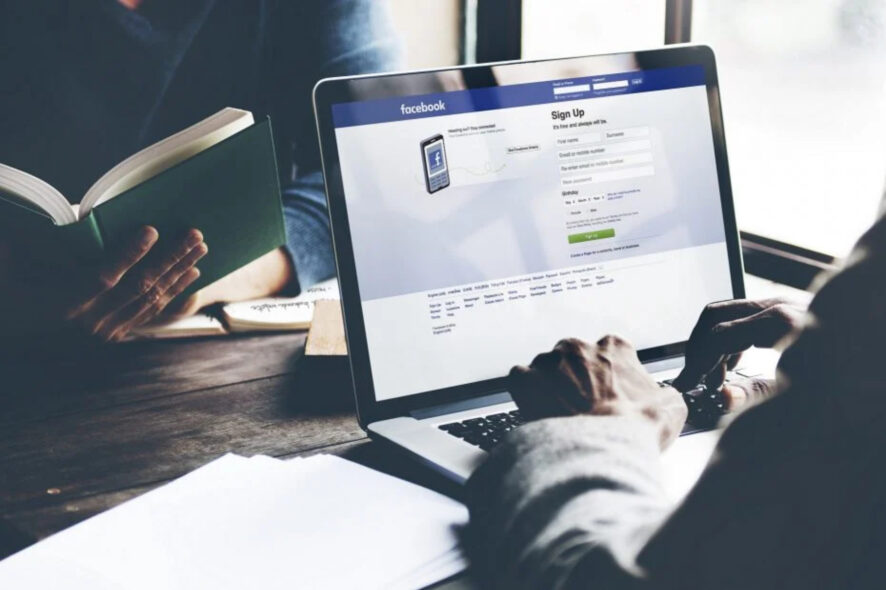
Users upload millions of photos and other media on Facebook daily to showcase their latest happenings. Moreover, users also use Facebook to connect with their friends and family members using the Facebook Messenger platform.
However, nowadays, Facebook has sort of become a marketplace, where you will come across multiple ads for different products, that companies are trying to sell on Facebook.
Some products may be of interest to you, while some may not. Whenever you click on such ads, you will be directed to either their official website or the Facebook page, where you can interact and purchase the product if you like.
Occasionally, products that looked great in the Facebook ad turn out to be completely different when you click on the link.
When you click on such links, Facebook tracks your interaction and, based on that, will show you future ads. In such a case, clearing your Facebook browser history is a good step, as this will prevent you from seeing those unwanted ads, again and again, in your feed.
Here are the different methods via which you can view your Facebook Messenger browser history:
- Viewing recent ad activity
- Checking the activity log
- By viewing the browser history
Let us go through the steps that you need to follow to check the Facebook Messenger browser history on different devices.
How do I view Facebook Messenger browser history?
1. View Facebook Messenger browser history on a PC
1.1 View Facebook Messenger browser history on Windows 11
1.1.1 By viewing recent Ad activity
- Visit the Facebook website.
- Click on your profile icon.
- Select Settings and privacy.
- Click on Settings.
- From the left side, select Ads.
- This will list down all the ads that you see.
Recent ad activity will list down all the ads that are currently being displayed on Facebook. It will also show you all the links and sponsored content that you have viewed. It is a nice place to know about your Facebook browser history.
1.1.2. Check the Activity log
- Log in to Facebook.
- Go to your profile page.
- Click on the 3-dot button and select Activity log.
- Here you will see videos you have searched for, videos you have watched, search history, comments, and much more.
Using the activity log, you literally get every bit of detail about your Facebook footprint. That is, you can see which posts you liked, commented on, which videos you watched, which posts you are tagged in, and much more.
1.1.3. View browser history
- Open the web browser, for our case we are using Google Chrome.
- Press the 3-dot icon.
- Select History.
- Here you will see all pages you have visited on Facebook.
You won’t be able to go through your Facebook history on your smartphone, sadly, as you will be making use of the Facebook app.
However, if you use the browser to log in to your account on your smartphone, then you can check out the history and go through your Facebook browser history.
1.2. View Facebook Messenger browser history on Windows 10
1.2.1. By viewing recent Ad activity
- Visit the Facebook website.
- Click on your profile icon.
- Select Settings and privacy.
- Rest all steps are the same as mentioned for Windows 11 above.
1.2.2. Check the Activity log
- Log in to Facebook.
- Go to your profile page.
- Click on the 3-dot button and select Activity log.
- Rest everything is the same as mentioned for Windows 11 above.
1.2.3. View browser history
- Open the web browser, for our case we are using Google Chrome.
- Press the 3-dot icon.
- Select History.
- Here you will see all pages you have visited on Facebook.
2. How do I see my Facebook mobile browser history?
 NOTE
NOTE
2.1. How to check Facebook Messenger browser history on Android and iPhone
2.1.1. View recent Ad activity
- Open the Facebook app.
- Click on the hamburger menu.
- Scroll down and tap on Privacy shortcuts.
- Locate Ad preferences.
- Tap on Review your ad preferences.
- Here you can view all of the ads that you are being targeted.
2.1.2. View the Activity log
- Open the Facebook app.
- Click on the hamburger menu.
- Scroll down and expand Settings & Privacy.
- Tap on Settings.
- Scroll down and tap on the Activity log.
- Here, you will see the posts you have liked, your comments, the posts you are tagged in, and much more.
How do I delete my Facebook browser history?
In 2020, Facebook introduced what is one of the most crucial settings of its platform. The feature is called Off-Facebook Activity.
Using the Off-Facebook Activity tool, Facebook users can conveniently delete their Facebook Messenger browser history. Do note that this feature is available on all devices irrespective of their operating systems.
This means that you can delete your Facebook Messenger browser history from your Android or iPhone devices, or even PCs and laptops.
This feature helps you delete all of your browsing data and clears all the information that businesses and organizations share with Facebook about your interactions, when you click on a link, visit a website, etc.
Here are the steps to view and delete your Facebook Messenger browser history.
On Android
- Open the Facebook app.
- Tap on the hamburger menu.
- Select Settings and privacy.
- Tap on Settings.
- Tap on Off-Facebook activity.
- From here, you can manage, view, and even clear your activities.
On iPhone
- Open the Facebook app.
- Tap on the 3-line icon at the bottom.
- Select Settings & Privacy.
- Tap on Settings.
- Scroll down and select Security.
- Tap on Off-Facebook activity to review.
On PC
- Open the Facebook website.
- Click on your profile icon.
- Select Settings and privacy.
- Click on Settings.
- From the left pane, select Your Facebook information.
- Next to Off-Facebook activity, click on View.
So, what happens when you access the Off-Facebook activity tool on your Android, iPhone, or desktop?
Well, in official Facebook terms, Off-Facebook activity is a summary of activities that businesses and organizations share with us about your interactions, such as visiting their apps or websites. They use our business tools, such as Facebook Login or Facebook pixel, to share this information with us.
When you access the off-Facebook activity control panel, you will see the below information:
- How does Facebook receive your activity information? This is usually done by businesses using business tools such as Facebook pixel, the Facebook SDK, and Facebook login.
- The number of interactions Facebook receives of yours. This information is obtained by Facebook by:
- When you open an app
- When you log in to Facebook
- View content
- Search for anything on the Facebook platform
- Add an item to your shopping basket
- Make a purchase or make a donation
- Activities via the apps your access.
Considering all this information that Facebook collects about you, it would be a wise choice to clear your Facebook browser history using the off-Facebook activity tool.
How do I delete Facebook Messenger search history?
While using Facebook, there are instances when you would want to check in with one of your friends whom you have not heard from in a long time. For that, you would go ahead and use the search bar and search for the profile.
Now, whatever searches that you do, as mentioned in the above example, get stored and will show up on the search bar at the top of the Facebook app.
While this could be good to have quick access to your searches, from a personal point of view, you may not find it great if anyone using your phone knows what searches you have made on Facebook.
If you want to know how you can delete your Facebook browser searches, then you can follow the steps below for Android, iPhone, and PC.
On Android
- Open the Facebook app.
- Tap on the search bar at the top.
- Tap on the Edit button next to Recent searches.
- Tap on the X button next to searches to clear your search history, one by one.
- Tap on Clear all to clear all of your search histories.
On iPhone or iPad
- Launch the Facebook app.
- Tap on the search bar on the top.
- Tap on the Edit button next to Recent Searches.
- Tap the X button next to searches to clear your search history, one by one.
- Hit the Clear Searches button to clear all your searches.
On PC
- Log in to Facebook.
- Head to your profile page.
- Click on the 3-dot button and select Activity log.
- Click on Search history.
- Hit the Clear Searches button or delete searches one by one by clicking on the X button next to your searches.
There you have it from our side in this guide. Let us know in the comments below if you come across any issues while following the above steps.