Failed to create a graphics device error [GUARANTEED FIX]
3 min. read
Updated on
Read our disclosure page to find out how can you help Windows Report sustain the editorial team. Read more
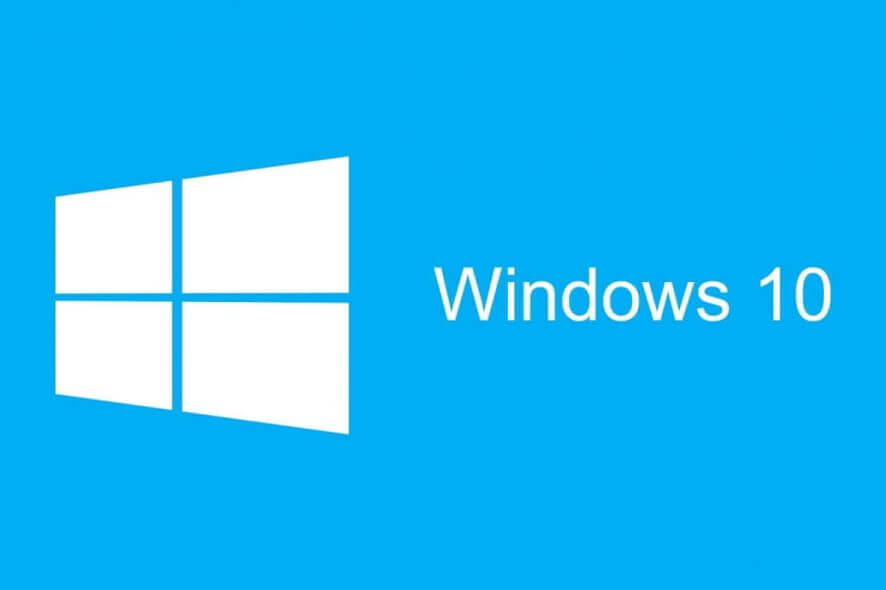
Experiencing the Failed to create a graphics device error on your PC? This tutorial will show you a set of sure fixes to fix the error.
Basically, when this error occurs, it often indicates a problem associated with your PC’s graphics cards/drivers. Most times, this error is encountered on PCs that have two graphics cards.
How to fix Failed to create a graphics device error? Firstly, start with restarting your PC. If that doesn’t help, try updating your graphics card drivers since drivers are the most common cause for this error. If that doesn’t work, reinstall your graphics card drivers from the Device Manager.
How can I fix Failed to create a graphics device error?
1. Restart the PC
Restarting/rebooting the system is probably the most basic method that you can try in order to fix Failed to create a graphics device error.
- Open the Start Menu and click Power.
- Select Restart.
- Wait for your system to reboot.
After restarting your PC, check if the error is fixed. You can do this by launching a game player on your computer.
2. Update graphics drivers
One of the most notorious causes for Failed to create a graphics device error is outdated graphics drivers. To resolve this, all you need to do is to update your PC’s graphics drivers.
To update the graphics driver in Windows 10, follow the steps below:
- Click on Windows + R to open the Run dialog box.
- In the box, type devmgmt.msc and press Enter.
- Locate and expand Display adapters to display underlying options.
- Locate and right-click on the graphics driver.
- Click on the Update driver
- Select the Search automatically for updated driver software Windows will automatically search for updates.
- Wait for the update to complete.
- Restart PC.
This action will look for updates and install the latest drivers on your system. And this should fix the error. If the problem persists, you can try reinstalling the graphics drivers.
Alternatively, you can use third-party tools such as third-party driver updater software to update all your outdated drivers automatically, just with a few clicks.
⇒ Get PC HelpSoft Driver Updater
3. Reinstall graphics drivers
To reinstall graphics drivers on Windows 10, follow the guidelines below:
- Open the Device Manager.
- Locate and double-click Display adapters to expand it.
- On the underlying options, right-click on your graphics driver/device.
- Select Uninstall device.
- In the confirmation window, check the Delete the driver software for this device checkbox and click on Uninstall to confirm the action.
- Close program and restart the computer.
There you go, these are just several simple solutions that might help you fix Failed to create a graphics device. Be sure to try all of our solutions and let us know if they managed to fix your problem.
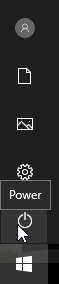
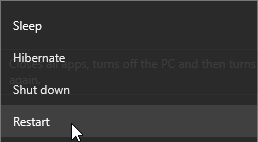
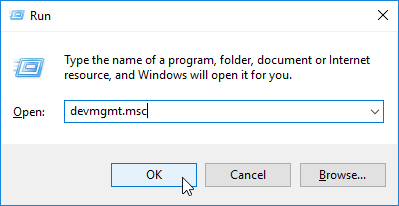
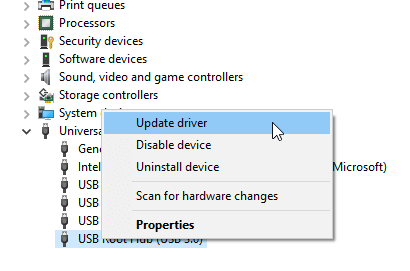
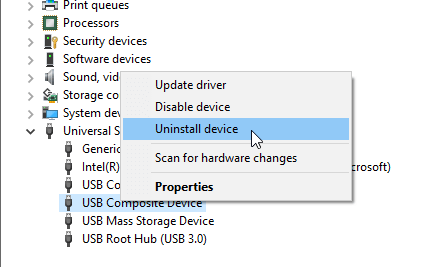








User forum
0 messages