Reason 442: Failed to enable virtual adapter [Solved]
4 min. read
Updated on
Read our disclosure page to find out how can you help Windows Report sustain the editorial team. Read more
Key notes
- The Failed to enable Virtual Adapter error in Cisco has a bunch of workarounds.
- More often than not it's caused by a conflicting ICS setting on your PC.
- Our guide can teach you how to bypass this annoying Cisco issue in no time.
- A popular alternative is upgrading to a better enterprise VPN solution.

The Failed to enable Virtual Adapter error message is one that pops up for some Cisco VPN client software users. The exact error message states: Secure VPN Connection terminated locally by the Client. Reason 442: Failed to enable Virtual Adapter.
As a result, the Cisco VPN users can’t connect to the VPN server. There are, however, a few confirmed resolutions for that error message.
This is how you can fix virtual adapter errors
How to fix Cisco VPN client failed to enable virtual adapter
1. Turn Off the Internet Connection Sharing (ICS) Service
The Virtual Adapter error can be due to the Internet Connection Sharing (ICS) service. Some users have stated that they’ve fixed the error by turning that service off. This is how users can disable Internet Connection Sharing (ICS).
- Open Run by pressing the Windows key + R keys simultaneously.
- Enter services.msc in the Open text box, and press the Return key (or click OK).
- Double-click Cisco Systems, Inc. VPN Service on the Services window.
- Click the Stop button.
- Press the Apply and OK buttons to close the Cisco Systems, Inc.VPN Properties window.
- Double-click Internet Connection Sharing (ICS) to open the window shown directly below.
- Click the Stop button to terminate it.
- Select Disabled from the Startup type drop-down menu.
- Click the Apply button to apply the new settings.
- Select the OK option to close the window.
- Then right-click the Cisco System, Inc. VPN Service and select Start.
- Now try connecting with the Cisco VPN client.
Note: It is important to mention that the Cisco VPN Client is no longer supported by CISCO Systems since 2014 and that no updates were released for this product since 2012.
Running obsolete software can cause more damage than you might think, which is why we recommend a modern VPN client like Private Internet Access.
Switching to a world-leading VPN client like Kape Technologies owned PIA can significantly improve your online experience by streamlining your connection, reducing loading times, and enhancing your download speeds.
⇒ Install Private Internet Access
With an impressive network of global gateways, you will never have to worry about your connection to worldwide servers not being successful. Plus, your traffic data will be routed through secure VPN tunnels and protected by the best-in-class encryption technology.
Security-oriented features are complimented by PIA’s absolute privacy guarantee: between IP cloaking, anonymous browsing, and a strict no-log policy, your identity, location, and data including your online activity will never risk falling into the wrong hands.

Private Internet Access
Still using the Cisco VPN client? It's time to explore the modern face of online privacy with PIA!2. Edit the Registry
This resolution is more specifically for Windows 10, 8.1, and 8. Lots of Cisco VPN users have stated that editing the DisplayName string value for CVirtA with the Registry Editor fixed the Virtual Adapter error for them. Cisco VPN users should edit the registry as follows.
- First, open the Registry Editor by entering regedit in Run and clicking OK.
- Copy this registry path with the Ctrl + C hotkey:
HKEY_LOCAL_MACHINESYSTEMCurrentControlSetServicesCVirtA.Then paste the path into the Registry Editor’s address bar with the Ctrl + V hotkey, and press the Return key.
- Right-click DisplayName and select Modify to open its Edit String window.
- Next, erase
@oem8.inf,%CVirtA_Desc%from the Value data box. Then the Value data box should include either Cisco Systems VPN Adapter for 64-bit Windows or Cisco Systems VPN Adapter depending on whether Windows is a 32 or 64-bit platform. - Press the OK button to close the Edit String window.
- Close the Registry Editor.
3. Turn Off Internet Connection Sharing
- Some users have also confirmed that turning internet sharing off for the network adapter that provides internet for Cisco VPN fixes the issue. To do that, enter ncpa.cpl in Run and click OK.
- Right-click the internet network adapter and select Properties to open the window below.
- Click the Sharing tab shown directly below.
- Deselect the Allow other network users to connect through this computer’s Internet connection option on the Sharing tab.
- Press the OK button to close the properties window.
Those are three confirmed resolutions that fix the Failed to enable Virtual Adapter error in Windows 10, 8.1, 8, and 7.
Note that Windows 10 doesn’t officially support Cisco VPN, so it’s fairly essential to edit the registry as outlined above to get the client up and running on that platform. Ready to tackle this issue? Let us know how it worked in the comments section.




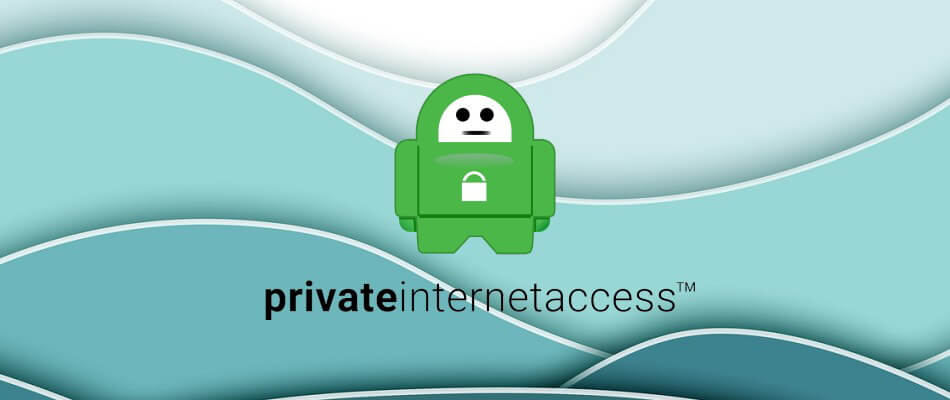







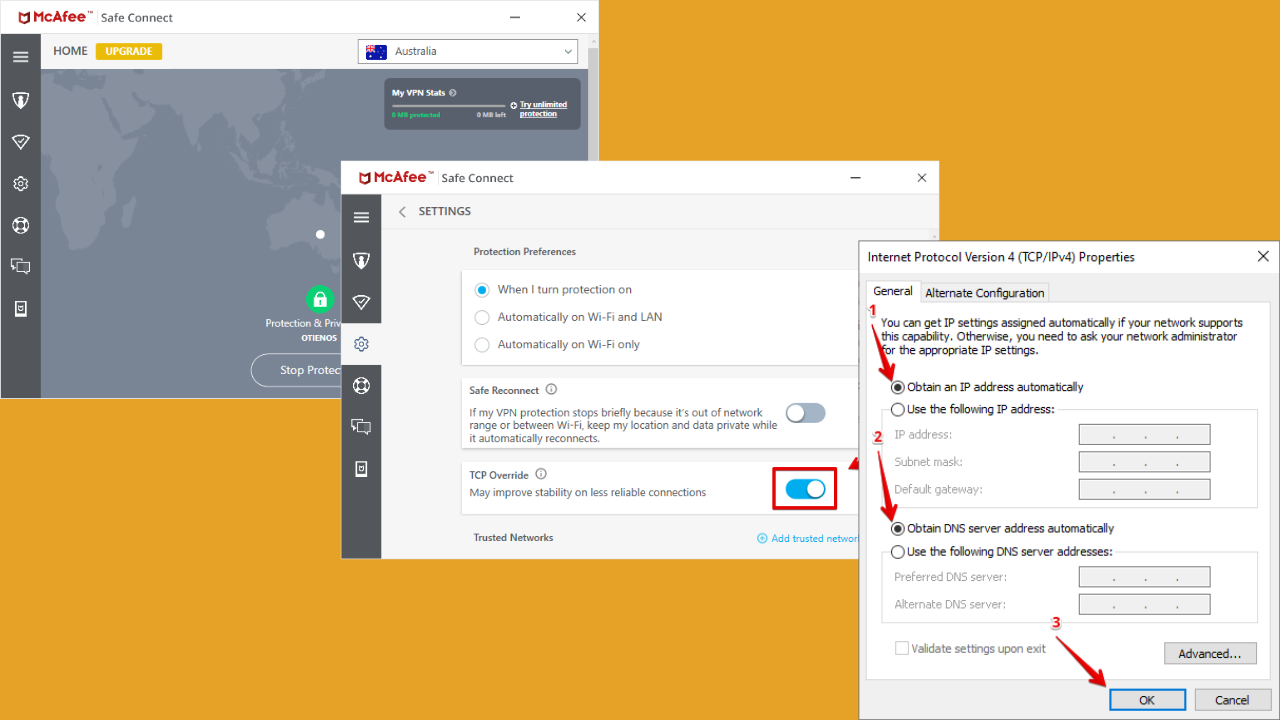
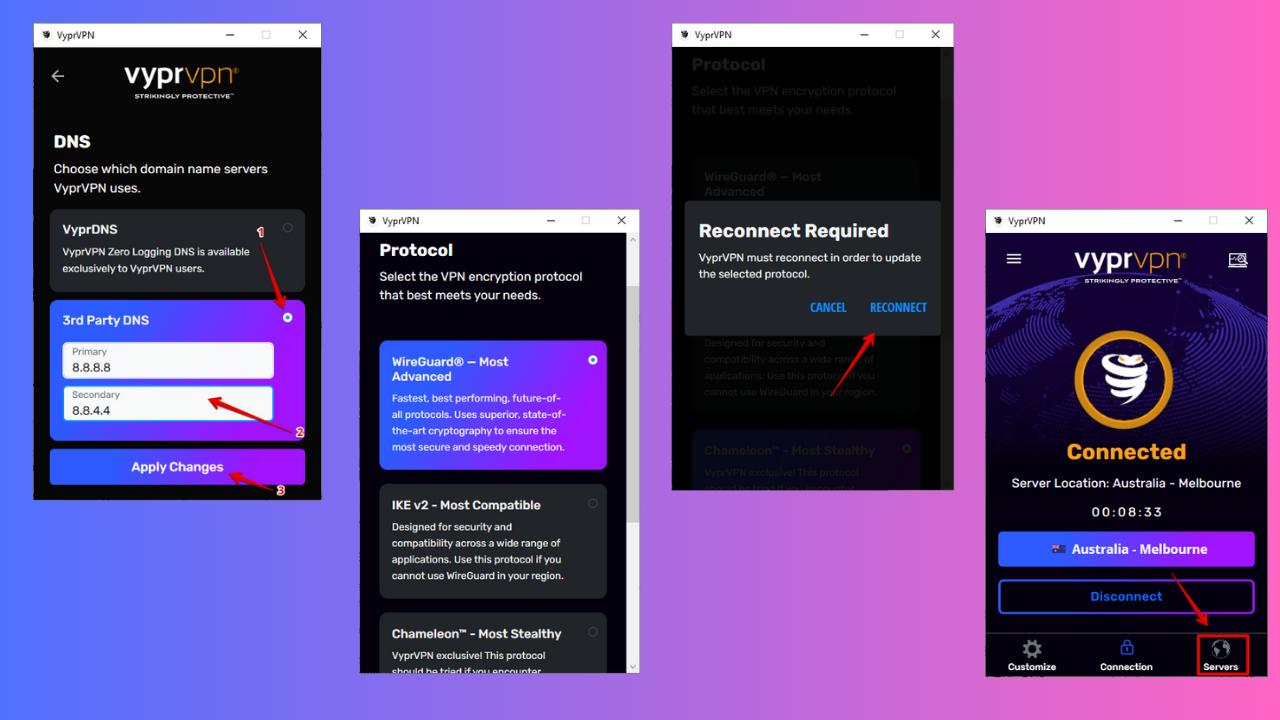
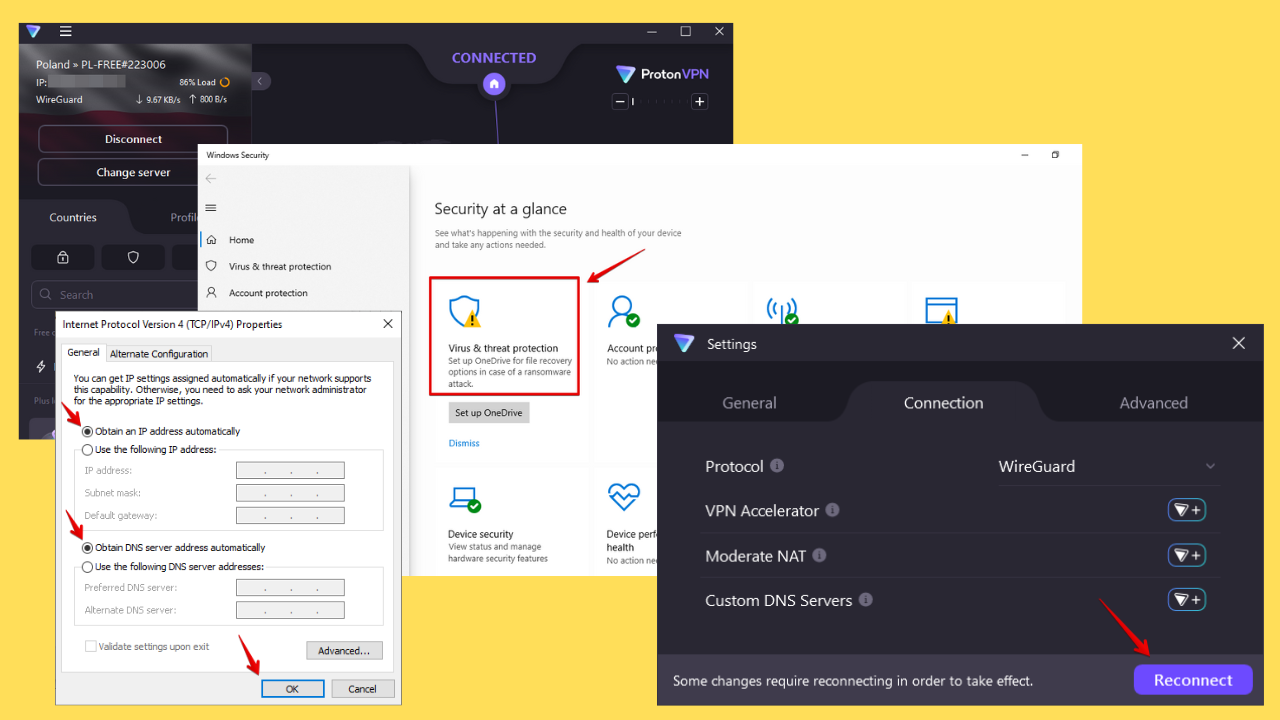
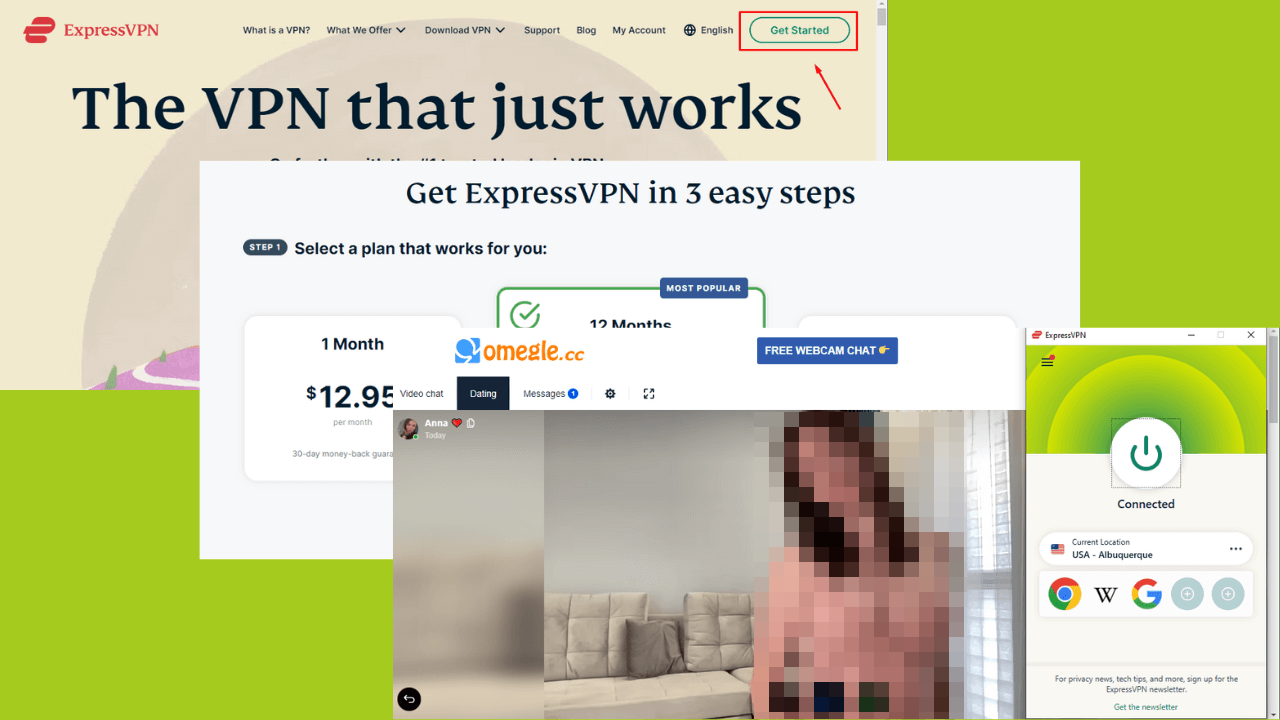

User forum
0 messages