Controller not working with FAR: Changing Tides? Fix it now
6 min. read
Updated on
Read our disclosure page to find out how can you help Windows Report sustain the editorial team. Read more
Key notes
- FAR: Changing Tides is available on PCs and various controllers, but it seems like the second ones are sometimes not working as expected.
- In the first instance, you'll need to use a different USB cable and unplug/replug the controller.
- Because this issue can occur due to outdated devices, make sure you update your console.
- If your controller is not working while trying to play FAR: Changing Tides, try to free up some disk space.
![My controller is not working with FAR: Changing Tides [Fix]](https://cdn.windowsreport.com/wp-content/uploads/2022/03/Far-Changing-Tides-Launch-Trailer-1024x576-1-886x590.jpg)
FAR: Changing Tides is one of the best video games when it comes to adventurous sail experiences and it is also extremely versatile.
In this matter, this masterpiece is available for both PC and controller (such as PlayStation, Xbox, or Nintendo Switch editions) fans.
Unfortunately, it seems like players’ controllers are sometimes not working when trying to run FAR: Changing Tides.
It is a pretty common error in the overall gaming world, so there are always solutions to fix it with ease and today’s guide will be your main support.
What to do if my controller is not working with FAR: Changing Tides?
1. Unplug the controller then replug it
In case your controller is not working while running FAR: Changing Tides, the first thing to do is try to unplug and replug the device to the computer or the monitor is paired with.
2. Use a different USB cable
If you’re using a wired controller, a broken USB cable can be the cause of the related issues.
In these terms, we recommend trying a cable with no problem and checking to see if the problem is resolved.
3. Update your controller
3.1 PS4
- Make sure that the connection between your PS4 and the Internet is stable.
- Now, navigate to PS4 Settings.
- Click on System Software Update.
- Press the X button.
- You’ll get a message that informs you if the latest version of your system console has already been installed.
- Otherwise, the message will let you know that you should upgrade your system. To install it, click on Upgrade now.
3.2 PS5
- Open Settings.
- Go to System.
- In the System Software section, click on System Software Updates and Settings.
- Choose the type of update you want to perform.
- Click on the Update button, then wait until your console is updated and restarted.
3.3 Xbox
- Make sure your console is connected to the Internet, then press the Xbox button to open the guide.
- Select Profile & system (Account icon).
- Go to Settings.
- Select System.
- Navigate to Updates & downloads.
- Choose to update the console.
3.4 Nintendo Switch
- Go to the Home menu, then select System Settings.
- Navigate to the System section, then set the Auto-Update Software option to On.
- Your system will automatically download updates.
4. Clear some disk space
4.1 PS4
- Open your PlayStation 4 Settings.
- Scroll down to System Storage Management.
- Now, you’ll be able to view the disk space distribution and how much free space you have.
- In case it doesn’t seem like having enough space, make sure you clear some saved data from your controller.
- To do so, go back to your Settings menu, and choose the Application Saved Data Management section.
- Choose what you want to clear.
- Click on Delete.
4.2 PS5
- Open PS5 Settings.
- Navigate to Storage.
- There, you’ll be able to view both the Console Storage and the Extended Storage.
- Click on each of them and check the free disk space.
- If you don’t have enough, make sure you delete other saved data.
- To do so, go back to your PS5 Settings, navigate to Saved Data and Game/App Settings.
- Choose from Saved Data (PS5) or Saved Data (PS4).
- Select Console Storage.
- Click on Delete.
- Tick the box next to the files you want to delete and select Delete.
4.3 Xbox
- Press the Xbox button on your controller to open the guide.
- Select Profile & system.
- Go to Settings.
- Choose System.
- Navigate to Storage.
- On the Manage storage devices screen, select: Clear local saved games.
- This deletes games saved to your hard drive, but they’ll still be saved to the cloud.
4.4 Nintendo Switch
- Go to the Nintendo Switch Settings.
- Scroll down to Data Management.
- Choose Manage Software.
- Now, you should be able to see the list of your games, sorted by how much space they take up on your console.
- You can free up space in the System Memory using Manage Save Data/Screenshots.
- Keep in mind that software data (including downloaded software, software updates, and screenshots) can be stored on the System Memory or a microSD card.
Your controller might sometimes not work when trying to play FAR: Changing Tides due to low disk space.
In this case, it is always recommended to clean your device and delete any saved data that is not important to you.
5. Reset your controller or rebuild its database
5.1 PS4 and PS5
- Power off your controller then press and hold the power button.
- Release the button after you hear the second beep.
- For PS4, you’ll need to connect your controller via USB, then choose to Rebuild Database.
- For PS5, you’ll now boot into Safe Mode. Plug your controller in with the cable, then go down and select Clear Cache and Rebuild Database.
- After that, click on Rebuild Database, then on OK.
5.2 Xbox
- Hold the power button until it turns off.
- Turn it on by holding the power button and wait for two quick beeps.
- Release the button and you will be automatically redirected to the Recovery menu.
- From here, you can restore the file system or rebuild the database.
5.3 Nintendo Switch
- While your Nintendo Switch console is off, hold down the Volume Up and Volume Down buttons.
- Press the Power button.
- Continue to hold down the Volume Up and Down buttons until the Recovery menu opens.
- There, choose to Initialize the console without deleting save data.
For now, these are the most efficient solutions you can try if your controller is not working while trying to play FAR: Changing Tides. Until we come up with more fixes, the above recommendations will take care of your device.
Also, we are aware of the fact that the PS4 controller is not always connecting to the PC. This issue is extremely annoying because you can’t use the controller at all yet rest assured that we’ve got some simple solutions that you may apply.
Are you facing additional questions? Do not hesitate to share them by leaving a comment in the section below.
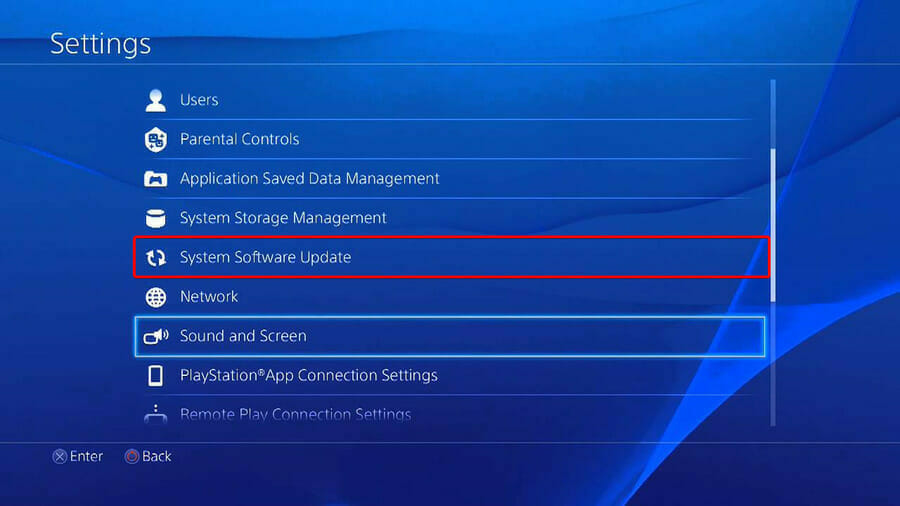

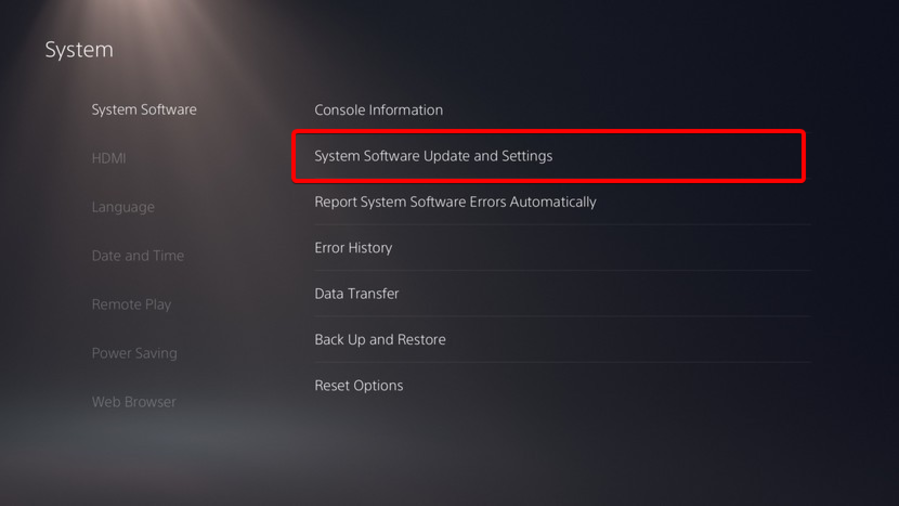
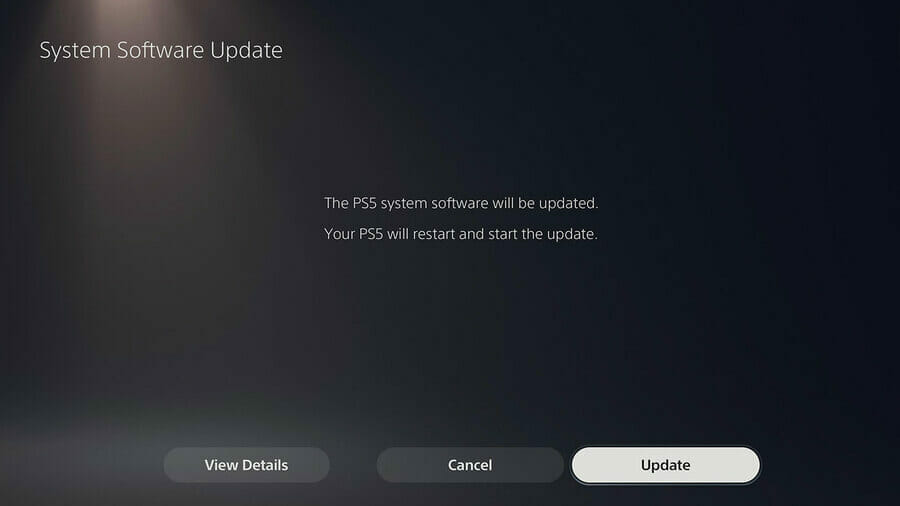
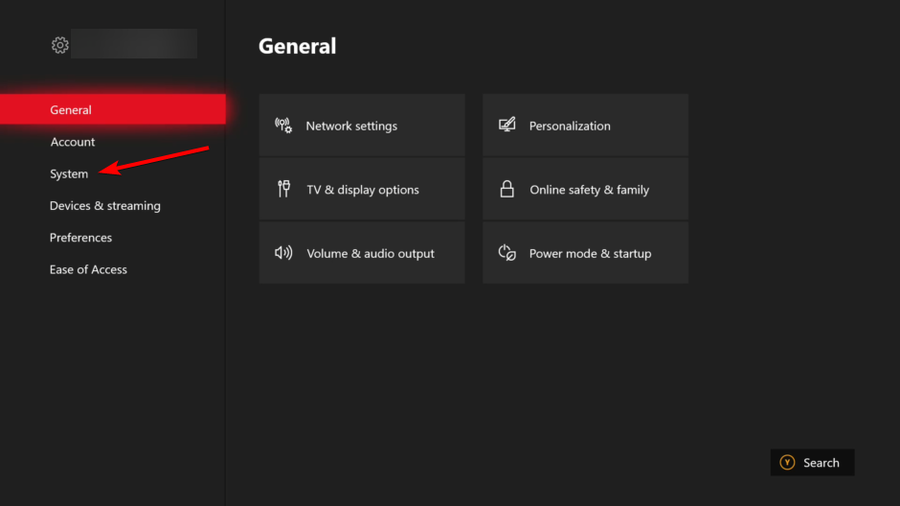
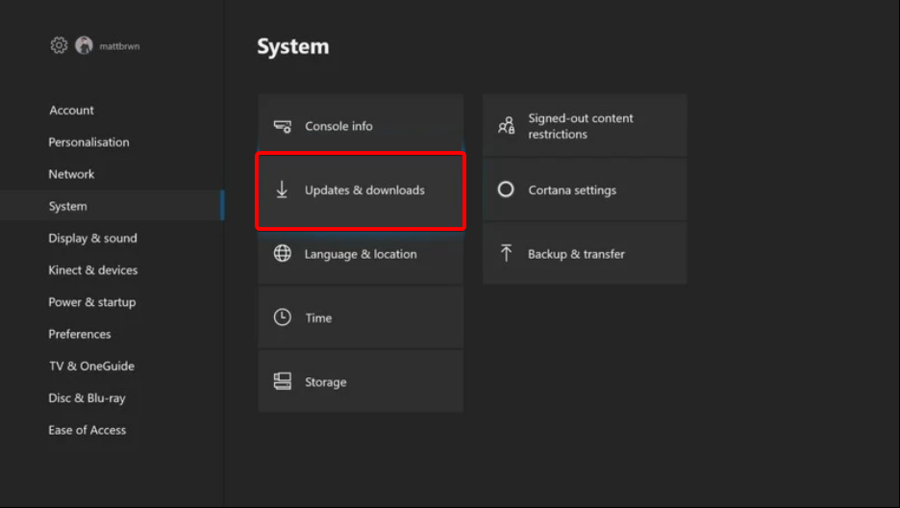
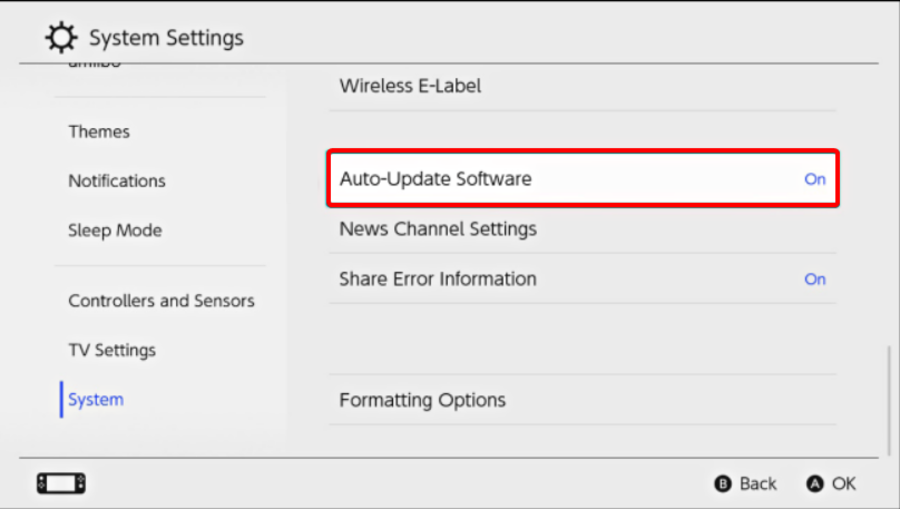


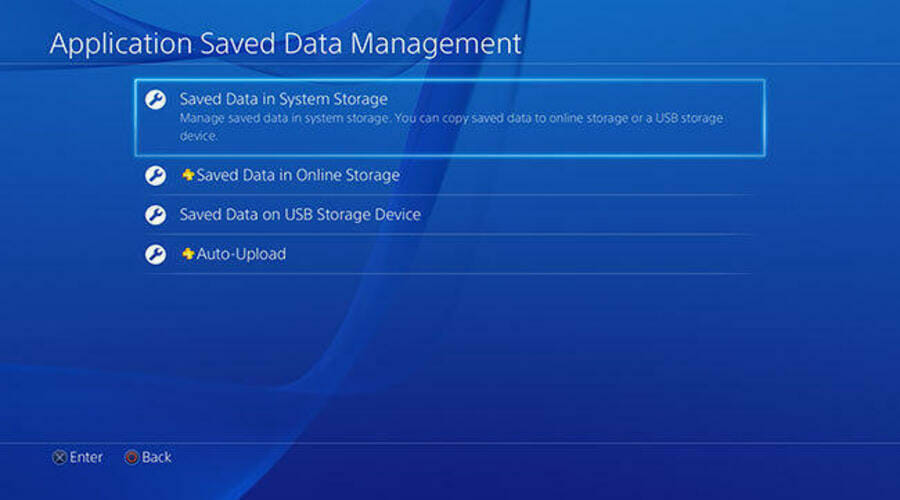
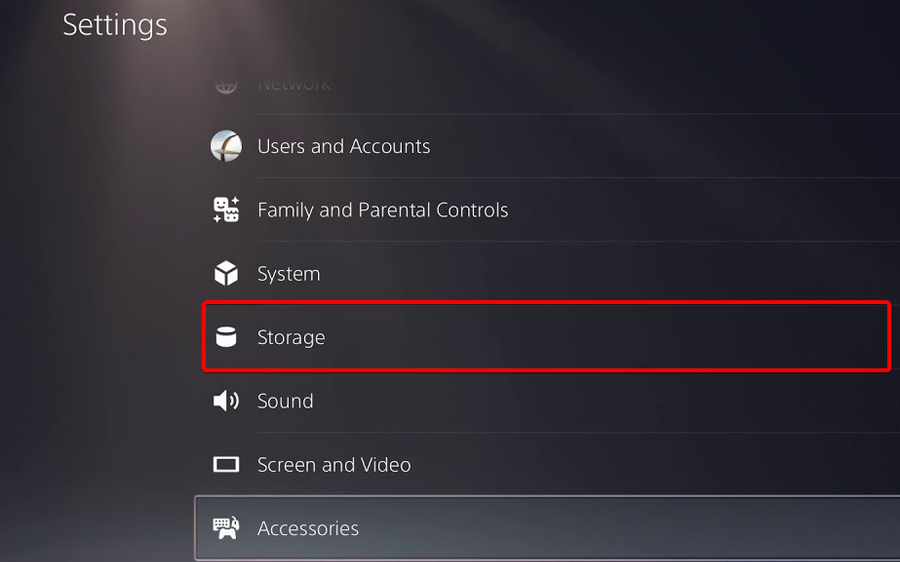

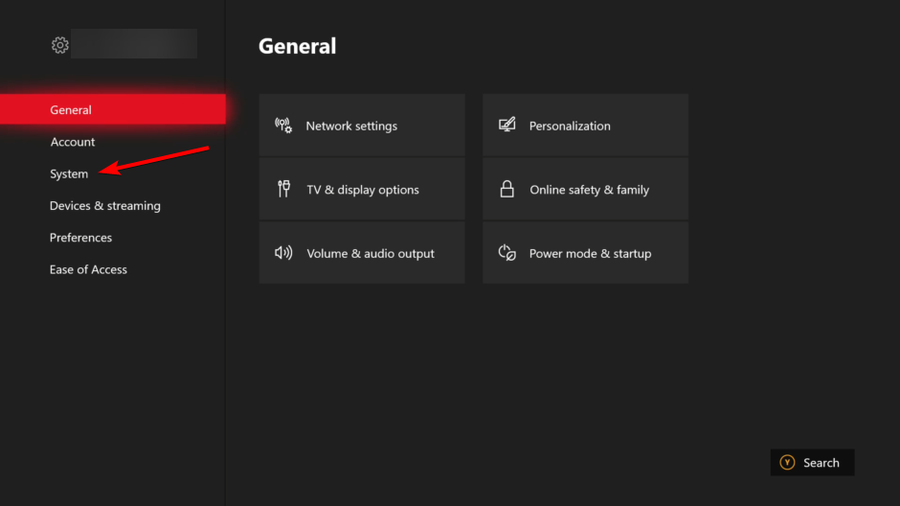



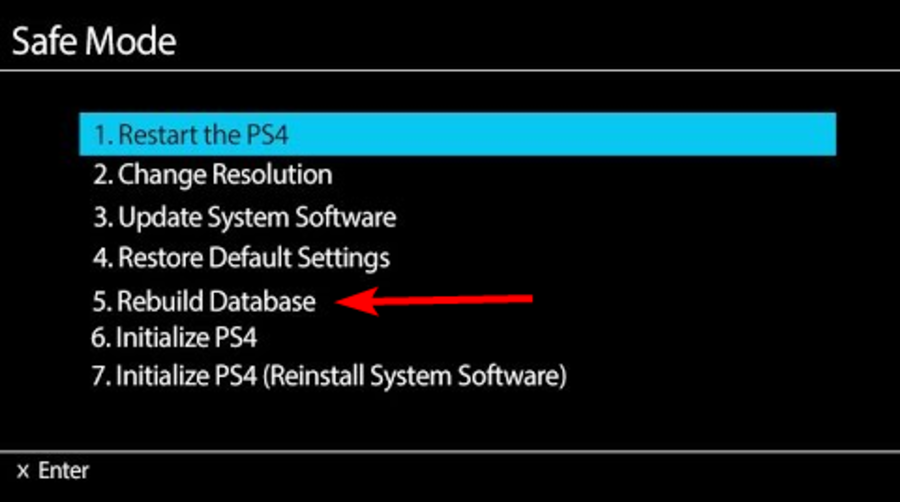
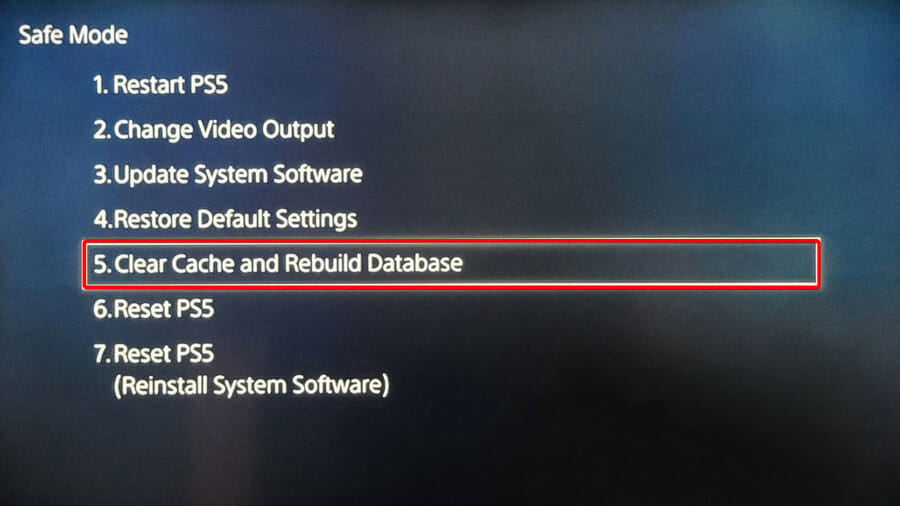
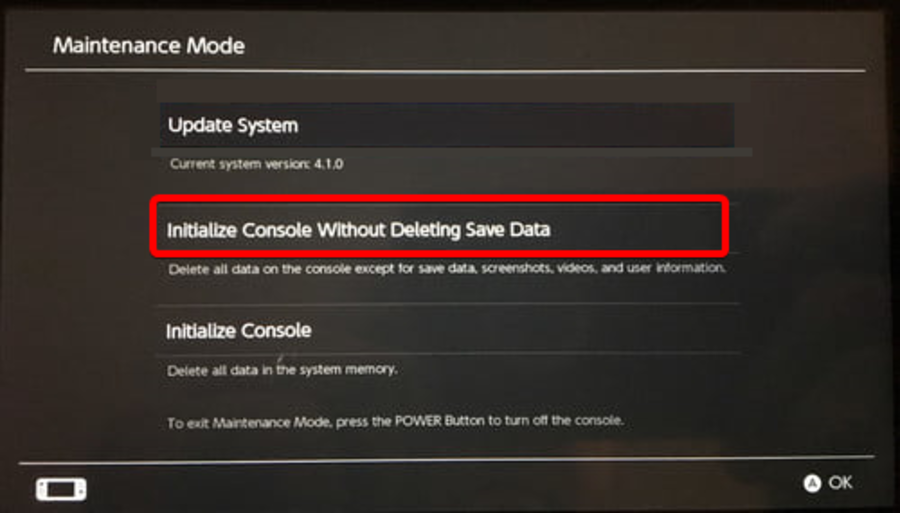








User forum
0 messages