Fax Cover Page Editor on Windows 11: How to Use It?
Create a fax cover letter or sheet for every fax you send out
2 min. read
Updated on
Read our disclosure page to find out how can you help Windows Report sustain the editorial team Read more
Key notes
- A fax cover page editor can be a great way to customize the cover page for your fax.
- This guide covers how to open and use the Fax cover page editor on Windows 11.
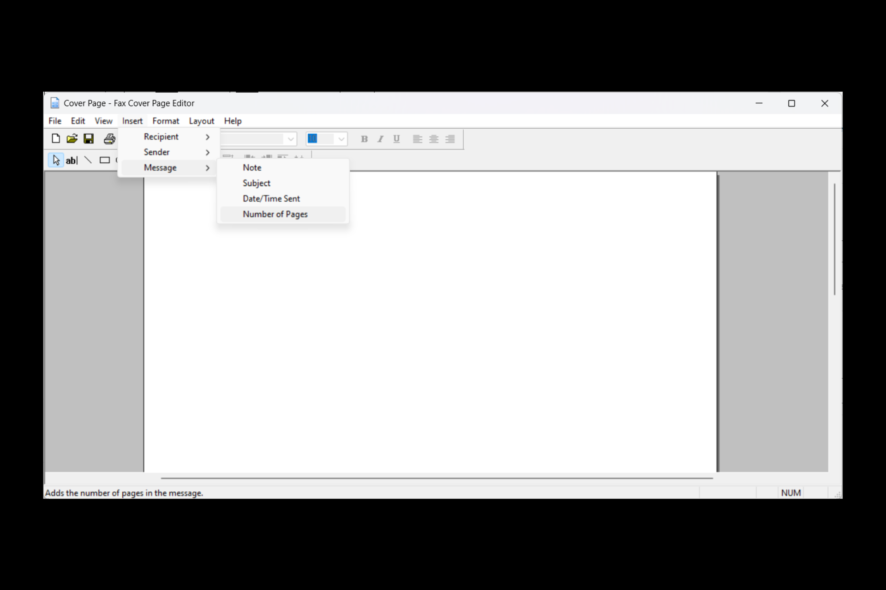
In the world of sending messages and emails, some people still prefer using a Fax machine. Windows 11 respects that and still comes with the Fax Cover Page Editor. If you are looking for a way to open and use it, you are at the right place.
In this guide, we will cover ways to open Fax Cover Page Editor and use it to customize the Fax Cover for your next fax.
How can I open the Fax Cover Page Editor on Windows 11?
1. Use the Windows Search tool
- Click on the Search icon and type fxscover.
- Under Best match, click fxscover to open Fax Cover Page Editor.
2. Use the Windows PowerShell
- Press the Windows key, type PowerShell, and click Run as administrator.
- Type the following command and hit Enter:
fxscover
3. Use the Run window
- Press Windows + R to open the Run box.
- Type fxscover and hit OK.
4. Use the Command Prompt
- Press the Windows key, type CMD, and click Run as administrator.
- Type the following command and hit Enter:
fxscover.exe
How can I use Fax Cover Page Editor on Windows 11?
- First, open the Fax Cover Page Editor using the methods mentioned above.
- Next, click on the Insert menu, Recipient, and then click Name. Enter the name.
- Again under the Insert menu, select the Fax number option and enter the number.
- Go to the Insert menu and click Sender. Add sender details, including name, address, company title, office location, telephone number, and email address.
- Now from the Insert menu, click Message. Add your message. You can add different shapes to your page and message with a subject, date, and more.
- Make changes to the format and layout as you prefer.
- Go to File, and click Save. The file saved will be in .cov format.
So, in this way, you can open and use the Fax Cover Page Editor on Windows 11. If you have any questions or concerns related to the topic, please mention them in the comments section below. We are happy to help!
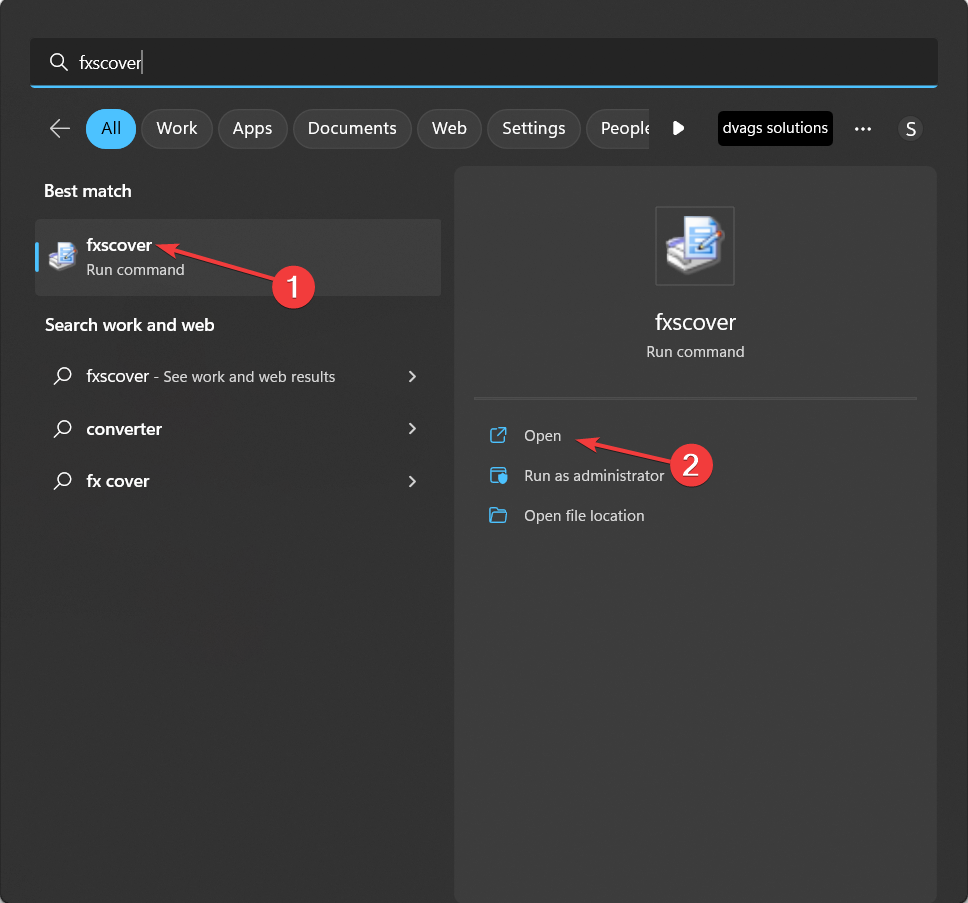
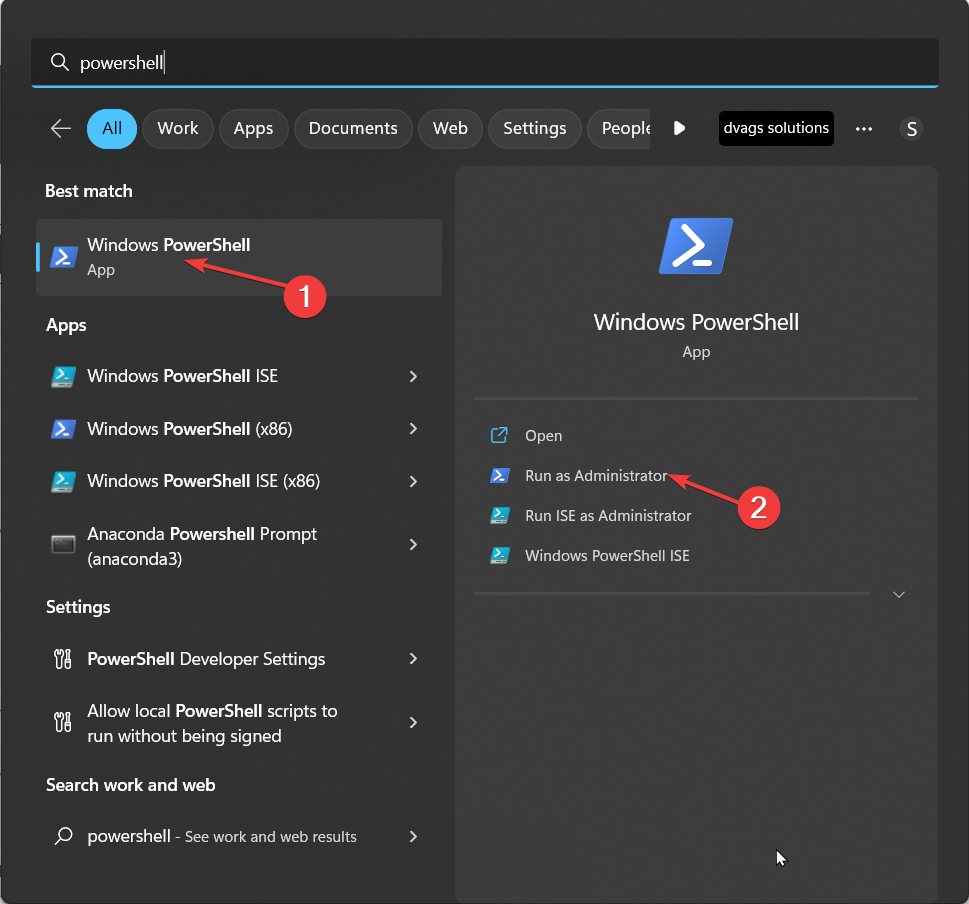
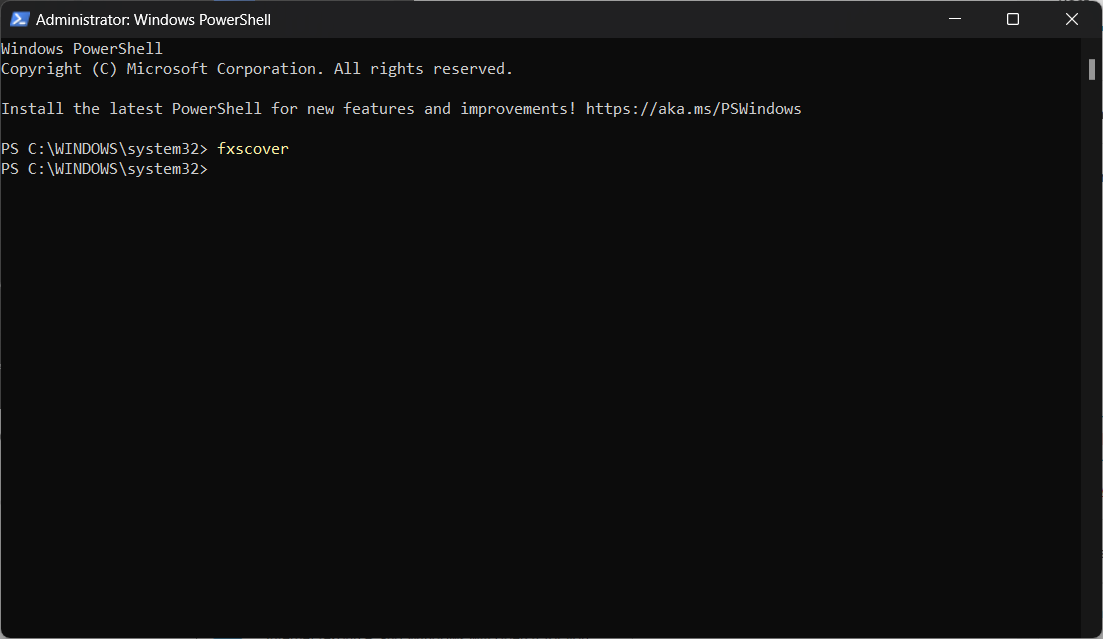
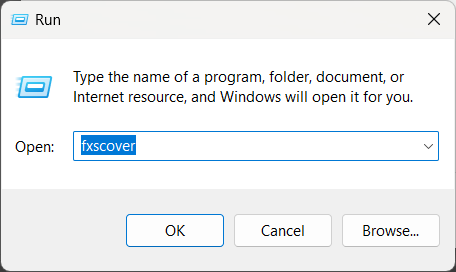
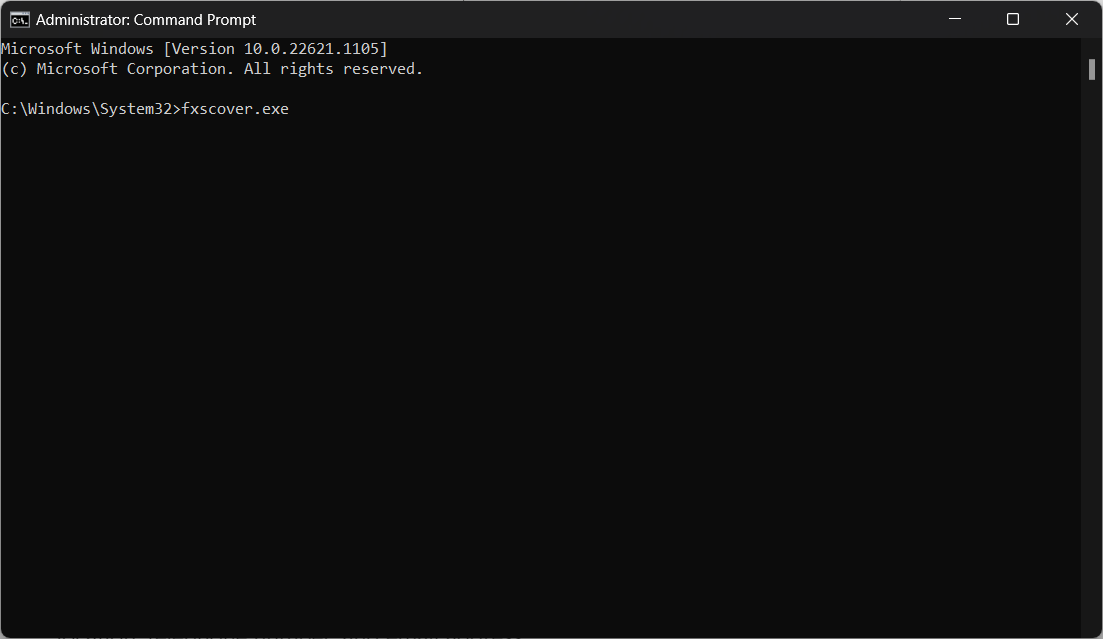
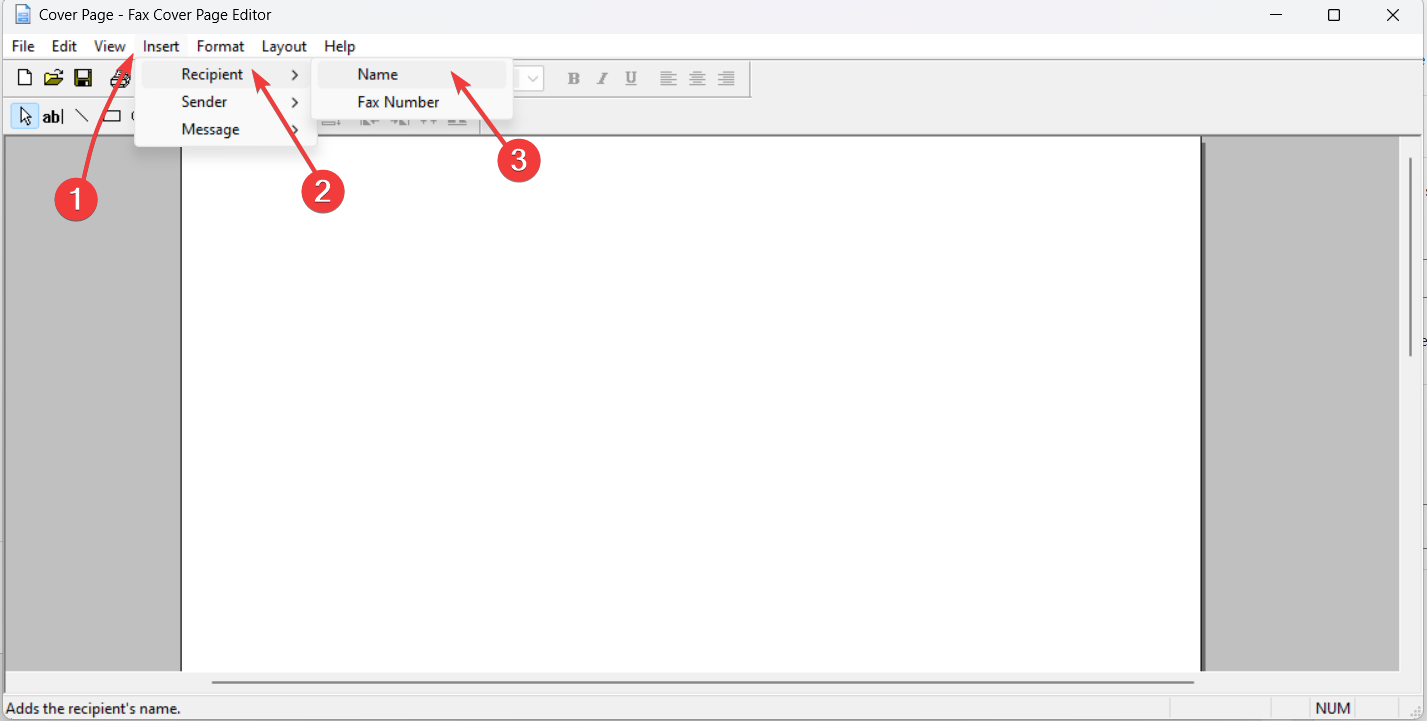
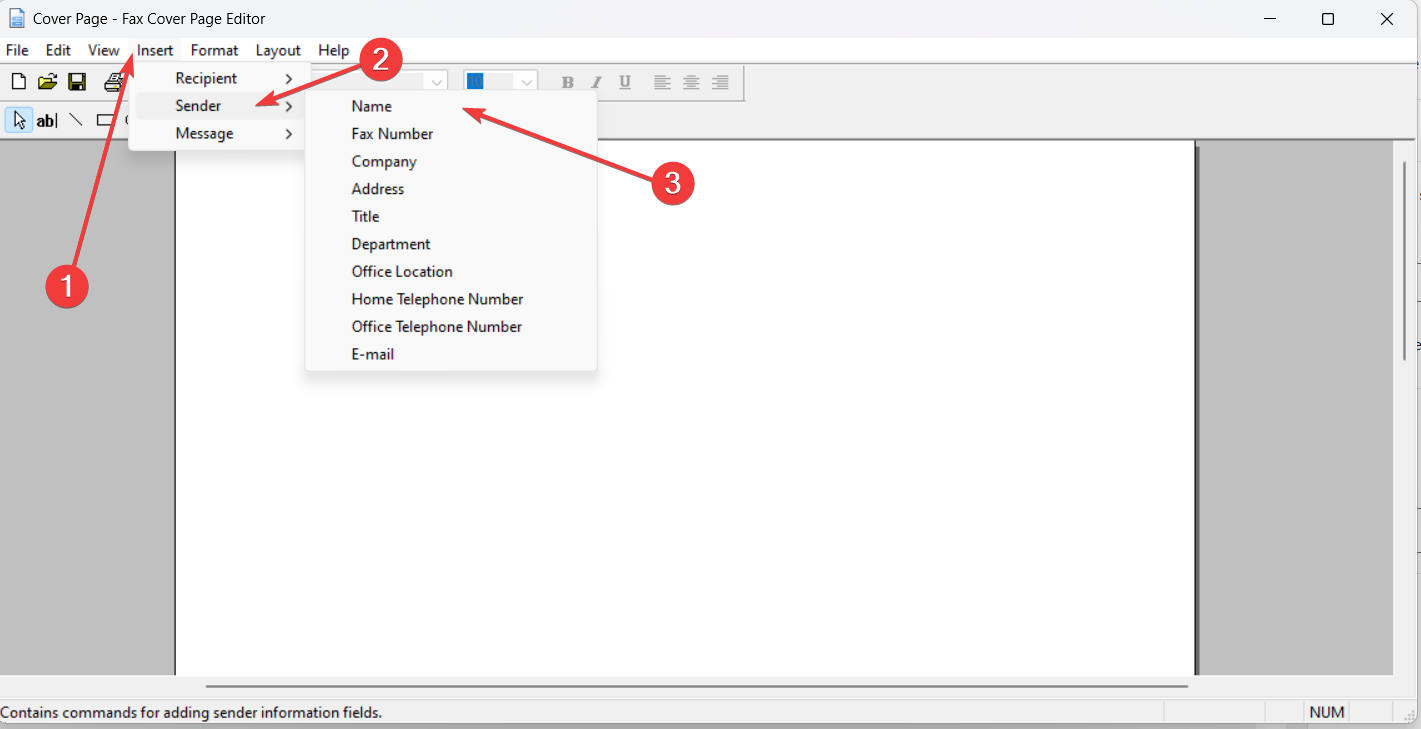
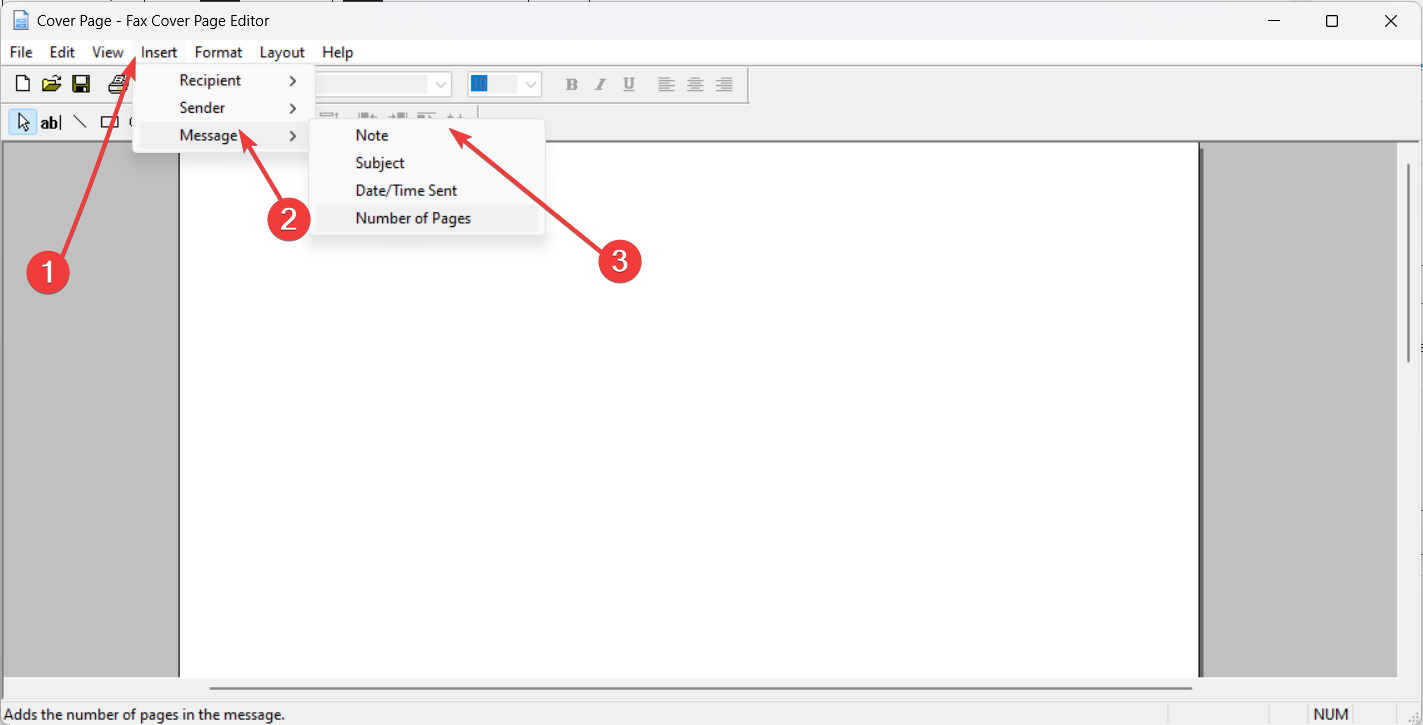
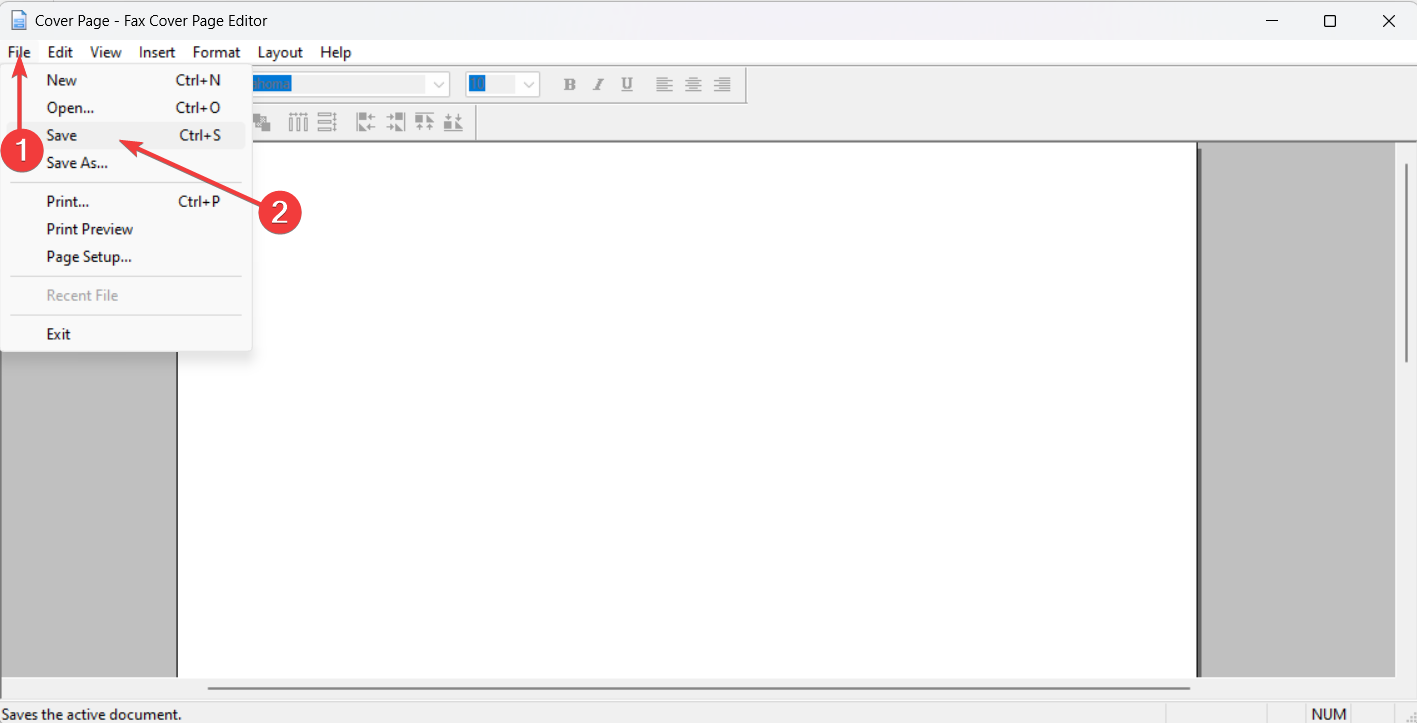


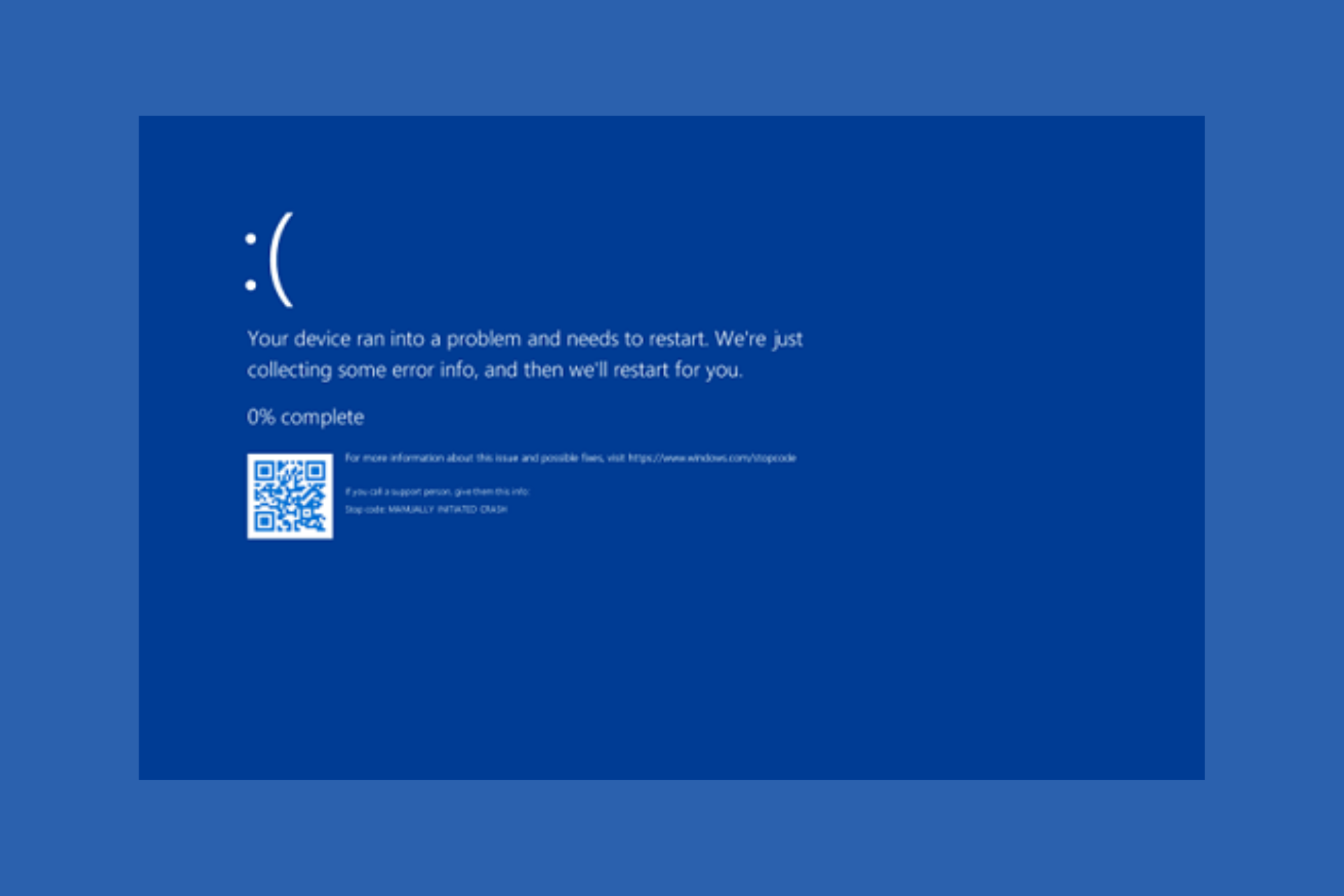





User forum
0 messages