FIX: Error connecting to FIFA 21 Ultimate Team
4 min. read
Updated on
Read our disclosure page to find out how can you help Windows Report sustain the editorial team. Read more
Key notes
- FIFA 21 players are reporting connection errors to the EA servers which are preventing them from playing FIFA Ultimate Team.
- In order to clear the EA server connection error, you will need to check your account status or clear the alternative MAC address from your console.
- We cover FIFA at length, so have a look at our page dedicated to Troubleshooting FIFA section.
- Remember that we cover most issues and provide fixes on our comprehensive Gaming Hub.

With the early access to FIFA 21, a lot of gamers and fans of the series jumped on the hype train and downloaded the game, trying to play the trial.
FIFA 21 has a lot of new amazing features, but it also keeps the game modes from previous versions.
Unfortunately, it also has a lot of old and new problems. One of the most important ones is that a lot of players are reporting an error message when trying to access Ultimate Team:
Hi, I can play any online game mode with my account, but can’t play FUT 21 at all ! I’m using EA play, and when I go to ultimate team I get this error:
We are sorry but there has been an error connecting to FIFA 21 Ultimate Team
I’m sure something is wrong with my EA account. I tested my other account and it worked just fine. Please help me !
It seems like all the other game modes and features work as expected, the problem affecting only Ultimate Team.
Quick tip:
Each new entry in the FIFA franchise brought amazing new changes, and this applies to FIFA 21 as well.
Buy the game now and prove your worth on the online stadiums.
- 700+ teams
- 30 official leagues
- Unparalleled graphics
- 17,000+ authentic players
- Have a career in professional football and grow
- Play as one of the best football teams of the 2021 season
- Playing online can be a pain with an older PC
How do I fix FIFA 21 Ultimate Team errors?
1. Reset your EA account password
- Go to EA’s page to reset your account password
- Log in with your EA account and the new password
- Navigate to the Securities tab
- You will be presented with a list of trusted devices
- Select each device and untrust each one of them
- Log into your console
- Make the PlayStation Plus or Xbox Live account your primary account
- Delete EA Play and EA-related games and settings
- Launch FIFA 21 like a regular game
2. Check your EA Play subscription
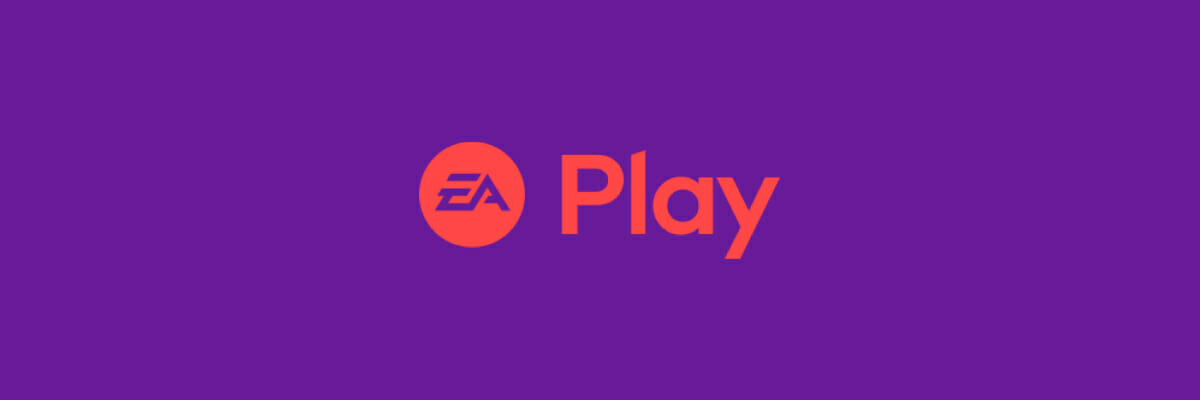
If your subscription has expired, FIFA 21 trial won’t work.
Multiple gamers confirmed that after renewing their EA Play subscription, the game worked as intended, without any errors.
So just go to the official EA Play website, log in to the account with your credentials, and then renew your subscription. After that, try to play FIFA 21 on your Xbox One console.
3. Play a Seasons game

If you’re getting the same error, just play an entire Seasons game. After that, quickly back out and go to the Ultimate Team (UT) panel and it should work.
After following this process a couple of times, only clicking on the Seasons panel and then quickly on the UT panel seems to solve the problem.
This solution worked for most gamers that encountered the error, so you can try it as it might work for you too.
Keep in mind that this is just a workaround and you’ll have to do it every time you want to access Ultimate Team.
3. Clear Alternative MAC address
- Press the Xbox button to open the guide.
- Navigate to Settings > Network Settings > Advanced Settings > Alternative MAC Address.
- Select Clear.
- After that, press the Xbox button on your console to shut it down.
- Unplug the power cord from the wall outlet and wait a minute or two.
- After that, plug in your power cord back into the wall outlet.
- Wait until the LED light from your power brick goes from white to orange.
- Then, press the Xbox button on your console to power it on.
4. Clear persistent storage
- Disconnect and reconnect your Xbox One from the Internet.
- After that, press the Xbox button to open the guide.
- Navigate to Settings > Blu Ray & Disc > Persistent Storage.
- Select Clear Persistent Storage. Repeat the process three times.
After that, you can also power cycle your Xbox One console. To do that, just press the Xbox button on your console for 5 seconds while it is on, waits for the console to shut down, and power it back again by pressing the Xbox button.
We have to mention that different solutions worked for different users, as an official fix from Xbox or EA is not available. The first two workarounds had the most success, so be sure to try them first.
For any other suggestions or questions, feel free to reach for the comments section below.
[wl_navigator]


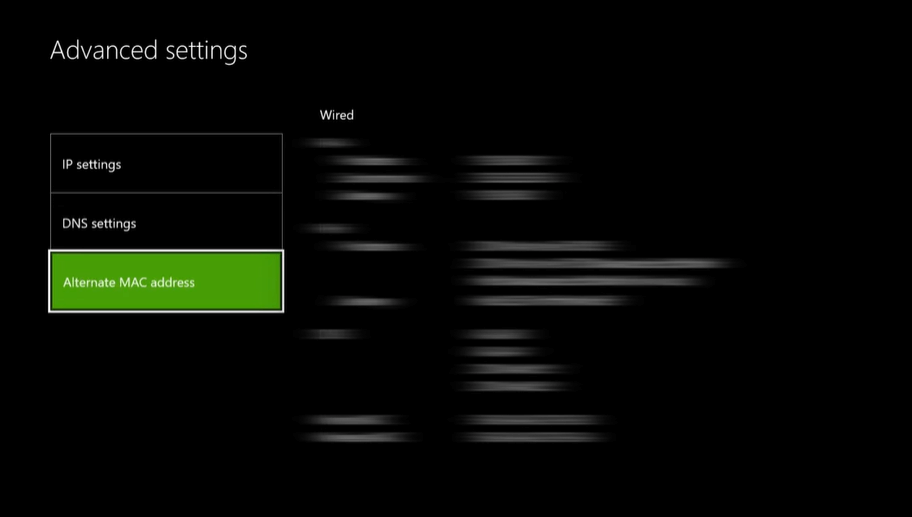
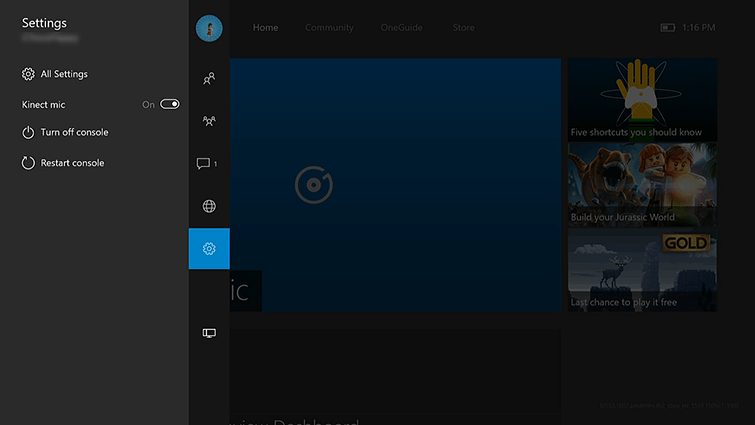








User forum
1 messages