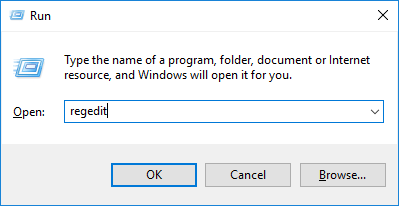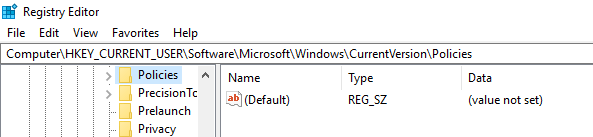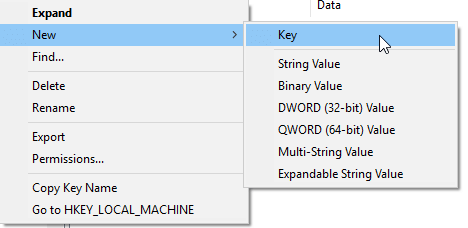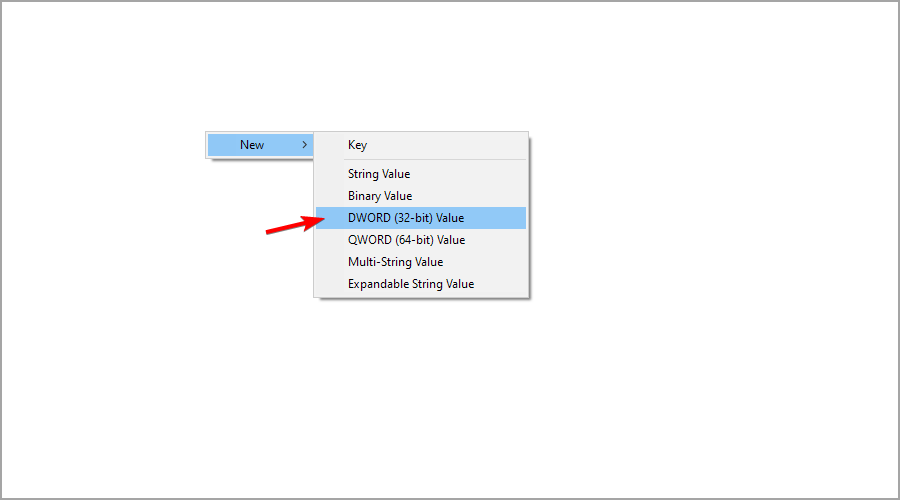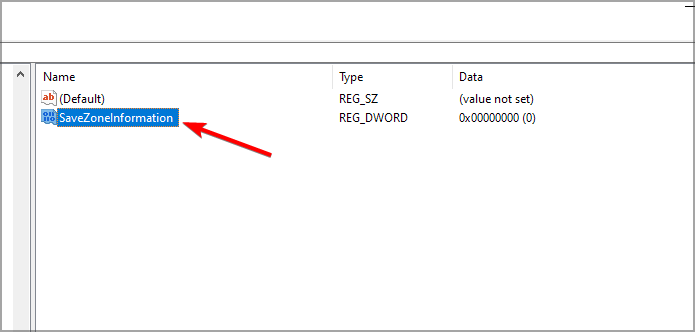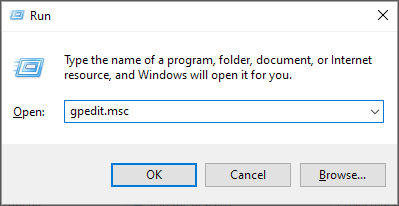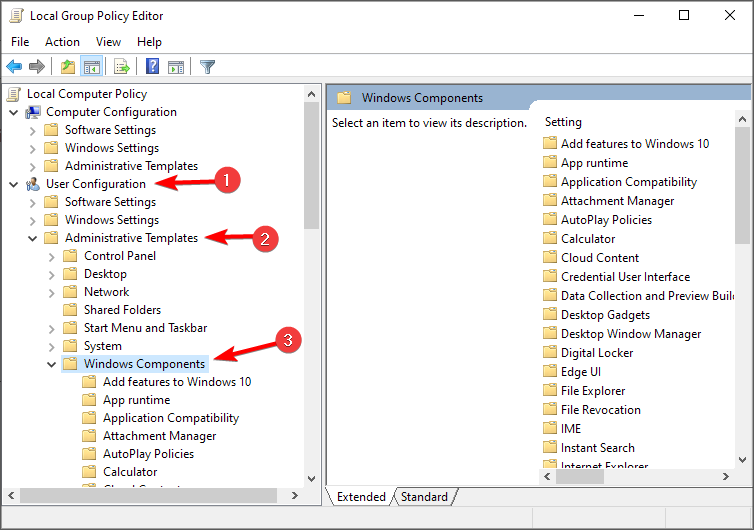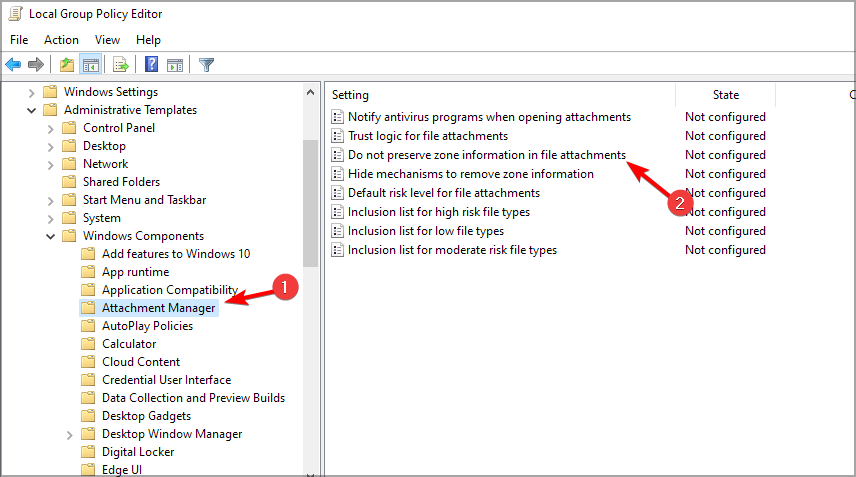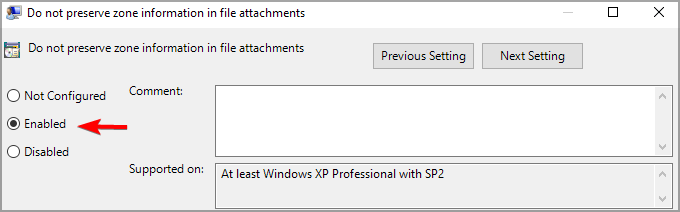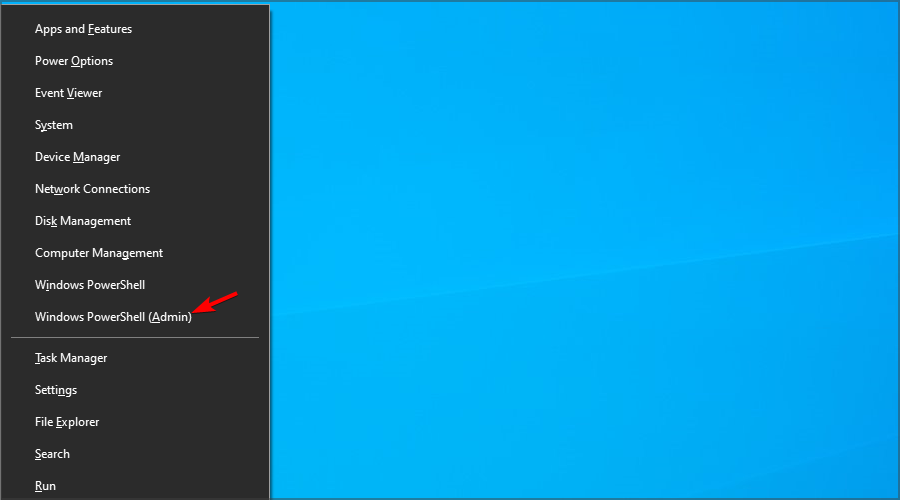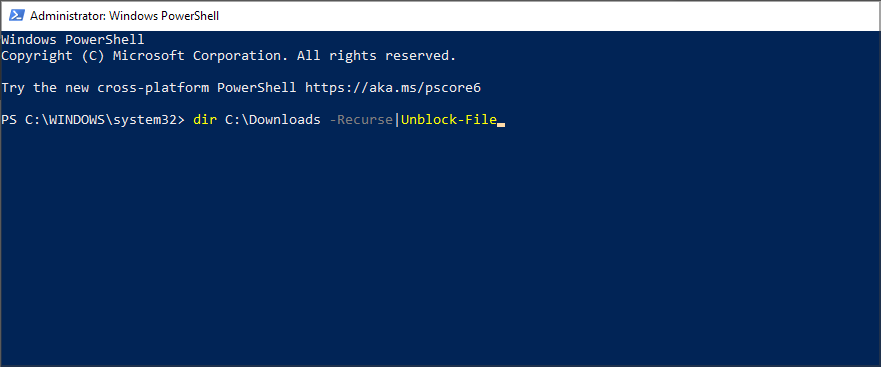This File Came From Another Computer: 4 Ways to Unblock It
If certain files are blocked, adjusting your settings can help fix that
3 min. read
Updated on
Read our disclosure page to find out how can you help Windows Report sustain the editorial team Read more
Key notes
- If a certain file is blocked, you can unblock it by making changes to your registry.
- Adjusting group policy settings can also help fix many problems with blocked files.
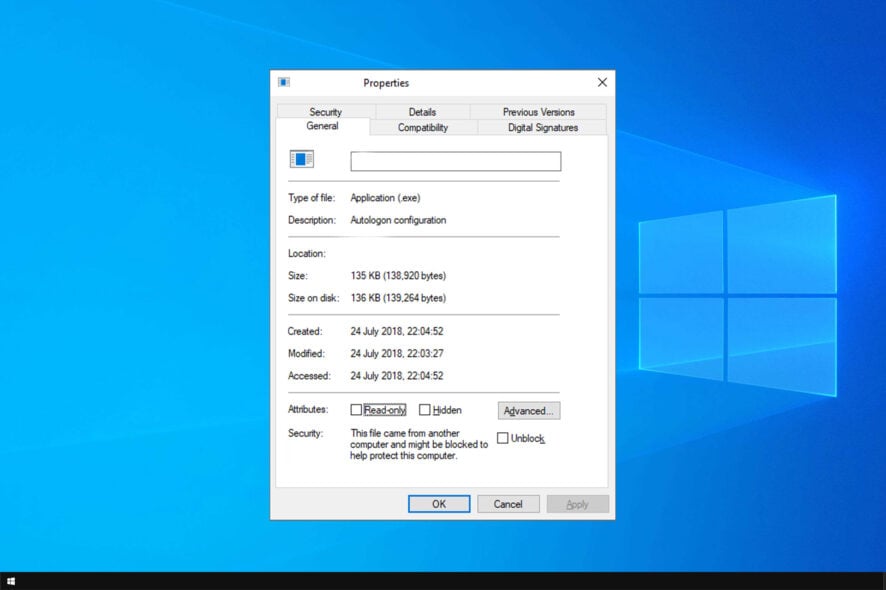
This file came from another computer and might be blocked to help protect this computer message can appear while you’re trying to run a potentially dangerous file.
This isn’t the only error that you can encounter, and many reported The file being saved or retrieved has been blocked message as well.
Since this can be a problem, today’s guide will show you how to fix it properly on your PC.
How can I fix This file came from another computer and might be blocked?
1. Use Registry Editor
- Press Windows key + R to open the Run dialog box.
- In the box, key in regedit and click OK. This will open the Registry Editor.
- In the next window (Registry Editor), go to the Policies path:
Computer\HKEY_CURRENT_USER\Software\Microsoft\Windows\CurrentVersion\Policies - Right-click on the Policies menu, select New and then click on Key. Name the new key Attachments.
- On the right-hand side, navigate to an unoccupied area and right-click.
- Select New and click on DWORD (32-bit) Value.
- Rename and save the new key as SaveZoneInformation.
- Double-click on it and set its value to 1.
- Exit the program and restart the PC.
Once this is done, check if the problem is resolved. If it persists, you can try the next fix.
 NOTE
NOTE
2. Change Group Policy
- Open the Run dialog box by pressing Windows key + R.
- In the popup dialog box, enter gpedit.msc and press Enter. This will take you to the Group Policy Editor.
- On the display window, expand User Configuration. Next, go to Administrative Templates. Lastly, select Windows Components.
- Select Attachment Manager in the left pane. Next, double-click Do not preserve zone information in file attachments option.
- Select Enabled and click Apply and OK to save changes.
- Exit the program and restart your PC.
Once your PC reboots, check if the issue is resolved. If it’s not, you can try the next solution.
3. Delete data streams
- Download streams (in executable ‘exe’ format).
- Run the extracted .exe file.
- In the next window, click on Browse and navigate to the affected folder or file directory.
- Click on the Scan.
- After the scan, locate and select all files with the tag: Zone:Identifier:$Data$.
- Right-click on the selection and select Delete Selected Streams from the list of options.
- Close the program and restart the PC.
This, if properly executed, should fix the error. Consequently, all affected files would be unblocked. If the issue remains unsolved, try the next solution.
4. Use PowerShell
- Launch Windows Powershell as an Administrator. To do that, press Windows key + X and choose PowerShell (Admin).
- Enter the following command and press Enter: dir C:\Downloads -Recurse|Unblock-File
- Close the program and restart your PC.
There you go; these are four simple solutions that should fix This file came from another computer and might be blocked to help protect this computer error on your PC, so be sure to try them all.
If you’re still having issues, be sure to read our PC has blocked access to certain file guide for more solutions.
Did you find a different solution? Share it with us in the comments section below.