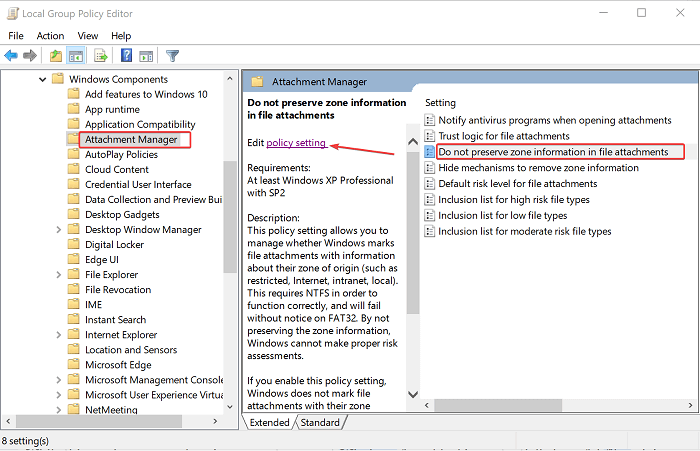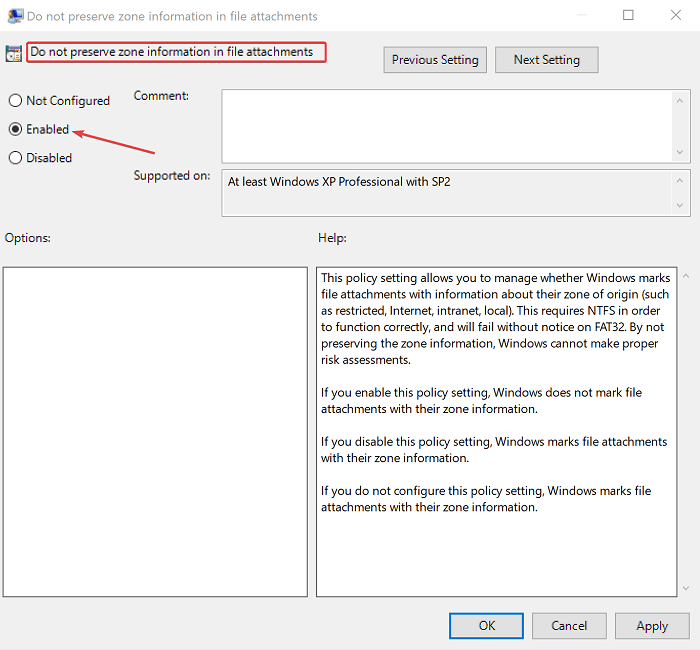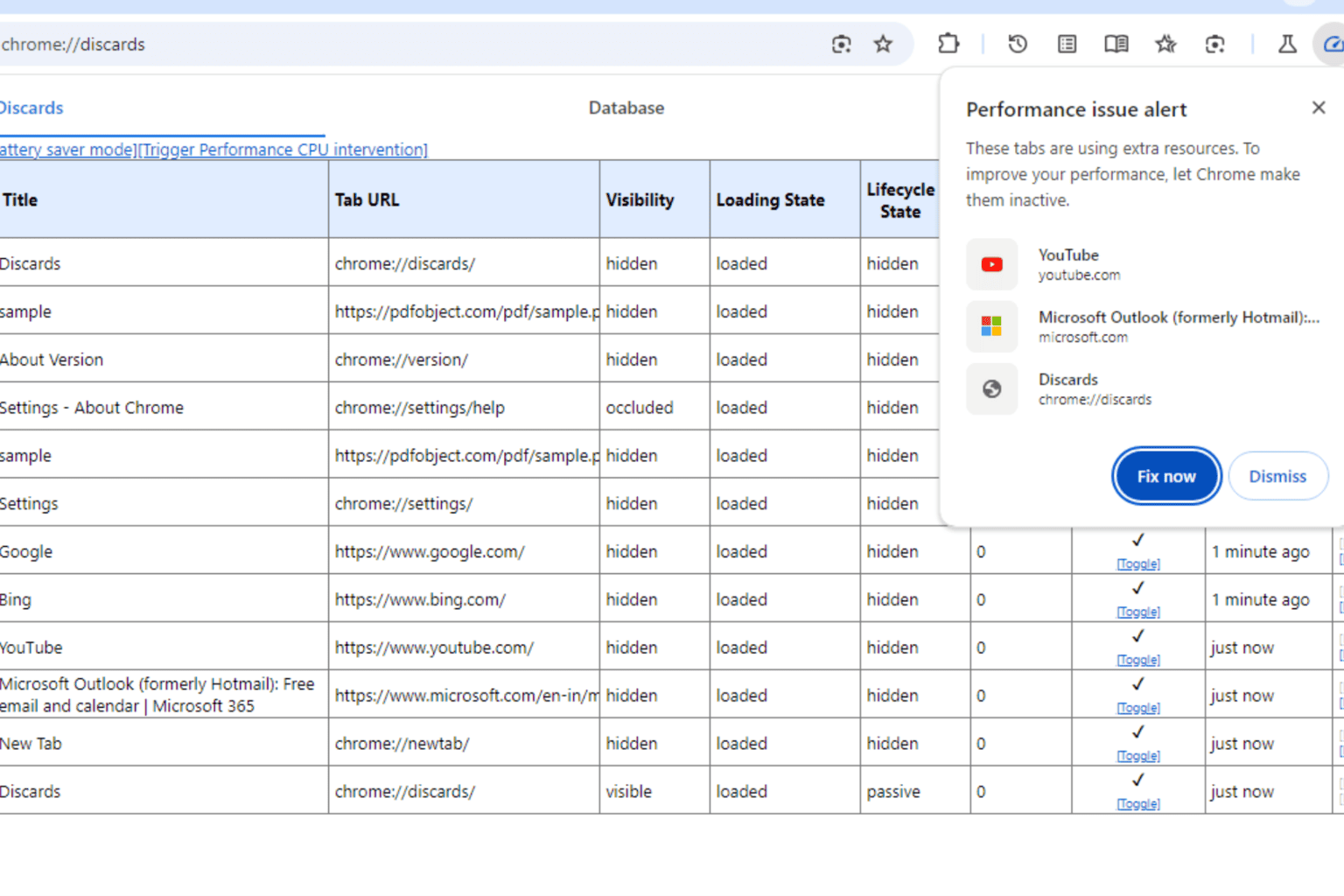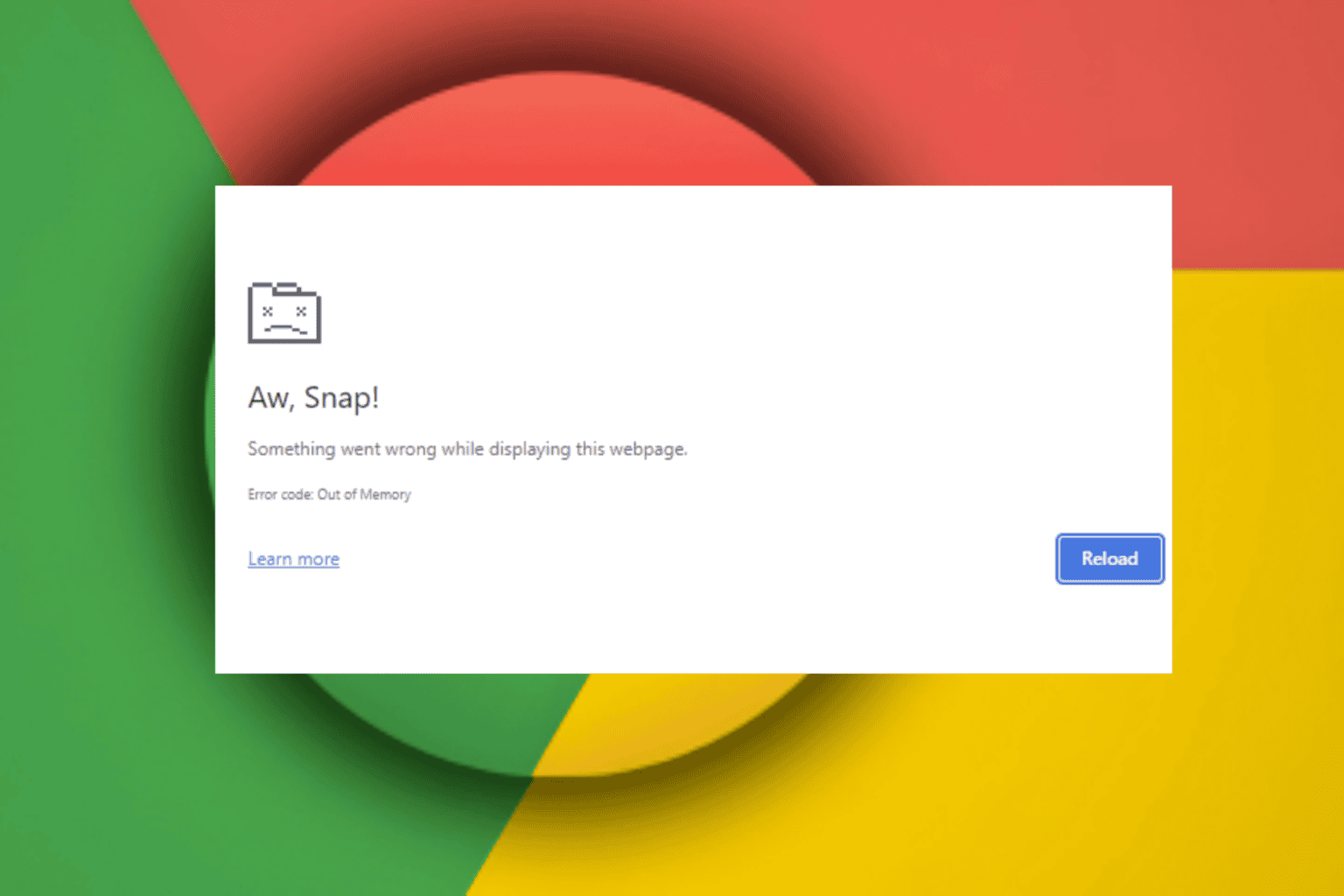Windows Has Blocked Access to This File: How to Fix it
Reconfigure the file properties to get things running
2 min. read
Updated on
Read our disclosure page to find out how can you help Windows Report sustain the editorial team Read more
Key notes
- When Windows has blocked access to a file, it's generally one that poses a threat to the PC.
- There have been instances when Windows Security incorrectly flagged a file as a threat, even when it belonged to a critical process.
- To fix things, change the file properties or edit the Group Policy, amongst other solutions.
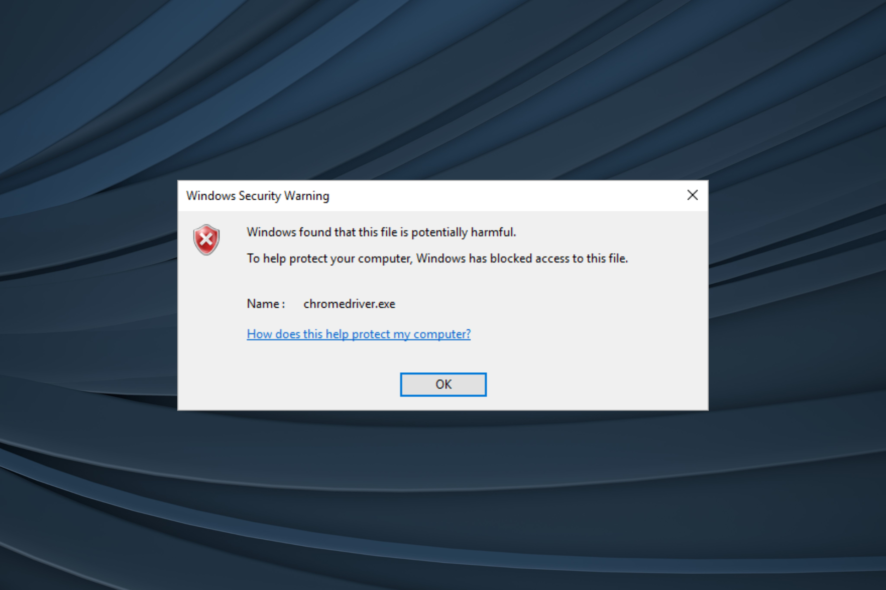
Windows 10 is an amazing platform, but sometimes you won’t be able to access certain files due to an error, with the message reading, To help protect your computer, Windows has blocked access to this file.
This issue can hinder your work, and in today’s article, we’re going to show you how to fix this pesky error once and for all.
How do I unblock files on Windows 10?
1. Change file properties
- Right-click on the file that Windows has blocked, and select Properties.
- In the General tab, check the Unblock option under the Security section, and click OK to save the changes.
That’s it! One of the easiest ways to fix things when Windows has blocked access to a file is to unblock it manually.
2. Run the file anyway
- When the error message appears, click on More info.
- Click on Run anyway, and you will be able to open the file or app.
3. Edit Local Policy settings
 Tip
Tip
- Press Windows + R to open Run, type gpedit.msc and hit Enter.
- From the options on the left, select User Configuration, expand Administrative Templates, choose Windows Components, and then click on Attachment Manager.
- Double click the Do not preserve zone information in file attachments policy.
- Select Enabled.
- Click on Apply and OK.
- Restart your PC.
This way, Windows won’t tally the file attachments with their zone information anymore, and Windows has blocked access to this file error shouldn’t appear anymore.
Before you leave, check the best antivirus for Windows and get one today if Windows Security keeps blocking files.
If these methods worked for you, feel free to let us know using the comments section below.