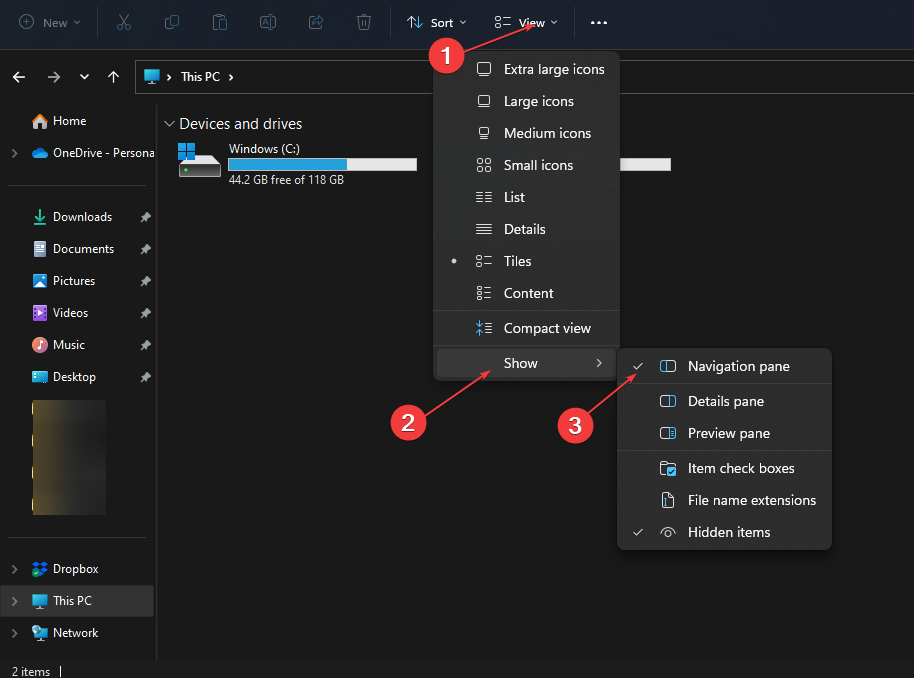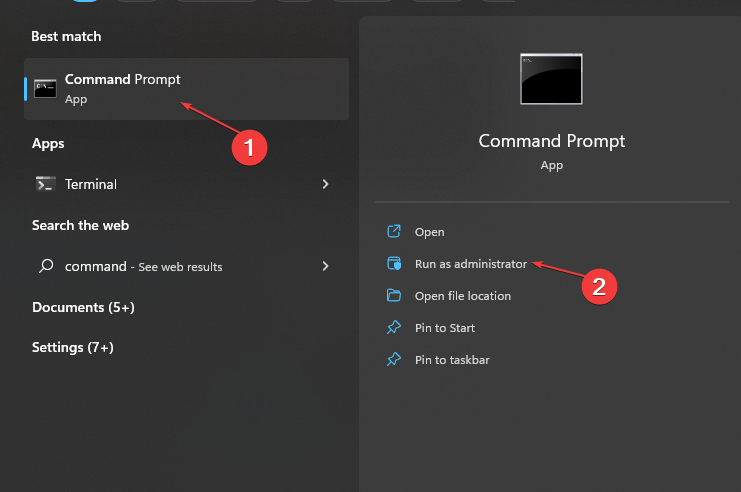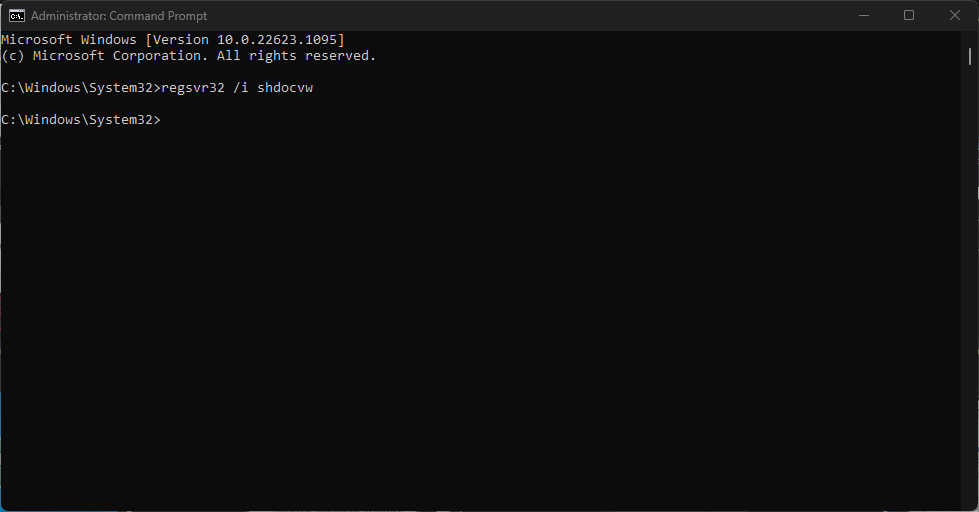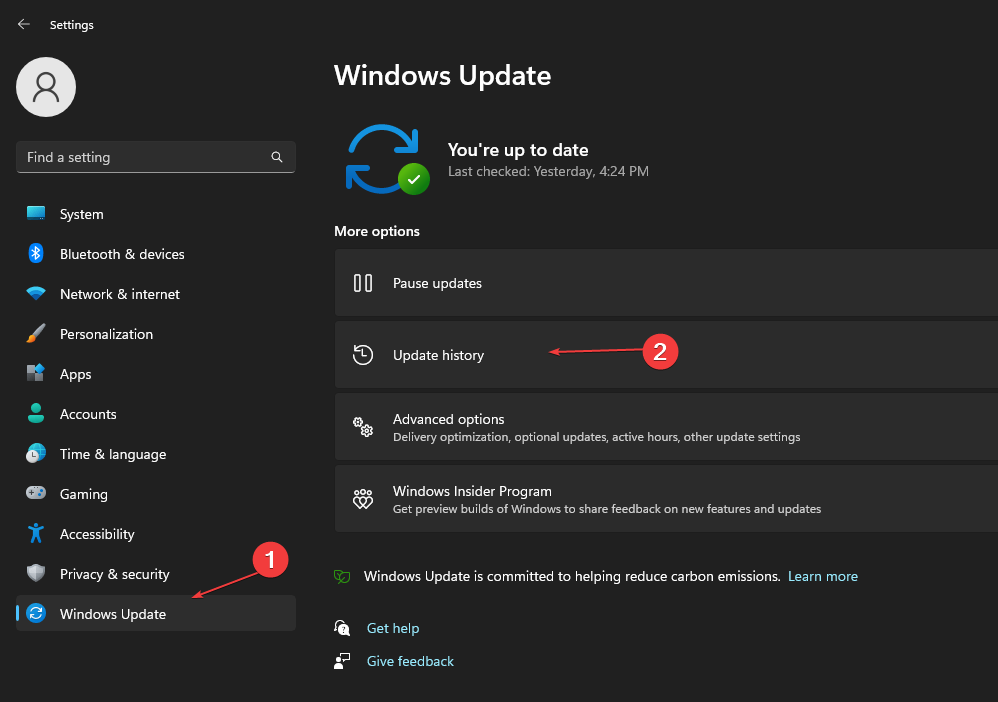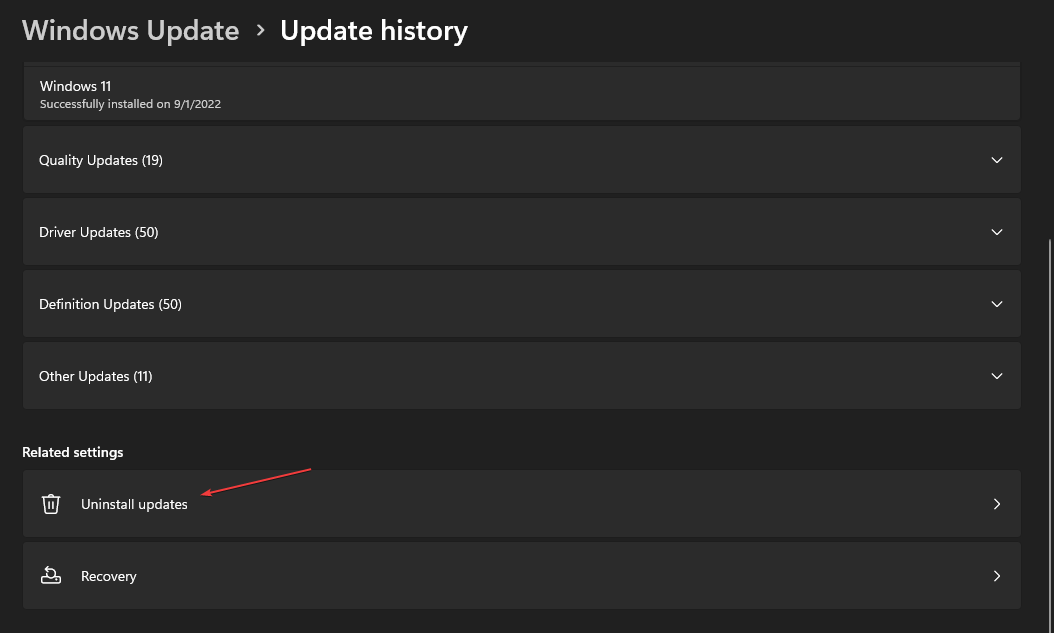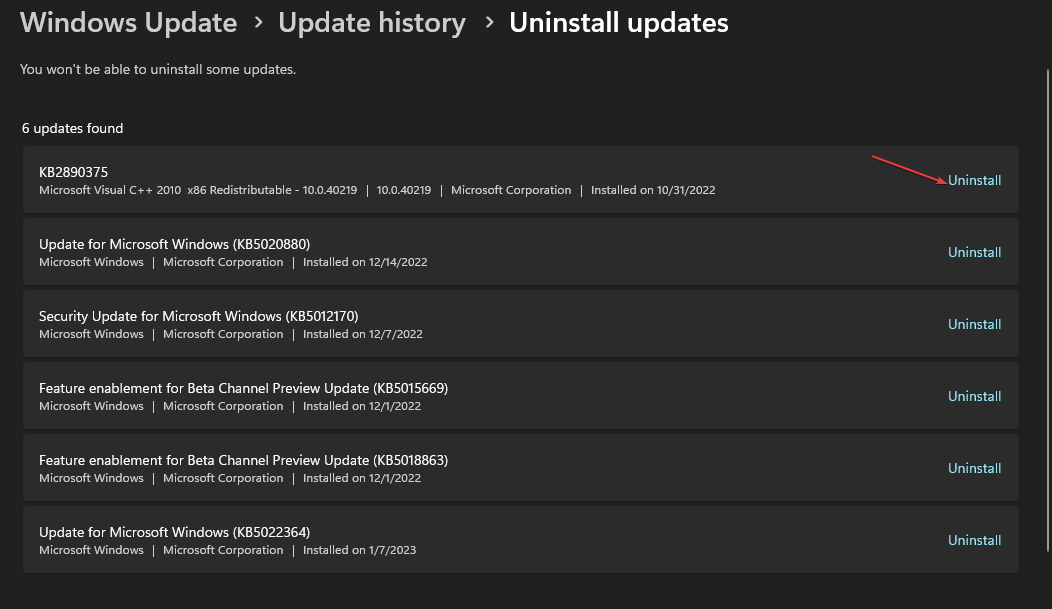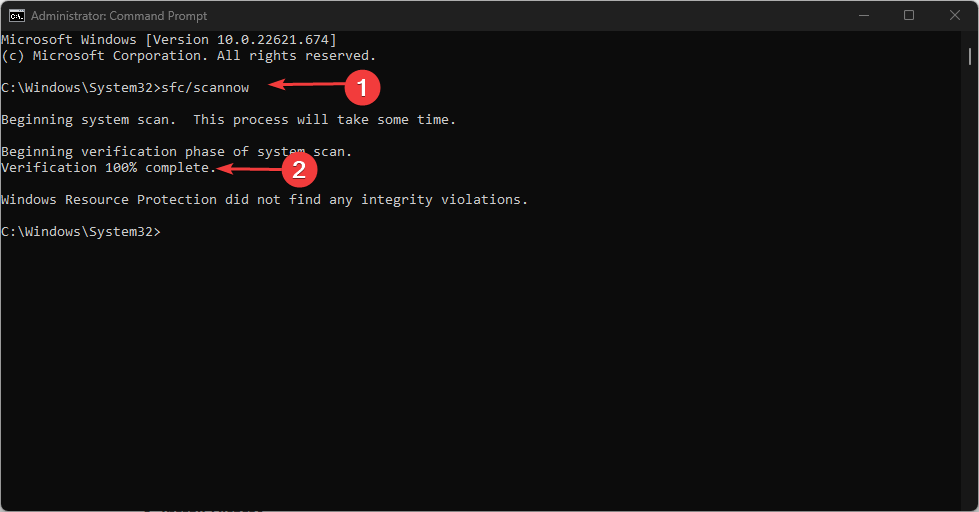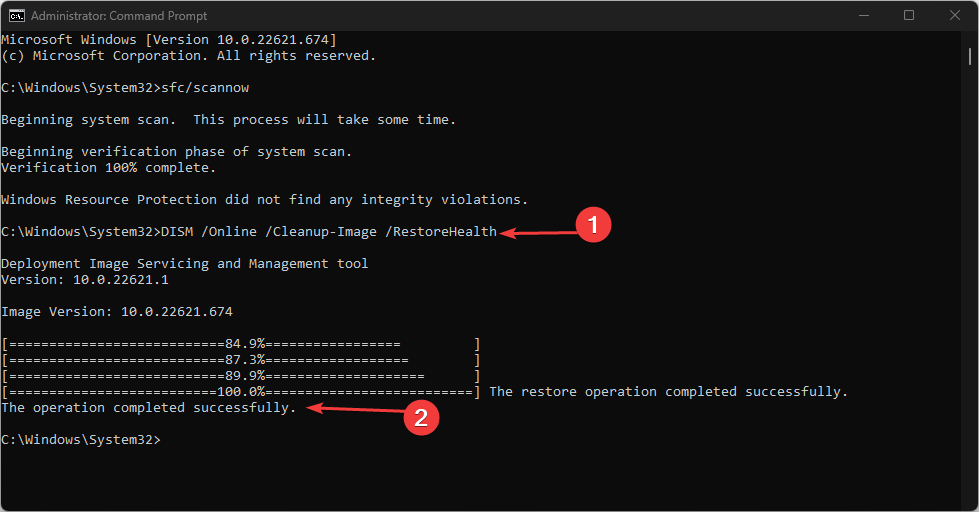Is Your File Explorer Sidebar Missing? How to Get It Back
Simple solutions to get your sidebar back on File Explorer
4 min. read
Updated on
Read our disclosure page to find out how can you help Windows Report sustain the editorial team Read more
Key notes
- File Explorer left pane or sidebar missing usually occurs after a Windows update.
- Changing the configurations on File Explorer might remove the sidebar from the app.
- Resizing the File Explorer window can easily troubleshoot this problem.
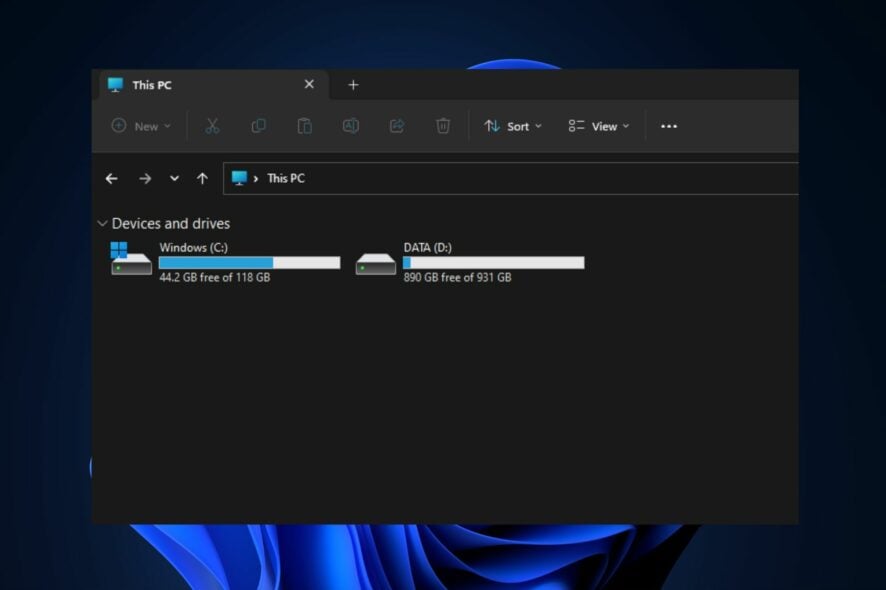
Since Microsoft rolled out Windows 11, users have reported errors with File Explorer. One such error includes the Windows File Explorer sidebar missing.
In this article, we’ll provide you with the necessary steps you can take to help you successfully resolve this error.
Why is the File Explorer left pane missing?
The Windows File Explorer left pane missing is usually triggered after a Windows update. However, other reasons might cause the File Explorer left pane to disappear. Some of them include the following:
- File Explorer settings: If you’ve tampered with the app’s configuration, it might be why the Windows File Explorer sidebar is missing.
- Corrupt Windows files: If your PC’s system files get corrupted, you’ll run into operational errors, which can cause the app’s left pane to disappear.
- Windows Upgrade: If you just upgraded your PC from a lower Windows version, the File Explorer sidebar might disappear.
Now that we know the potential reasons behind this glitch, let’s see how we can fix it.
How do I get my File Explorer sidebar back?
Before we attempt more advanced troubleshooting steps, here are some quick tips you can test:
- Close File Explorer and restart the application.
- Restart your PC.
- Resize the File Explorer (maximize) window.
If these steps couldn’t fix the File Explorer sidebar missing, here are some advanced solutions.
1. Change the File Explorer settings
- Press the Windows + R keys to open File Explorer and click on View.
- Select Show and check the option for the Navigation pane.
- Close File Explorer and relaunch the app.
While this is an efficient fix that will immediately get your sidebar back, you can also apply this solution as a fix if File Explorer is not showing the top bar.
2. Re-Register the shdocvw.dll file
- Left-click the Start button, type command prompt in the search bar, and select Run as Administrator.
- Select Yes when the UAC prompts for confirmation.
- Type in the following command and hit Enter:
regsvr32 /i shdocvw
The shdocvw.dll file controls the majority of the Windows user interface. Since this error is UI related, re-registering the file might help resolve the error.
3. Roll back the latest Windows update
- Press Windows key + I to open Settings.
- Select Windows Update and click on Update History.
- Click on Uninstall updates.
- Locate the specific update from the list of Windows Updates and click on Uninstall to remove the update.
If Windows File Explorer is missing, rolling back a Windows update can help resolve the problem. Here is a detailed guide that includes what you need to know about Windows update settings.
After installing a Windows Update, you might run into errors that can only be fixed by uninstalling the update.
4. Run SFC and DISM scans
- Left-click the Start button, type command prompt in the search bar, and select Run as administrator.
- Type the following command and hit Enter:
sfc /scannow - After the scan is finished, type the following command and hit Enter:
DISM.exe /Online /Cleanup-image /Restorehealth - Wait until the processes are completed and close Command Prompt.
A DISM scan helps detects and fix problems with files on your computer; running the scan might help resolve the File Explorer left pane missing.
Alternatively, you can opt for a specialized repair tool to scan your PC for corrupt or missing files and replace them automatically with healthy parts.
Should your SFC scan stops to work or not responding, hop on this guide to find quick fixes for the problem.
If your File Explorer sidebar needs to be included, it’s nothing serious. You likely have a faulty Windows update, or you changed the view settings.
With the steps listed above, you can restore your Windows sidebar quickly. If you’ve got other solutions that helped you resolve this problem, you can let us know in the comments section.