File History no Usable Drives Found: How to Fix This Error
Make sure that the File History service is turned on
4 min. read
Updated on
Read our disclosure page to find out how can you help Windows Report sustain the editorial team. Read more
Key notes
- File History no usable drives found error pops up when File History cannot read the external hard drive.
- Chances are there is a bug in File History that is causing the problem.
- You can try turning on System Protection and fixing corrupt system files.
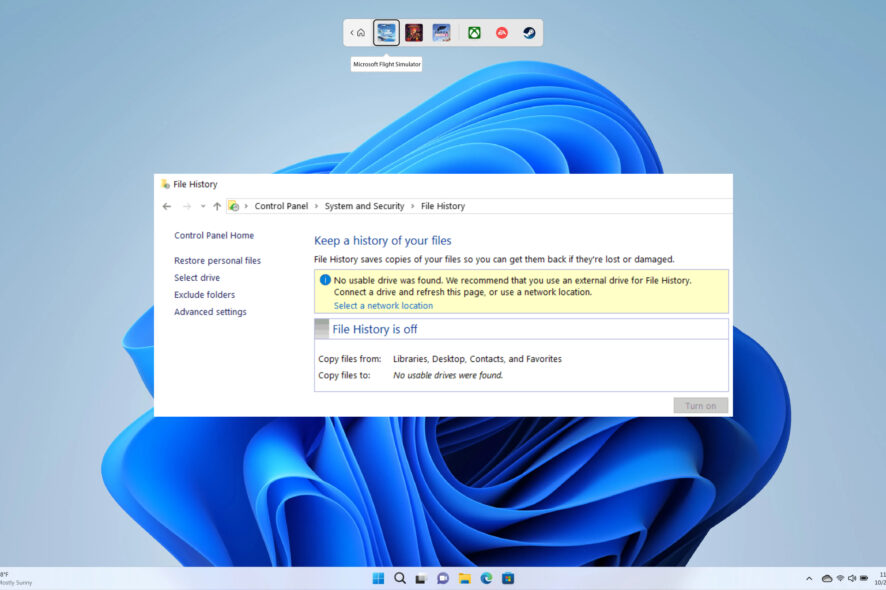
You can back up the files on a drive using the built-in Windows backup tool. However, the File History service is often known to throw up errors. One of the most common errors is the File History no usable drives found.
In this guide, we will give you a bunch of solutions to resolve the File history no usable drives found error. Along with the solutions, we will also give you some reasons that could cause this error to trigger in the first place. So let us get right into it.
Why am I getting the File history no usable drives found error?
After digging the internet, we have discovered some of the most common reasons you are facing this error.
- File History has some bugs: Just like every Windows feature, you will encounter this File History error because of bugs.
- File History is disabled: Chances are some third-party or even first-party app has disabled the File History service on your PC, which is why you are getting the error.
- Storage drive has some issues: Due to corruption in the File History backup drive, you will come across this File History no usable drives found error.
- Corrupt system files: The presence of corrupt system files can also trigger multiple system problems.
- System protection setting not enabled: System protection will not detect any hard drives if the System protection feature is disabled.
How can I fix the File history no usable drives found error?
1. Turn on File History
- Press the Win key to open the Start menu.
- Open Control Panel.
- Select File History.
- Hit the Turn on button if it is not turned on.
- Click on Advanced settings on the left pane.
- Under Event logs, click on Open File History event logs to view recent events or more.
- In the Event Viewer window, you will see check if File History is enabled and whether it is backing up normally or not.
2. Re-enable System Protection
- Press the Win key to open the Start menu.
- Open Control Panel.
- Click on System.
- Select System protection under Related links.
- Select the drive where you have created File History backup and hit Configure.
- Choose Disable system protection.
- Click Apply to make the changes.
- Select Turn on system protection.
- Click Apply.
Some users have reported that adjusting the System Protection settings, or in simple terms, re-enabling the feature, helped them resolve the File History no usable drives found error.
Enabling them listed the usable drive on the list, and the error message didn’t reappear.
3. Select another drive
- Press the Win key to open the Start menu.
- Open Control Panel.
- Select File History.
- From the left pane, click on Select drive.
- Under the Select a File History drive section, select your original File History backup drive or a new one.
- Click Next.
You can try to select a new drive or the original File History drive and fix this issue. This has reportedly helped several users resolve the problem.
4. Fix corrupt system files
- Open the Start menu by pressing the Win key.
- Run Command Prompt as an admin.
- Type the below command and press Enter.
sfc /scannnow - Run the below command and press Enter.
dism /online /cleanup-image /restorehealth - Restart your PC.
If the system files are missing or corrupt, then this can cause multiple issues on your PC and ultimately lead to system crashes.
The SFC Scan and DISM commands can help fix the corrupt system files. However, often these commands aren’t as effective as using a dedicated third-party tool.
5. Cloud reset Windows
- Open the Settings menu by pressing the Win + I keys.
- Select Recovery.
- Click on Reset PC.
- Select the Keep my files option.
- Choose the Cloud download option.
- Let the process begin and wait for it to complete.
One wrong move can delete all files from your PC. To avoid it, we would advise you to back up your files. For that, we have a guide that lists some of the best backup tools you can have on your Windows 11 PC.
You can also check out our guide that explains File History and how to enable, disable or set it up on Windows 11. We have a quick guide that will give you steps to access File History on Control Panel.
That is it from us in this guide. Unfortunately, you cannot rely on File History to save your backup. We suggest you check out our guide, which lists some of the best backup tools for your Windows 11 PC.
In the comments below, let us know which one of the above solutions fixed the File History element not found error.

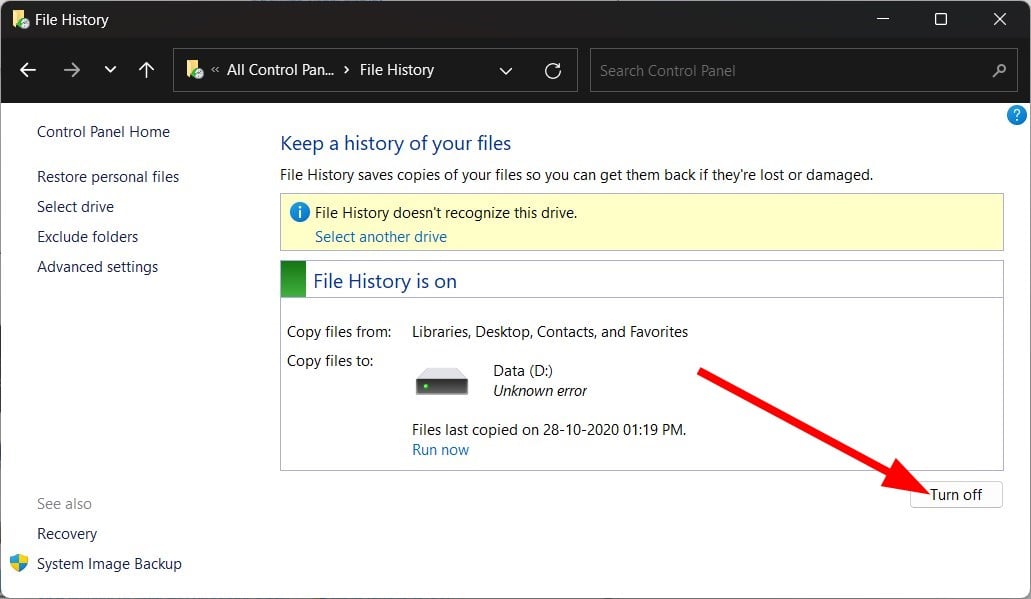

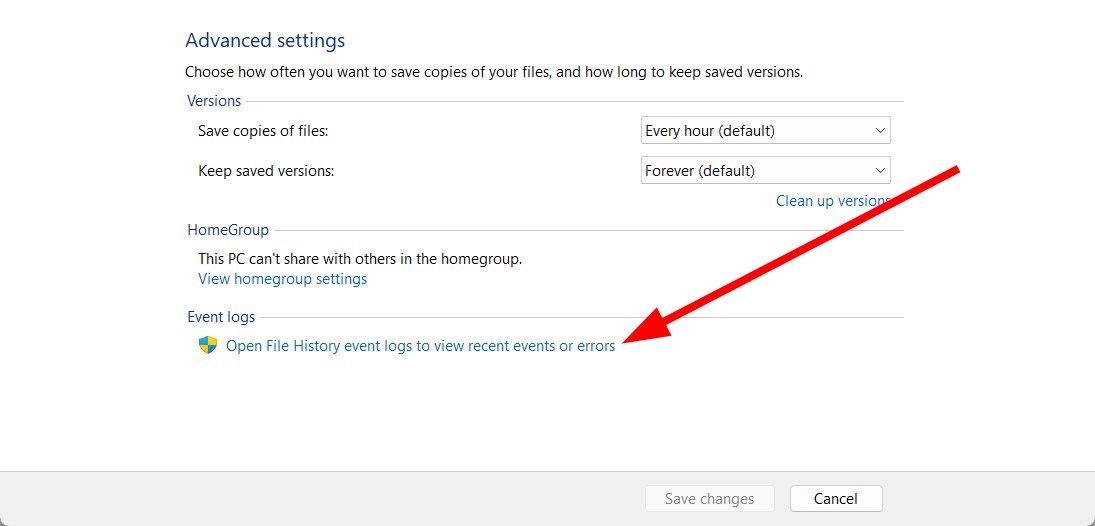
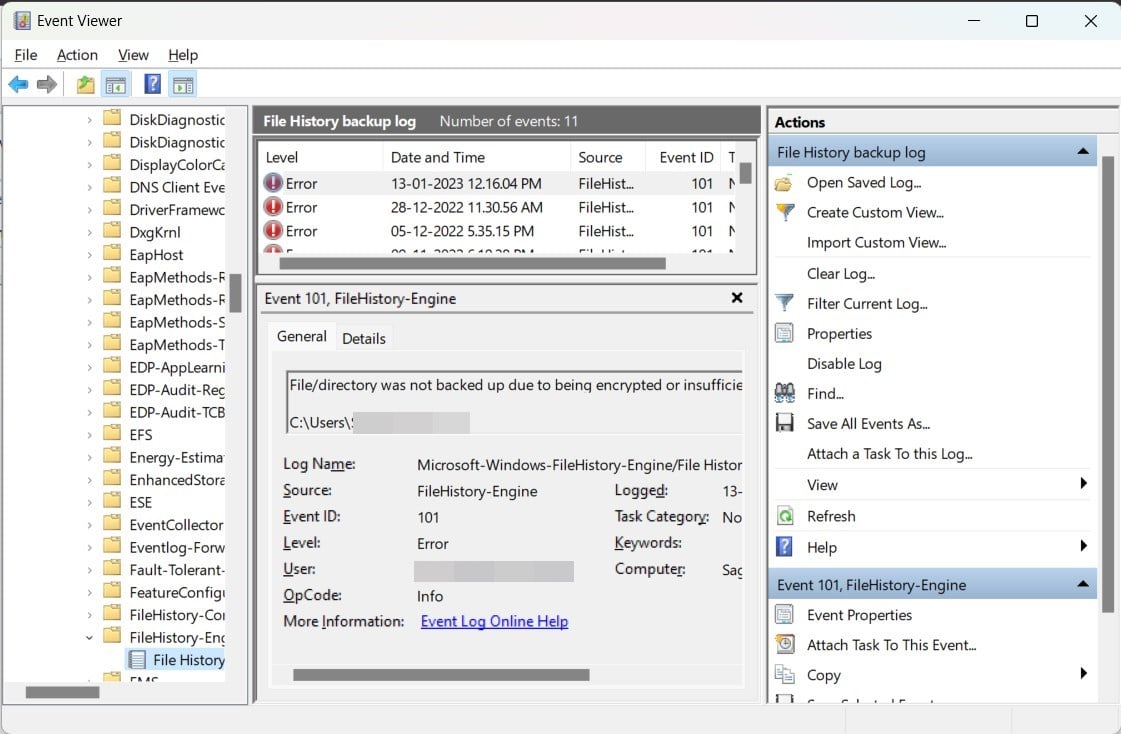
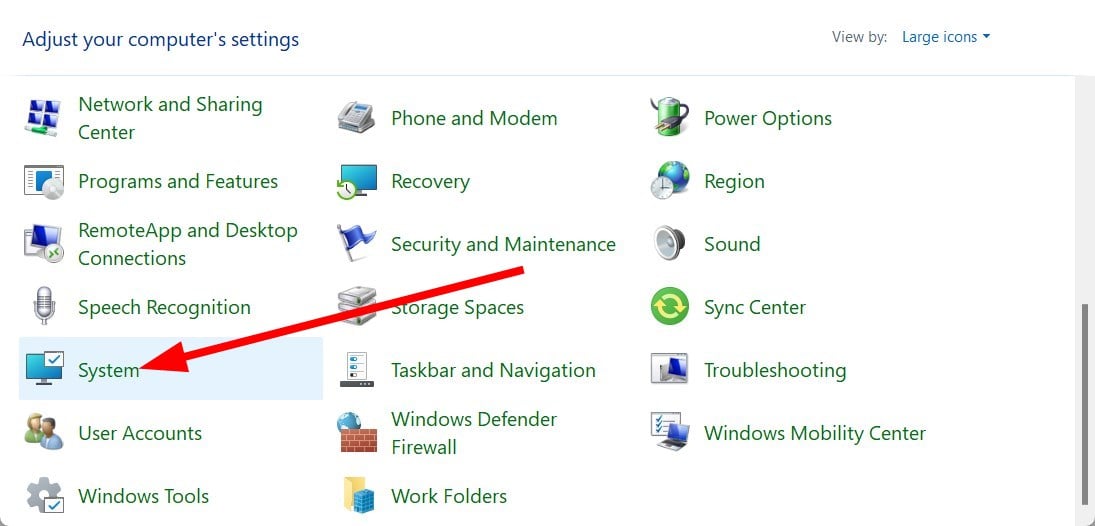
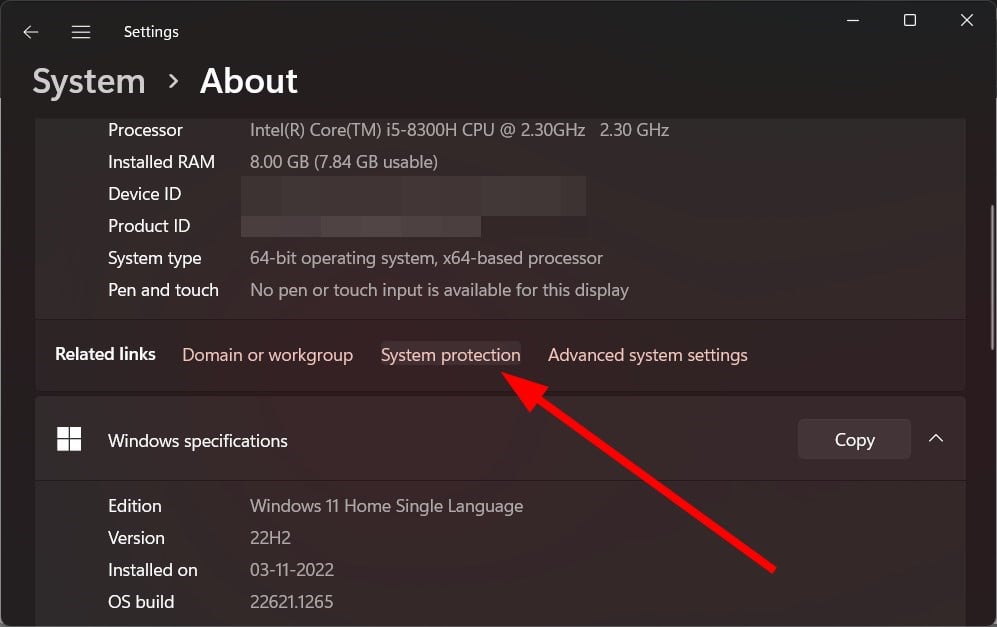
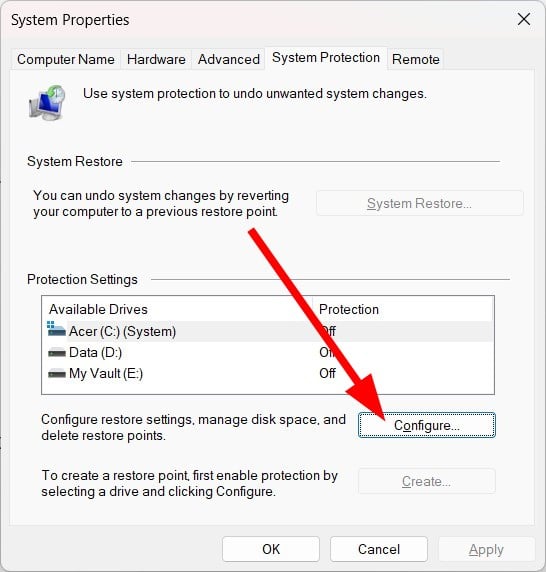
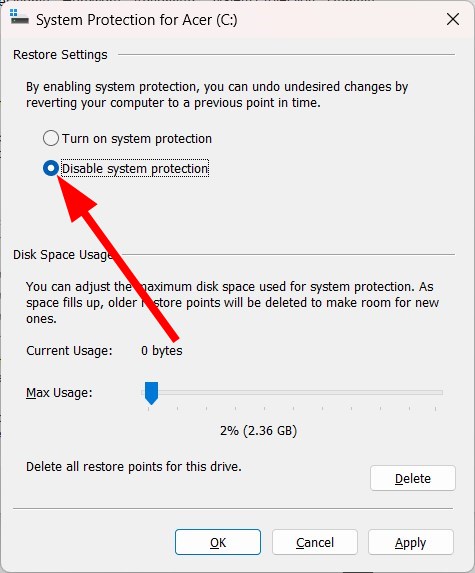
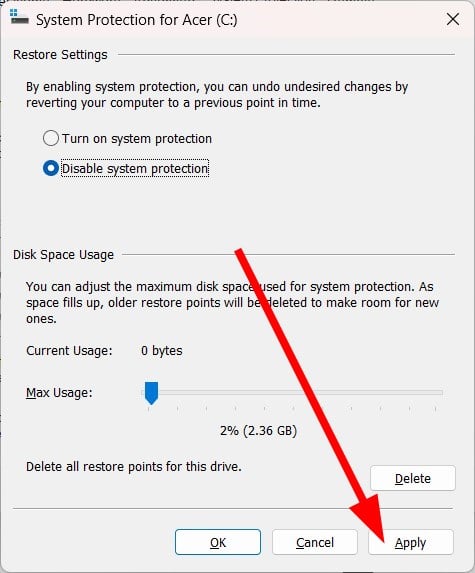
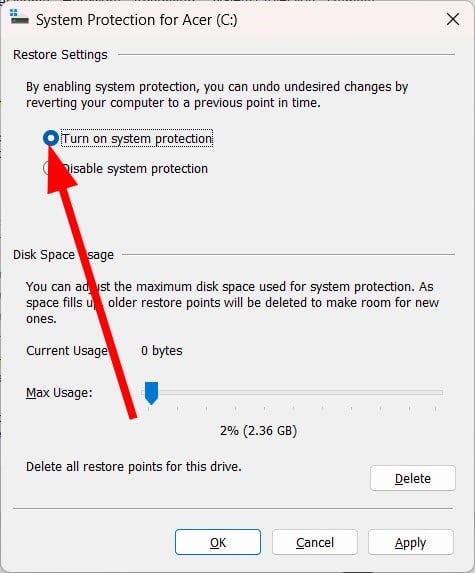
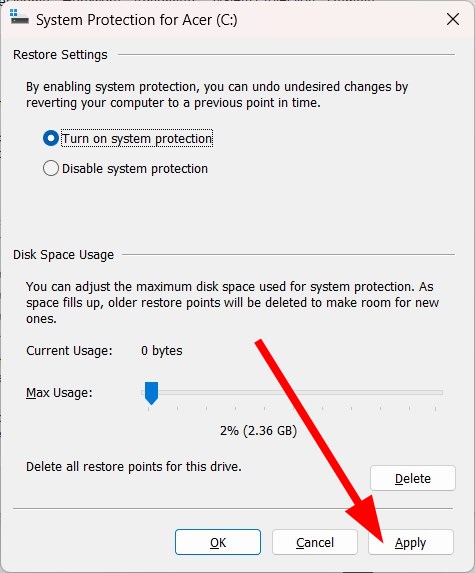
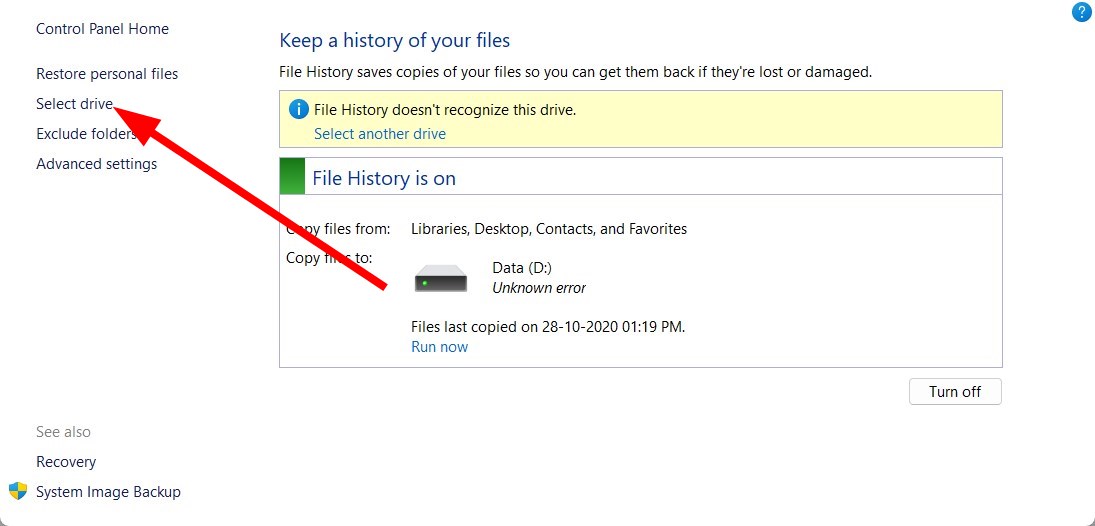
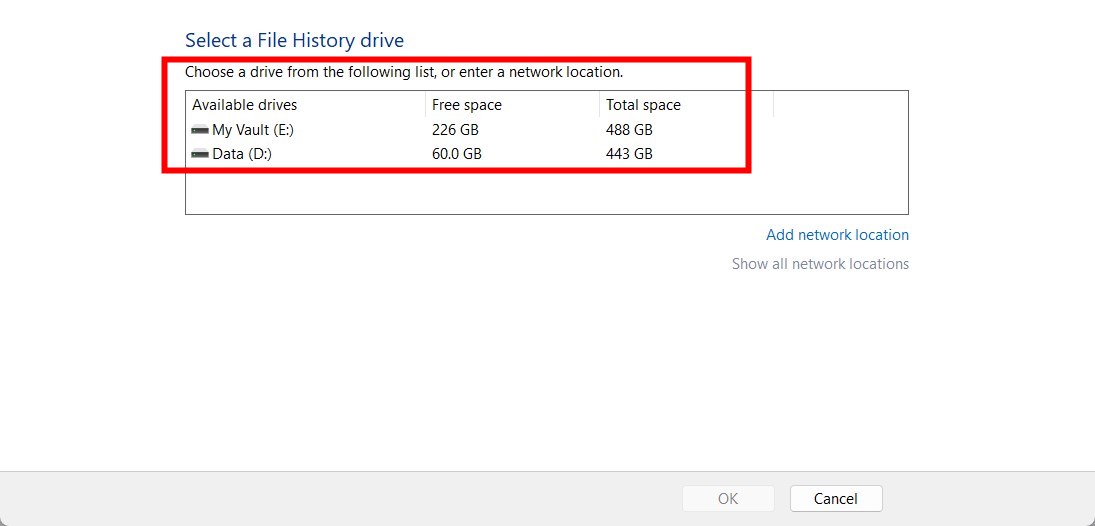
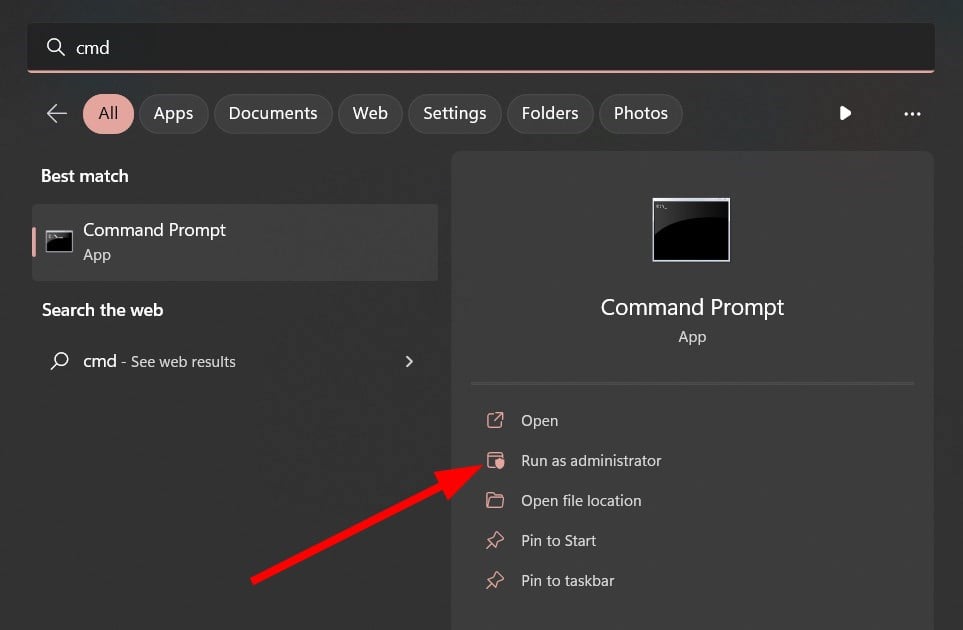
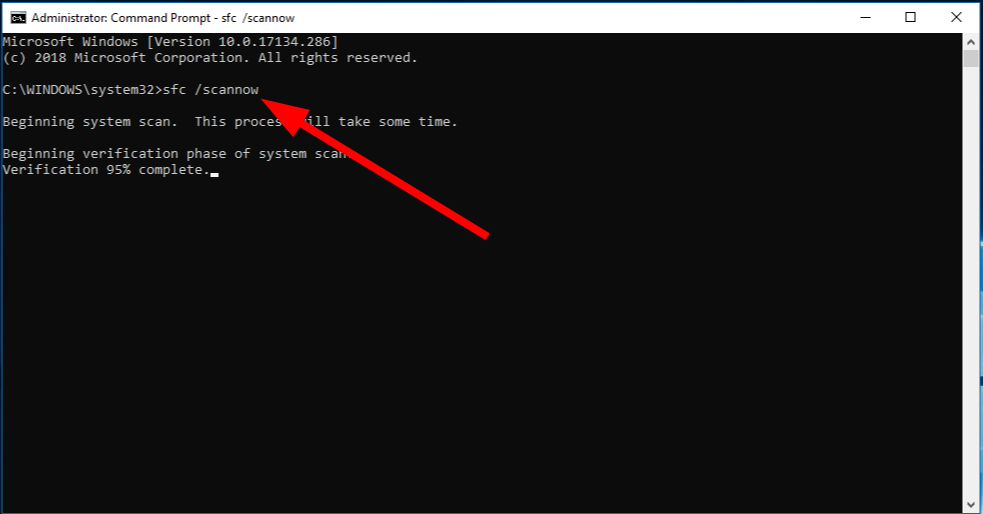
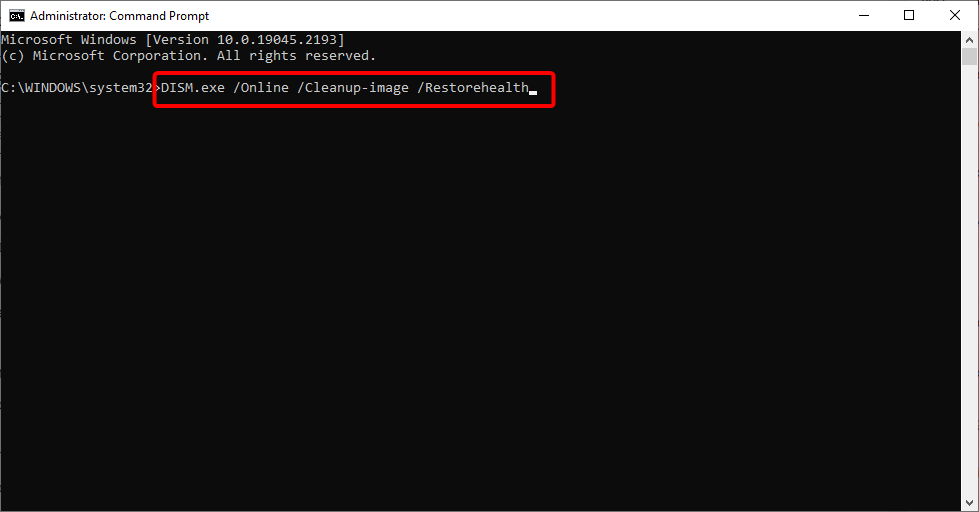
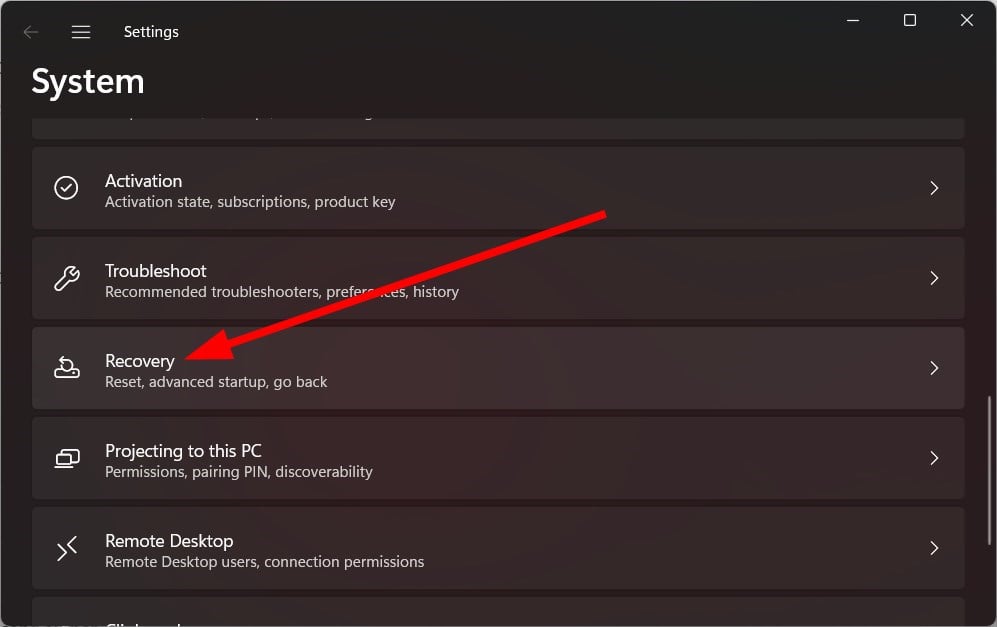











User forum
0 messages